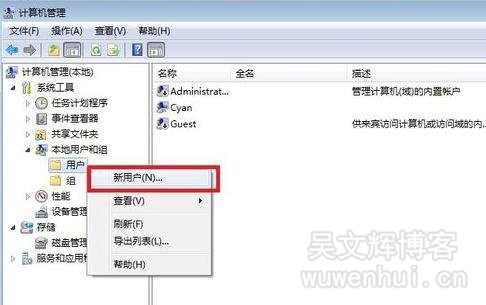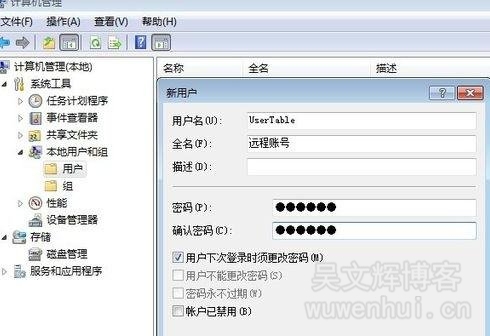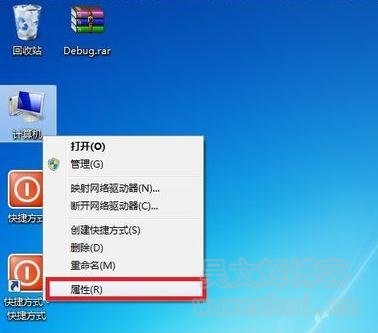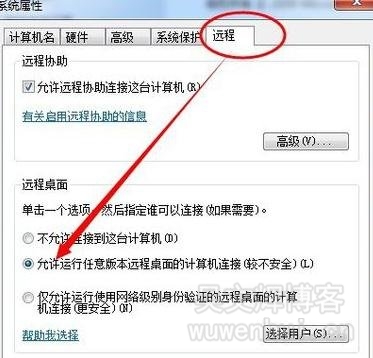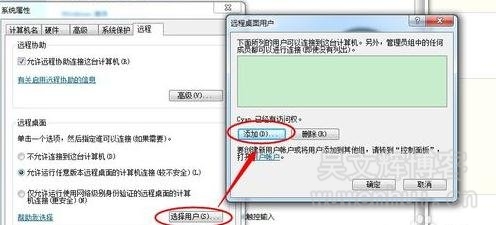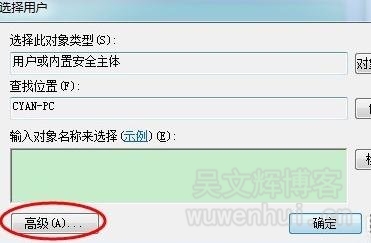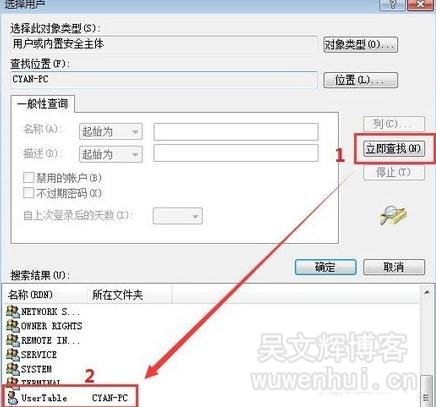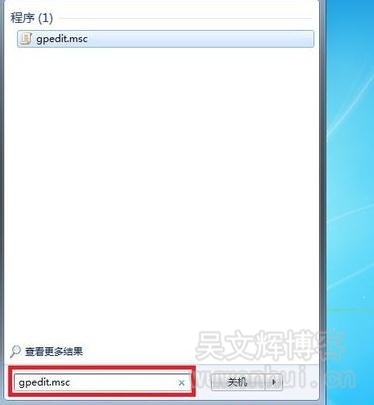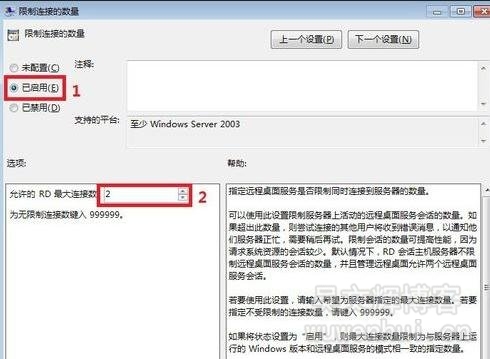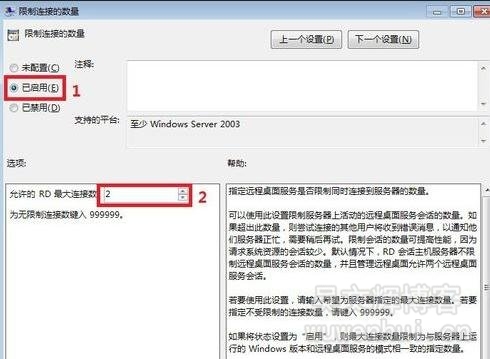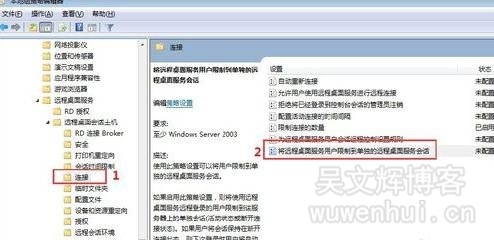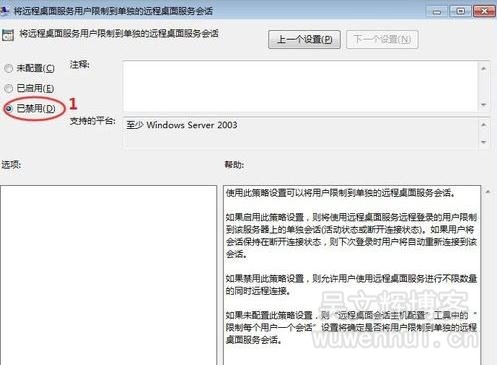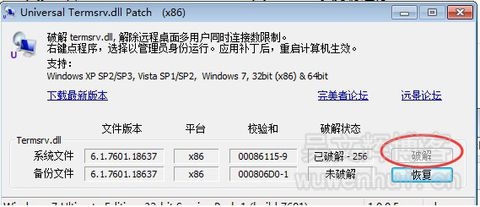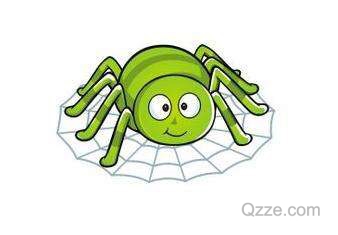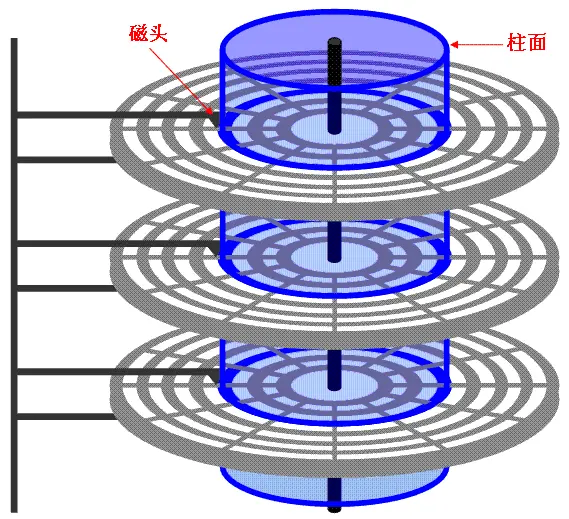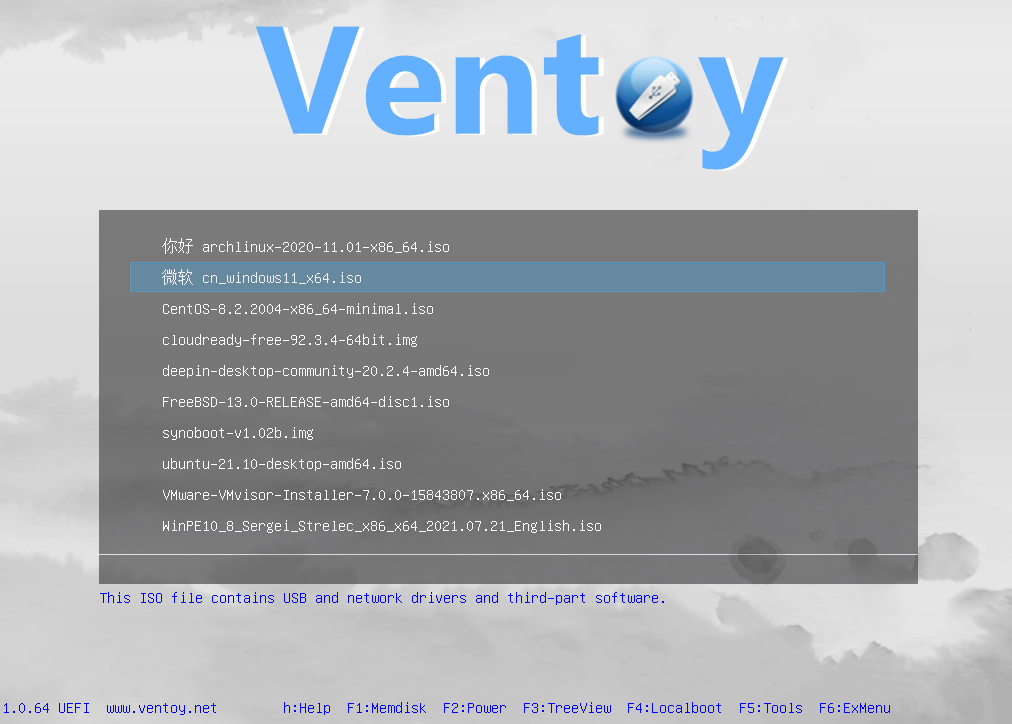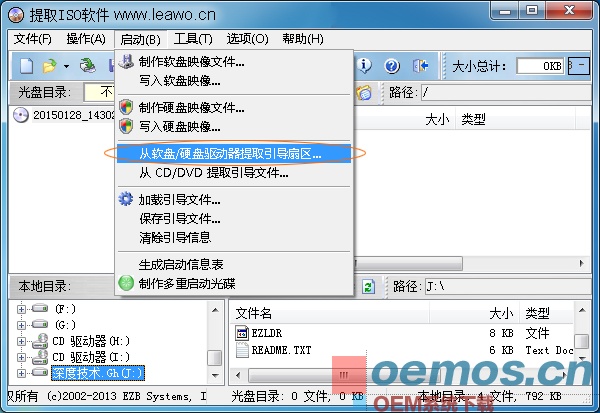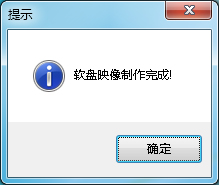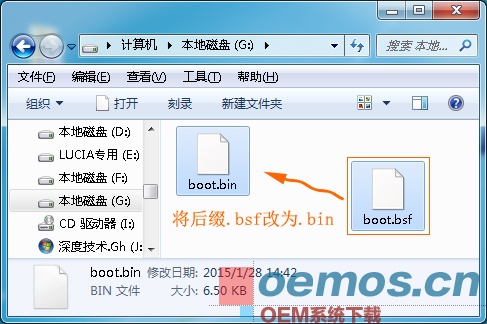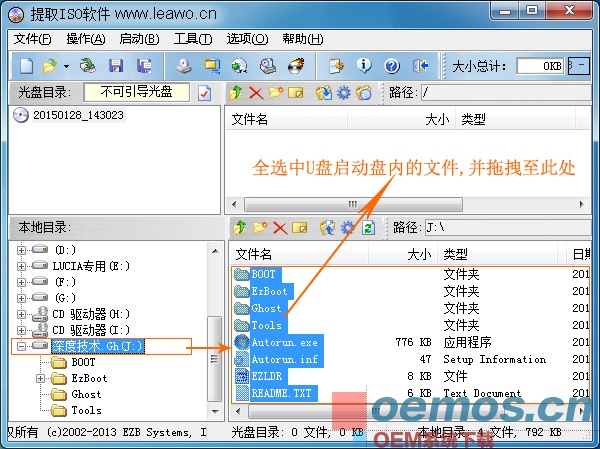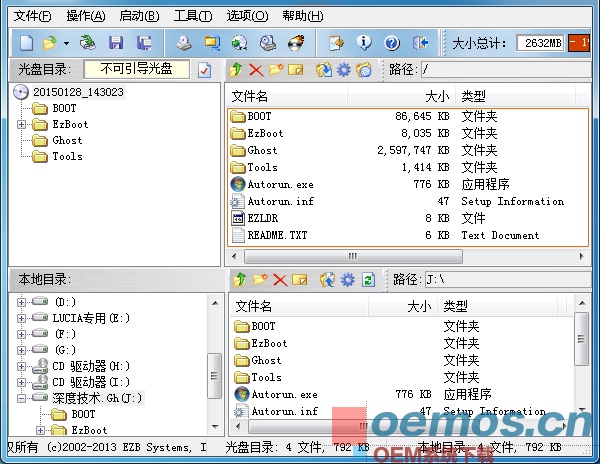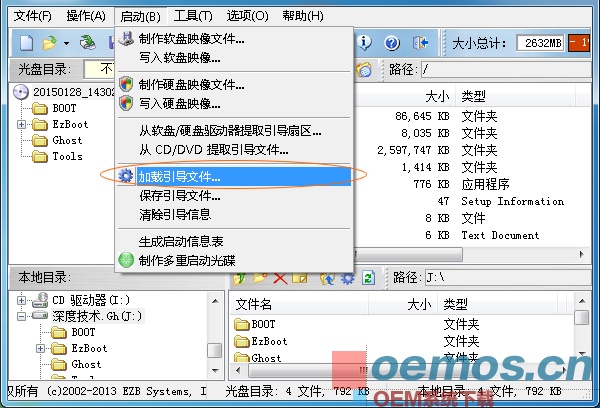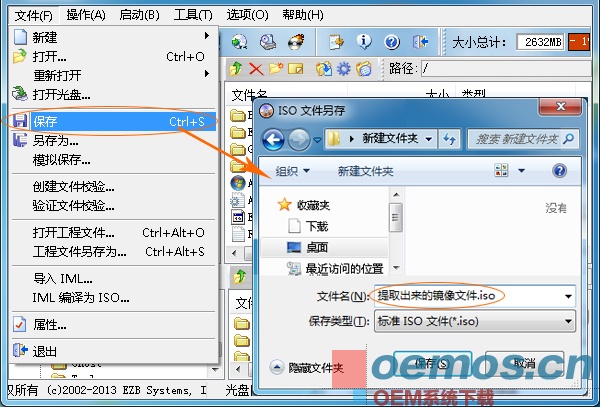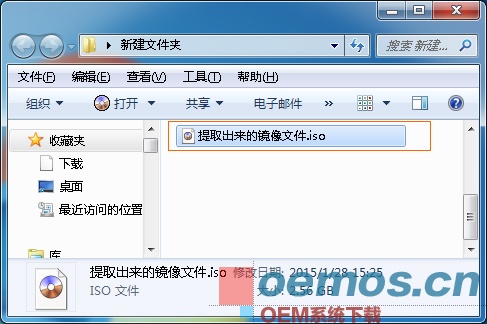本帖最后由 czczyx 于 2018-3-27 10:18 编辑
制作Legacy BIOS/UEFI双引导Win10 FE 和
安装Mac OS的多合一U盘
本文根据jftpc的帖子:
以及他的高清视频教程:
《如何用FbinstToolv1.7制作干净的UD格式(五分区)WinPE启动盘》实践后编写。
由于jftpc提供的视频教程大小接近3G,下载不便,
而且我在同一U盘中加上了视频中没有的Mac OS安装U盘,
特发布这个图文教程供有兴趣的网友制作参考——其中PE部分,可以视为jftpc视频教程的图文版。
感谢jftpc大大提供的视频教程和PE等资料!
特别感谢jianliulin大大为我们创作了FbinstTool v1.701.2017.0318这个超级牛掰的启动盘制作工具
——只用这一个工具,就可完成所有工作!!
一、 U盘功能
1、 Legacy BIOS/UEFI双引导Win10 FE(UEFI Win10 PE可随时更换);
2、 安装Mac OS;
3、 U盘数据分区。
二、 操作环境及工具、设备、原料
1、 Mac OS(可以是虚拟机)
2、 Windows 7 x64或以上(可以是虚拟机)
3、 Qemu启动测试器 v3.14.7.31
4、 FbinstToolv1.701.2017.0318
5、 至少16G USB 3.0 U盘(16G U盘建立的data数据分区比较小,不够放入Windows的ISO安装镜像,除非你减少WinPE的种类。我用的是USB 3.0 SanDisk Extreme CZ80 64GB)。
6、 支持UEFI启动的WinPE ISO镜像:
(1)女娲工坊 Win10 PE (32位/64位):WinlOPE2inl.2Ol8.2.iso
(2)Win10网络版:Win10_16299_PE_x86&x64_10.31.iso
(3)杏雨梨云USB维护系统戊戌版.ISO
7、 Mac OS安装包(自选)。我用的是macOS High Sierra 10.13.3 (Install macOSHigh Sierra.app)。
三、 制作过程
(一) 进入Windows环境,插入U盘,备份好U盘上的重要资料。
以管理员身份运行FbinstTool v1.701.2017.0318。
确保“选择磁盘”中是你的目标U盘:

(二)回收U盘
制作前的U盘上有许多乱七八糟的文件,也可能有几个分区,先把U盘回收一下吧!
1、点击主菜单【启动设置-格式化】:
2、勾选“重置磁盘”和“强行格式”,点击“格式化”:
3、出现提示信息,点击两次“是”确认。最后提示格式化成功,点击“确定”:
(三)将U盘格成UD扩展区
1、点击主菜单【启动设置-格式化】。
2、勾选“强行格式”和“UD扩展区”,双击“UD扩展区”右边的空格,自动获取并填入U盘的总容量。点击“格式化”:
按提示确认格式化。
“磁盘管理”中的U盘变成了RAW(未格式化)分区:
3、使文件列表看起来清爽一点。
右键点击FbinstTool窗口中的文件“mbr.pt”,点击【删除文件】:
4、执行“碎片整理”(重要!)—— 在UD扩展区删除文件后一定要进行碎片整理,否则Legacy BIOS引导PE会出错!
点击主菜单【数据管理-执行碎片整理】,很快提示“碎片整理完成”:
(四)导入mbr、message两个文件到主分区
1、在FbinstTool列表空白处点击右键,点击右键菜单第一项【导入文件】:
2、选择引导文件grldr后点击“打开”:
成功导入引导文件:
3、再次在FbinstTool列表空白处点击右键,点击右键菜单第一项【导入文件】。
4、选择多PE引导菜单管理文件message后,点击“打开”:
(五)创建分区镜像文件
1、创建用于Legacy BIOS PE引导的img镜像文件(空盒子),给以后即将导入的PE iso占个位。
1.1右键点击FbinstTool列表空白处,点击右键菜单【新建文件】:
1.2 “文件名”可以取便于记忆理解的,例如mbrpeiso.img。
“文件大小”要大于你想在这个空盒子中封装的PE iso镜像文件的总和。
比如你要在这个空盒子中写入3个PE iso镜像,那么这个空盒子的大小可取3G=3072M。
设置后点击“确定”:
2、用同样的方法,再创建一个数据分区的镜像img文件(空盒子)。文件名可以为data.img。
文件大小计算方法:
目前,FbinstTool窗口底部显示扩展分区剩余空间:56756MB。
还要准备创建三个分区的img文件:
第一个供写入UEFI引导的PE用,大小为1G=1024M;
第二个供写入UEFI Clover引导的EFI文件夹用,也可以以后封装另一个UEFI引导的PE,所以,大小也为1G=1024M;
第三个供写入Mac OS安装包用,大小设为7G=7168M(留有余地,方便以后系统安装包升级)。
这样,data.img文件大小为:56756M-2×1024M-7168M=47540M。
如下图所示:
3、如法炮制,依次建立以下三个分区的img文件:
(1)供写入UEFI引导的PE用,文件名为uefi1.img,文件大小为1024M。
(2)供写入UEFI Clover引导的EFI文件夹用,文件名为uefi2.img,文件大小为1024M。
(3)供写入Mac OS安装包用,文件名为macos.img,文件大小为7168M。
这时,FbinstTool窗口底部显示扩展分区剩余空间:0.00 MB。
(六)把img镜像文件转为分区
1、mbrpeiso.img是用来占位用的,不用转换为分区。
2、右键点击data.img,点击【加入到分区表】
这时,data.img改变为分区图标:
3、用同样的方法,依次分别将uefi1.img、uefi2.img、macos.img三个img转变为分区。
4、删除占位文件——右键mbrpeiso.img,点击【删除文件】并确认:
img转为分区完成后的文件列表:
(七)导入3个PE iso文件到扩展分区
右键点击FbinstTool列表空白处,点击【导入文件(扩展分区)】,依次分别导入三个PE iso:
1、WinlOPE2inl.2Ol8.2.iso


如法炮制,再导入
2、Win10_16299_PE_x86&x64_10.31.iso
3、杏雨梨云USB维护系统戊戌版.ISO
导入PE iso文件后的文件列表:

(八)加入“多PE豪华grldr菜单”
1、打开“多PE豪华grldr菜单.txt”
2、检查确认其中每一个map (bd)/后面的iso文件名与刚才导入的三个PE iso文件名完全相同。如果不同,请修改后保存。
3、选中全部文本,按Ctrl+c键拷贝。
4、点击FbinstTool窗口的【Grldr菜单】
5、全部选中FbinstTool窗口中的Grldr菜单文本,按Ctrl+v,将“多PE豪华grldr菜单.txt”中的文本全部粘贴到Grldr菜单中。

6、重要!在FbinstTool窗口的空白处点击右键,点击【保存(UTF-8)】。

(九)在“文件资源管理器”或“磁盘管理”中将data分区格式化为exFAT格式,以便Windows和MacOS系统共享数据。(如果有什么问题,可以拔、插一下U盘试试)
至此,Legacy BIOS 引导的Win10 PE U盘制作完成,可以运行Qemu启动测试器测试一下。
(十)导入UEFI引导的PE
1、在FbinstTool中将uef1.img转变为可见分区
1.1 点击菜单【启动设置-分区表】:

1.2 用鼠标将uef1.img拖到分区表最上面,其序号自动变为0,则该分区在Windows下可见。
点击“保存“:
2、打开“文件资源管理器”,找到一个支持UEFI的PE(例如:女娲工坊PE:WinlOPE2inl.2Ol8.2.iso,也可自己选用支持UEFI引导的其它PE iso),双击加载到虚拟光驱,将其中的全部文件拖曳(即复制粘贴)到uef1.img对应的可见分区(本例是F:)。
如法炮制,再次点击FbinstTool菜单【启动设置-分区表】,把uef2.img拖到分区表最上面后保存,uef2.img就转变为可见分区了。
将另一个支持UEFI引导的WinPE ISO(例如:杏雨梨云USB维护系统戊戌版.ISO)加载到虚拟光驱,将其中的全部文件拖曳到uef2.img对应的可见分区(本例是G:)。
第二个UEFI 引导的Win PE分区制作完成。
(十一)重要!重新排列各分区顺序
在FbinstTool中点击菜单【启动设置-分区表】,拖曳各img文件按正确的顺序排列好。
排列正确的标准,是各img文件的“起始扇区号”自上而下一定要按从小到大的顺序排列。
排列好后,点击“保存”:
(十二)制作Mac OS安装U盘
1、进入Mac OS环境,插上U盘。
2、运行“磁盘工具”,对U盘上大小为7G的分区抹盘,名称取“USB01”(不含引号),格式为:Mac OS扩展(日志式)。确保USB01宗卷图标显示在桌面上。
3、确保下载的Mac OS 系统安装包(例如:Install macOS HighSierra.app)在“应用程序”中。
4、运行“终端”,输入代码(可复制、粘贴):
sudo /Applications/Install\ macOS\ High\ Sierra.app/Contents/Resources/createinstallmedia –volume /Volumes/USB01 –applicationpath /Applications/Install\ macOS\ High\ Sierra.app –nointeraction
根据提示键入系统密码(键入时看不见密码,键入密码完成后按回车键即可),等待十几分钟(有的U盘可能要更长时间),直到提示:
……
Making disk bootable…
Copying boot filrs…
Copy complete.
Done.
至此,Mac OS安装U盘制作完成。
四、使用和维护
(一)使用
1、若将PC电脑的BIOS设置为Legacy BIOS引导,开机选择U盘启动,将出现启动菜单:
选择其中一项即可进入PE或本机硬盘引导。
2、若将PC电脑的BIOS设置为UEFI引导,以我的GAZ77P-D3主板为例,开机按F12(其它牌号的主板根据主板说明书选择),将出现启动设备选单:
按上下方向键即可选择UEFI Win PE1(例如:女娲工坊PE)或UEFI Win PE2(例如:杏雨梨云PE)启动。
当你选择UEFI PE1启动后,会进入UEFI PE选单,选择其中一项后回车,即可进入对应版本的PE:
3、安装白苹果系统
在Mac上插上U盘,开机时按住option键,将出现引导设备选单:
选择“Intall macOS High Sierra”后回车,即可启动macOS High Sierra系统安装:
(二)维护
1、如果要更换Legacy BIOS 引导的其它Win PE,请以管理员身份运行FbinstTool v1.701.2017.0318,在FbinstTool中先删除被替换的原来的Win PE,然后点击菜单【数据管理-执行碎片整理】。最好先删除全部已经导入的Win PE,执行碎片整理后再导入需要的Win PE。更换后请按步骤(八)修改菜单。
2、如果要更换UEFI引导的Win PE,可直接删除对应UEFI Win PE分区中的所有文件,考入新的UEFI Win PE文件。
3、安装Mac OS可以自选其它版本的Mac OS安装包用终端或其它方法制作安装U盘。可参考:
《【授人于渔——扫盲贴】制作OS X安装U盘,其实你有多种方法可选择》
最后给出创建多合一启动U盘资源下载链接:
密码:vl33
图文教程到此结束。祝大家依样画葫芦成功并有所创新!