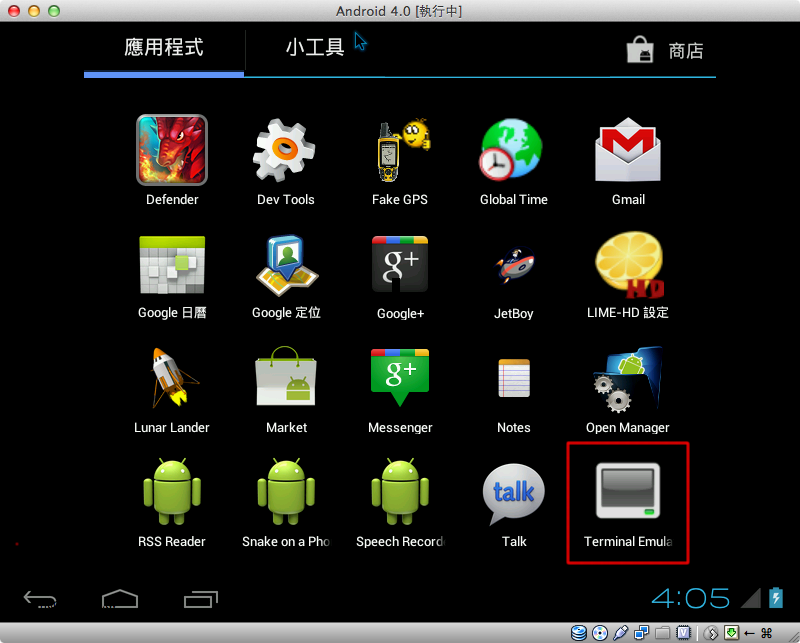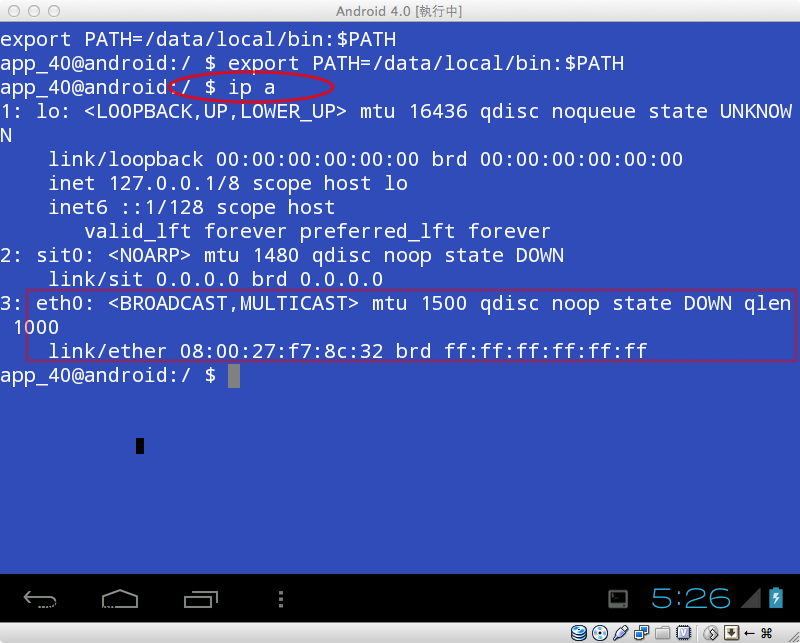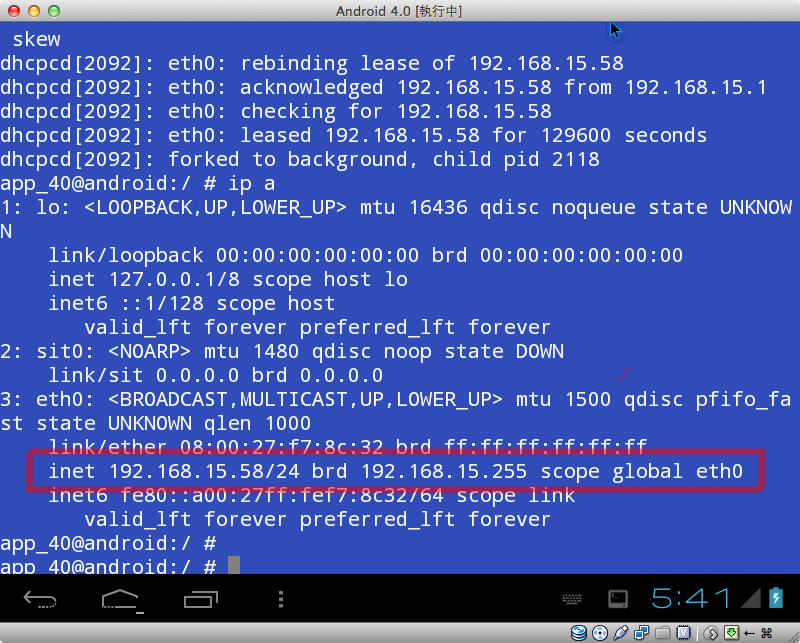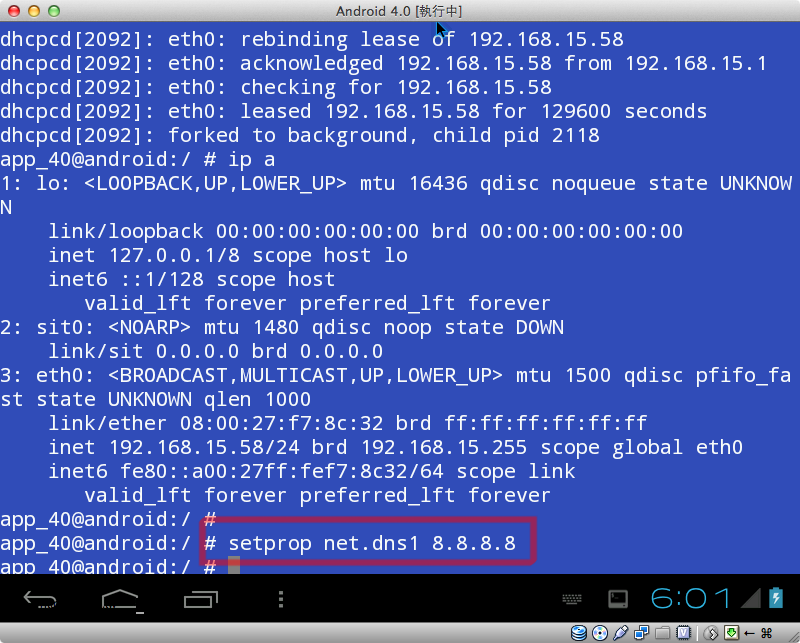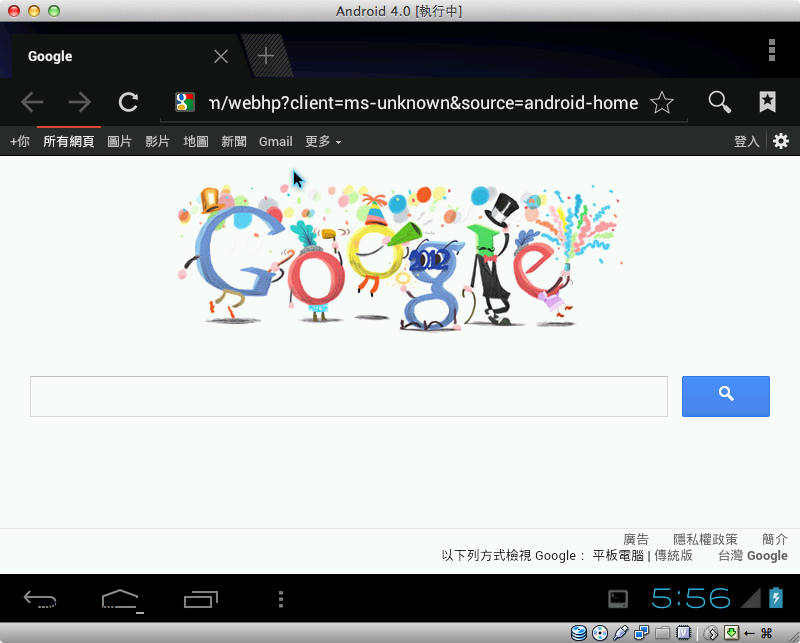Linux 服务管理两种方式service和systemctl
Linux 服务管理两种方式service和systemctl
1.service命令
service命令其实是去/etc/init.d目录下,去执行相关程序
# service命令启动redis脚本
service redis start
# 直接启动redis脚本
/etc/init.d/redis start
# 开机自启动
update-rc.d redis defaults
其中脚本需要我们自己编写
2.systemctl命令
systemd是Linux系统最新的初始化系统(init),作用是提高系统的启动速度,尽可能启动较少的进程,尽可能更多进程并发启动。
systemd对应的进程管理命令是systemctl
1)systemctl命令兼容了service
即systemctl也会去/etc/init.d目录下,查看,执行相关程序
systemctl redis start
systemctl redis stop
# 开机自启动
systemctl enable redis
2)systemctl命令管理systemd的资源Unit
systemd的Unit放在目录/usr/lib/systemd/system(Centos)或/etc/systemd/system(Ubuntu)

主要有四种类型文件.mount,.service,.target,.wants
.mount文件
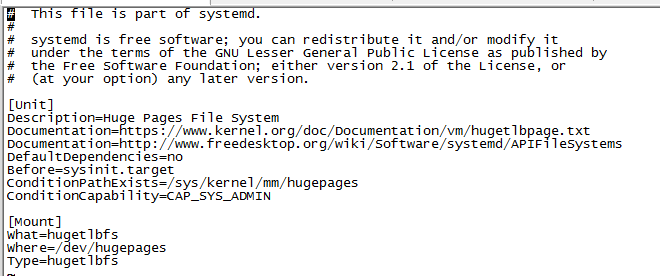
.mount文件定义了一个挂载点,[Mount]节点里配置了What,Where,Type三个数据项
等同于以下命令:
mount -t hugetlbfs /dev/hugepages hugetlbfs
.service文件
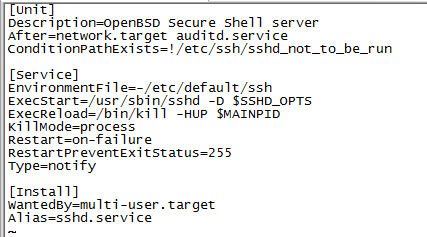
.service文件定义了一个服务,分为[Unit],[Service],[Install]三个小节
[Unit]
Description:描述,
After:在network.target,auditd.service启动后才启动
ConditionPathExists: 执行条件
[Service]
EnvironmentFile:变量所在文件
ExecStart: 执行启动脚本
Restart: fail时重启
[Install]
Alias:服务别名
WangtedBy: 多用户模式下需要的
.target文件
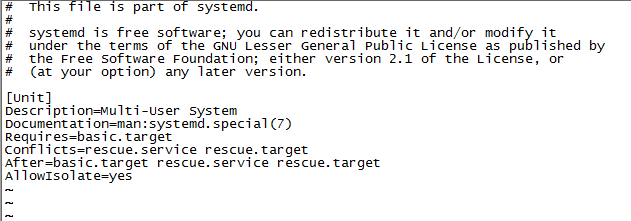
.target定义了一些基础的组件,供.service文件调用
.wants文件

.wants文件定义了要执行的文件集合,每次执行,.wants文件夹里面的文件都会执行
Linux管理工具systemctl与service
systemd是Linux系统最新的初始化系统(init),作用是提高系统的启动速度,尽可能启动较少的进程,尽可能更多进程并发启动。systemd对应的进程管理命令是systemctl,兼容service,也会去/etc/init.d目录下,查看执行相关程序。
Linux 的启动一直采用init进程。串行启动时间长,启动脚本复杂。Systemd取代了initd,成为系统的第一个进程(PID= 1),管理系统的服务、系统资源,不同的资源统称为 Unit。但是Systemd很复杂,笔者第一次从service转到systemctl感觉很混乱,需要慢慢捋清楚。
Systemd 架构图:
2、目录
service服务配置文件存放目录/etc/init.d/。
Systemd 默认从目录/etc/systemd/system/读取配置文件。但是,里面存放的大部分文件都是符号链接,指向目录/usr/lib/systemd/system/,真正的配置文件存放在那个目录。systemctl enable命令用于在上面两个目录之间,建立符号链接关系。
设置开机启动会在/etc/systemd/system/multi-user.target.wants/目录下新建一个/usr/lib/systemd/system/docker.service 文件的链接。
docker.service 文件,比起service的脚本就简单多了。也可以通过systemctl cat docker.service来查看。

3、RunLevel 的概念
传统的init启动模式里面,有 RunLevel ,但是Systemd 是使用 Target 来管理。
默认的 RunLevel,在/etc/inittab文件设置,Target 是/etc/systemd/system/default.target,通常符号链接到graphical.target(图形界面)或者multi-user.target(多用户命令行)。

Target 与 传统 RunLevel 的对应关系:

此时/etc/inittab文件已经不再使用了,查看里面其实都是注释与说明:

查看默认运行级别: systemctl get-default
修改用户级别为多用户命令行:sudo systemctlset-default multi-user.target。即为删除原有链接,新建multi-user.target新链接。可用通过命令systemctl list-dependencies multi-user.target查看 multi-user.target启动时的默认 Target。

systemctl太过于复杂,其他的待日后慢慢发掘学习把。