一、VMware虚拟机硬盘扩容
1、硬盘扩容
开启虚拟机前,打开VMware的虚拟机设置——硬盘——扩容——选择空间大小——确定。
sudo fdisk -l
1
可以看到新扩容的磁盘,但是使用下面命令看到磁盘是未分配状态
df -h
1
二、Linux分区挂载
1、分区
打开虚拟机,打开命令行,输入
sudo fdisk /dev/sda
1
命令(输入 m 获取帮助): m
添加新分区:n
此时,fdisk会让你选择添加为逻辑分区呢(编号从5开始)还是主分区(编号1到4)。 选择主分区,则键入p;选择逻辑分区键入l。
选择主分区:p
选择主分区的编号:enter(默认,如果有sda1,那就添加sda2,或sda3,sda4)
选择该分区的Start 值(start cylinder)和结束值;enter(默认全部使用)
保存所有并退出,分区划分完毕”:w
2、格式化分区
格式化指定的分区
mkfs -t ext3 /dev/sda3
1
或者
mkfs.ext3 /dev/sda3
1
3、挂载分区
手动挂载,则键入:
mount /dev/sda3 /home/work/
1
“表示将该新分区挂载到/home/user/up这个目录下面”
开机自动挂载,则修改/etc/fstab文件,在这个文件里面添加一行:
/dev/sda2 /home/user/up ext4 defaults 1 2
1
自动挂载方法二:
vim .bashrc
mount /dev/sda2 /home/user/up
或者(两者的区别未测试)
vim etc/profile
mount /dev/sda2 /home/user/up
reboot重启之后,你会发现有新的分区,但是需要将磁盘的权限打开即可:
sudo chmod 777 xxx
1
/etc/fstab是用来存放文件系统的静态信息的文件。位于/etc/目录下,可以用命令less /etc/fstab 来查看,如果要修改的话,则用命令 vi /etc/fstab 来修改。
当系统启动的时候,系统会自动地从这个文件读取信息,并且会自动将此文件中指定的文件系统挂载到指定的目录。下面我来介绍如何在此文件下填写信息。
原文链接:https://blog.csdn.net/richerg85/article/details/17917129
————————————————
版权声明:本文为CSDN博主「WeSiGJ」的原创文章,遵循CC 4.0 BY-SA版权协议,转载请附上原文出处链接及本声明。
原文链接:https://blog.csdn.net/wesigj/article/details/115441326
linux扩展分区大小 centos7.6 (成功案例)
1.先选中虚拟机,右击设置
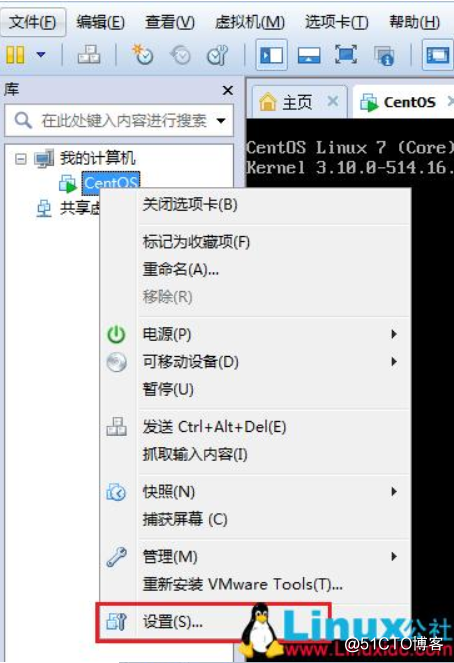
2.选择添加->硬盘->下一步
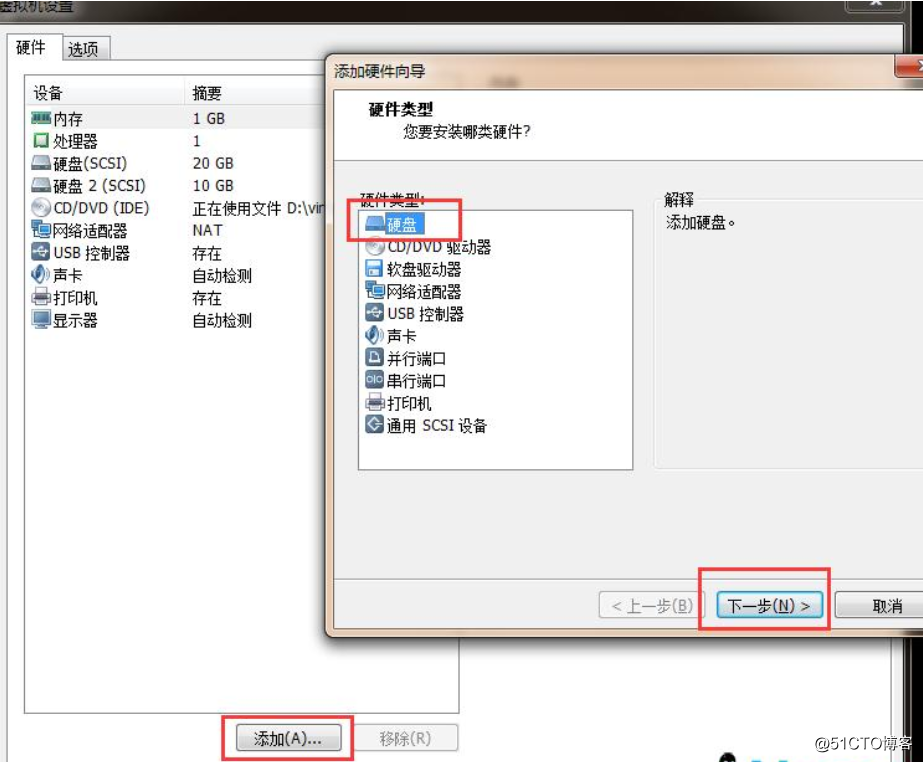
3.一值点下一步,到设置容量大小,输入1,然后下一步,选择存储位置(一路下一步就搞定了)
4.最后确定,进入系统。df -h查看当前系统文件系统情况
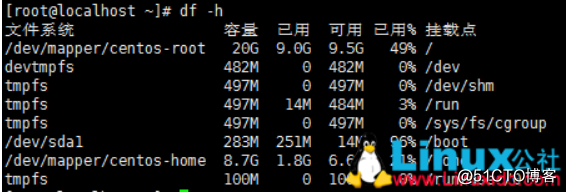
5.使用fdisk -l查看硬盘情况,可以看见我新增的那块硬盘区间

6.对新加的硬盘进行分区,格式化,因为我的磁盘名称是/dev/sdc,所以输入 fdisk /dev/sdc命令:
依次输入:m
n 添加新分区
p 创建为主分区,回车使用默认分区号
回车两次使用默认起始扇区和最后扇区
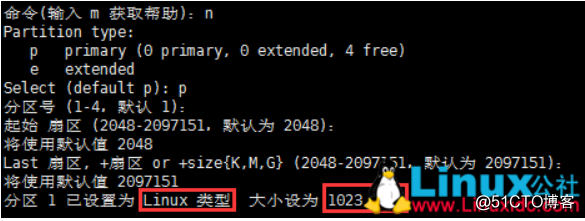
这里可以看见设置的类型是Linux类型,大小实际上不足1GB。但是我的根分区是Linux LVM类型的,所以还需要一次转换。

继续输入t,输入8e,回车。输入w,保存退出。
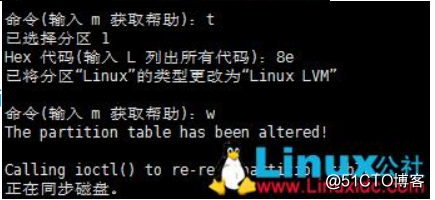
这个时候再输入fdisk -l,就可以看见创建的分区了。

7.注意不要将新建的磁盘分区挂载到Linux的文件系统中,我们是要对/进行扩容,而不是添加一个区。顺便记录一下,挂载命令是mount /dev/sdc1 /指定位置空文件夹/。如果要开机自动挂载,需要修改/etc/fstab文件的内容,添加一行:/dev/sdc1 /挂载文件夹 ext4 defaults 0 0.挂载使用之前,需要将磁盘先格式化:mkfs.ext4 /dev/sdc1 格式化成ext4,同理ext3,2就是修改一下数字。
回归正题。
创建物理卷:pvcreate /dev/sdc1
查看当前卷组情况:vgdisplay
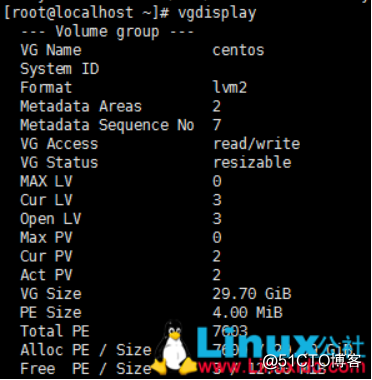
扩展卷组:CentOS:vgextend /dev/centos /dev/sdc1
再查看就会发现VG的大小增加了:
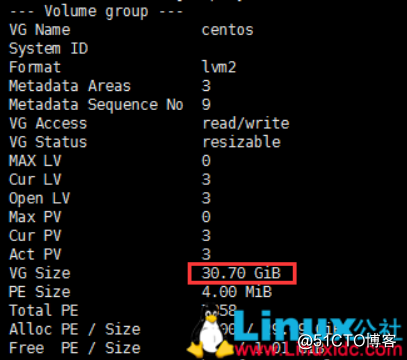
最后就是要扩展我们的根目录容量了:
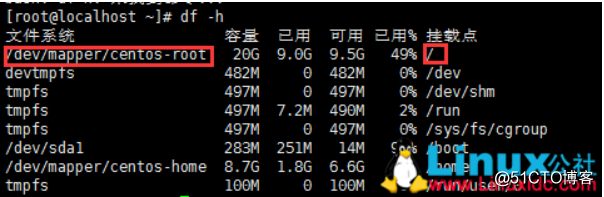
根分区叫root,最后一级,centos是卷组名称,命令如下:
扩展逻辑卷centos-root的容量:lvextend -L +1024M /dev/centos/root

可能会出现大小不够的情况,将1024稍微调小点就可以了。
重置根分区的容量:resize2fs /dev/centos/root.
xfs_growfs /dev/centos/root