来源:http://www.tudoupe.com时间:2016-06-27
三种UEFI启动U盘制作方法



管线探测.非开挖.地下管网施工.运作一站式
来源:http://www.tudoupe.com时间:2016-06-27



种子和磁力链接是现在使用最为广泛的资源下载形式了,但是资源找到了,如何顺畅地下载下来也是个问题。
qBittorrent 是一款开源免费的种子和磁力链接下载工具,支持 Windows、Mac 和 Linux,且功能非常强大。
由于国内大部分用户并没有公网 IP,直接使用可能会有个很现实的问题——下载没速度!本文就介绍下 qBittorrent 从安装到使用的详细教程。
qBittorrent 支持使用种子文件和磁力链接下载,包括了做种、tracker 编辑、下载优先级设置、RSS 订阅等功能非常丰富。
进入官网,Download 页面,选择适合自己的版本下载。
双击安装,一路点击 “下一步” 完成安装即可,无需特别调整。安装完启动时会弹出一个声明,“同意”。
点击左上角两个图标,分别添加磁力链接或种子。
重点! 添加磁力链接可能会一直显示 “正在检索元数据…” 很久,建议全部使用种子文件下载,比较快。
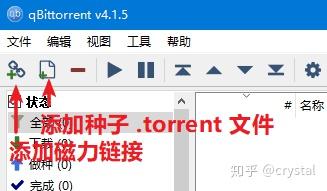
如果只有磁力链接,可以先将其添加到迅雷极速版下载 -> 右键 -> 另存为种子文件。
主下载界面
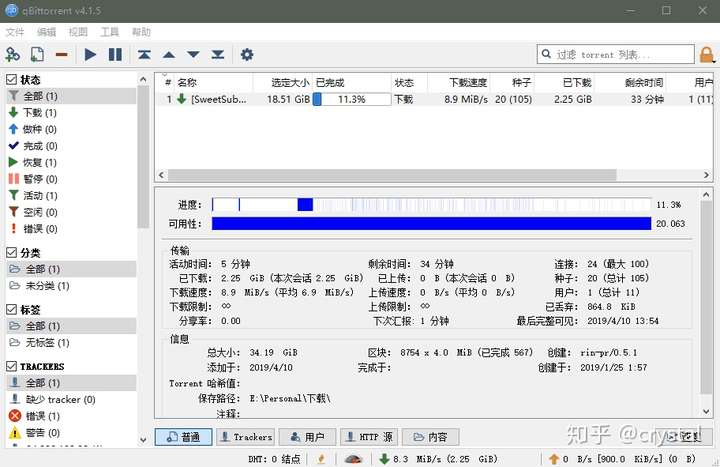
Trackers 和 用户 – 显示资源的连接和下载情况
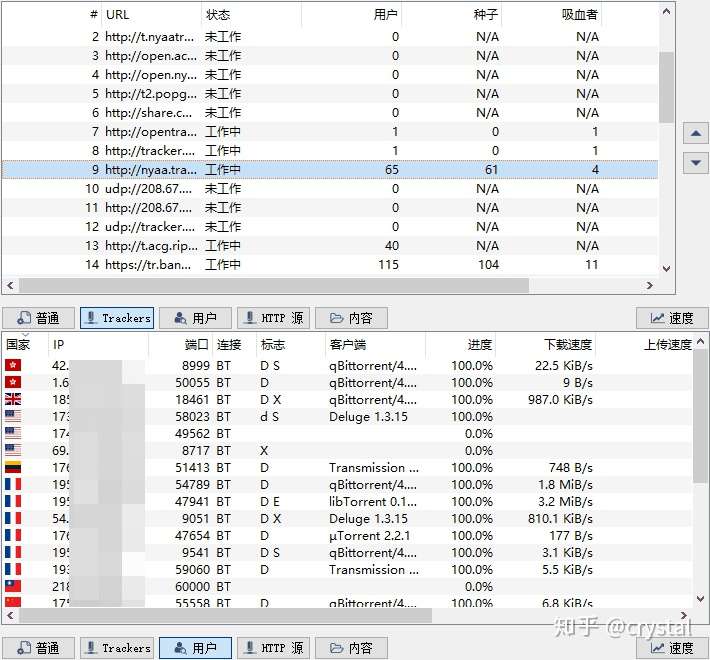
内容 – 资源内文件管理和进度

安装完成后首次打开需要设置下,以后直接使用即可。
大多数用户都是内网网络,连接不上节点造成下载没速度,虽然有时也能用,但速度有限。
路由器开启端口映射可以改善资源连接情况,热门资源可以满速下载。
查看说明书登陆路由器后台,在设置中找到 UPnP/NAT-PMP 选项,开启并保存,然后重启。
ps. 现在比较新的路由器有的找不到该选项,可能会默认开启,可以询问下客服。
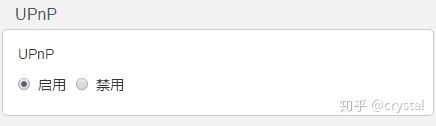
添加 trackers 可以帮助我们连接到更多的资源节点,解决下载没速度的问题,给下载加速,必备操作!
Trackers 获取地址:
打开 qBittorrent -> 工具 -> 选项 -> BitTorrent,下拉到末尾,将 trackers 粘贴进输入框,并勾选 “自动添加以下 trackers 到新的 torrents”,OK。
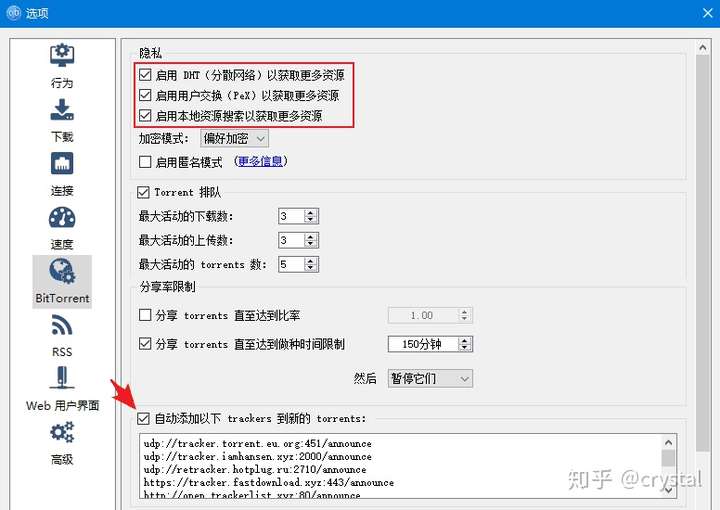
建议每天使用前都先更新 trackers 一次。也可以在 Trackers 界面通过右键 -> 添加新的 tracker。
软件底部状态栏有一个 “DHT 节点”,连接上后可以通过 DHT 网络进行下载,改善下载情况。
开启软件后会自动连接,连上 DHT 节点需要一定时间,连上后尽量不要关闭客户端,因为每次重启都要重新连接。
连不上可以进入选项 -> 连接 -> 点随机,修改下监听端口,建议使用高位端口,也可以勾选 “在每次启动时使用不同的端口”。
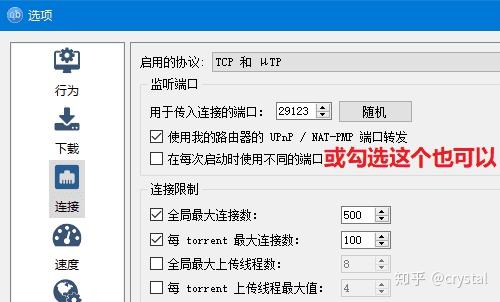
qBittorrent 可以对文件的优先级进行调整,优先下载级别更高的文件。
在 内容 界面,右键选择文件 -> 优先。

1、状态栏的 “插头” 是黄色的(不是绿色):不影响下载,只有文件有上传了才会变绿。
2、qbittorrent 一直显示 “正在下载元数据”:使用种子文件进行下载。
3、连不上 DHT 节点:先下一个热门种子试试,DHT 涨起来了再下载。
4、理论上 trackers 和 DHT 网络有一种连上了在工作,就有速度。还没速度查看下用户、种子、trackers 等的连接情况,如果都为 0 可能是死链,建议换资源。
5、磁力种子的下载速度依赖于资源数量和广大用户的上传做种,上传分享的人越多,速度越快。
6、建议下载完后不要急着移除任务,上传做种,可以设置下上传速度或时间,原因就是上一条。
qBittorrent 的使用方法和常见问题等上面基本都介绍到了,看起来可能有点麻烦,但只要第一次使用时设置好就行了,以后打开直接添加任务使用即可。
其它的如做种、种子搜索等功能根据提示操作就好,不再介绍。常见的还有 uTorrent、BitComet 等,都是纯正的 BT 下载软件,功能上也差不多。
觉得有帮助的朋友,别光收藏啊,点个赞再走呗 ╰( ̄▽ ̄)╭ ~
什么是Hosts:
Hosts是一个没有扩展名的系统文件,可以用记事本等工具打开,其作用就是将一些常用的网址域名与其对应的IP地址建立一个关联“数据库”,当用户在浏览器中输入一个需要登录的网址时,系统会首先自动从Hosts文件中寻找对应的IP地址,一旦找到,系统会立即打开对应网页,如果没有找到,则系统再会将网址提交DNS域名解析服务器进行IP地址的解析。
Hosts文件的具体作用:
现在来看一下Hosts文件的工作方式以及它在具体使用中起哪些作用。
1、加快域名解析
对于要经常访问的网站,我们可以通过在Hosts中配置域名和IP的映射关系,提高域名解析速度。由于有了映射关系,当我们输入域名计算机就能很快解析出IP,而不用请求网络上的DNS服务器。
2、方便局域网用户
在很多单位的局域网中,会有服务器提供给用户使用。但由于局域网中一般很少架设DNS服务器,访问这些服务器时,要输入难记的IP地址。这对不少人来说相当麻烦。现在可以分别给这些服务器取个容易记住的名字,然后在Hosts中建立IP映射,这样以后访问的时候,只要输入这个服务器的名字就行了。
3、屏蔽网站
现在有很多网站不经过用户同意就将各种各样的插件安装到你的计算机中,其中有些说不定就是木马或病毒。对于这些网站我们可以利用Hosts把该网站的域名映射到错误的IP或本地计算机的IP,这样就不用访问了。在WINDOWS系统中,约定127.0.0.1为本地计算机的IP地址, 0.0.0.0是错误的IP地址。
用bat更改hosts文件批处理
|
1
2
3
4
5
6
7
8
9
10
11
12
13
14
15
16
17
18
19
20
21
22
23
24
|
@echo offecho "请注意你的杀毒软件提示,一定要允许"@echo ########################################@xcopy C:\Windows\system32\drivers\etc\hosts C:\Windows\system32\drivers\etc\hosts.bak\ /d /c /i /y@echo ########################################@echo hosts文件备份完毕,开始修改hosts文件@echo@echo 117.79.149.116 search.b2b.cn >>C:\Windows\System32\drivers\etc\hosts@echo 117.79.149.116 news.search.b2b.cn >>C:\Windows\System32\drivers\etc\hostsecho "hosts文件修改完成"@ipconfig /flushdns@echo "刷新DNS完成"echo hosts文件修改完毕,按任意键恢复系统原始状态@echo@echo ########################################@pause > nul@copy C:\Windows\System32\drivers\etc\hosts.bak\hosts C:\Windows\System32\drivers\etc\hosts /y@echo@echo offecho hosts文件恢复完毕,按任意键退出@echo@pause > nul@exit |
搭建本地的测试环境:
|
1
2
3
4
5
6
7
8
9
10
11
12
13
14
15
16
17
18
19
20
21
22
23
24
25
26
27
|
@echo offecho 搭建本地测试环境echo.c:cd \if not exist lmhy-test\con md lmhy-testif exist lmhy-test\hosts.bak goto backup_existsecho 正在创建备份……cd \windows\system32\drivers\etccopy /y hosts \lmhy-test\hosts.bak > nullecho 完成!echo.goto backup_start:backup_existsecho 备份文件已经存在,无需备份。echo.:backup_startecho 正在写入测试数据……echo 127.0.0.1 localhost > hostsecho 192.168.1.170 lmhy.com >> hostsecho 192.168.3.170 www.lmhy.com >> hostsecho 192.168.3.170 php.lmhy.com >> hostsecho 192.168.3.170 test.lmhy.com >> hostsecho 完成!echo.echo 建立 lmhy 本地测试环境完成。按任意键退出……pause > null |
卸载本地测试环境:
|
1
2
3
4
5
6
7
8
9
10
11
12
13
14
15
16
17
18
19
20
21
|
@echo offecho 卸载本地测试环境echo.c:cd \if not exist lmhy-test\hosts.bak goto backup_not_existsecho 正在还原备份……copy /y \lmhy-test\hosts.bak \windows\system32\drivers\etc > nullcd \windows\system32\drivers\etcif exist hosts del /q hostsren hosts.bak hostsecho 完成!echo.echo 正在移除备份……cd \rmdir /s/q \lmhy-test\echo 完成!echo.goto backup_done:backup_not_existsecho 备份文件不存在,无法恢复。 |
(注意:安装了360的可能在运行修改时会出现警告框,点击运行就可以了)
我们不可数典忘祖,该学习的还是要学习,不该忘记的还是不能忘记,尤其是DOS批处理命令,在开发软件或项目的时候,都离不开这些基本的原始的命令。本文,我们来学习Xcopy的参数及实例
一、Xcopy参数介绍
命令格式:XCOPY source [destination] 一堆可选的参数
参数介绍
source 指定要复制的文件。
destination 指定新文件的位置和/或名称。
/A 只复制有存档属性集的文件, 但不改变属性。
/M 只复制有存档属性集的文件, 并关闭存档属性。
/D:m-d-y 复制在指定日期或指定日期以后改变的文件。如果没有提供日期,只复制那些源时间比目标时间新的文件。
/EXCLUDE:file1[+file2][+file3]…
指定含有字符串的文件列表。如果有任何字符串与要被复制的文件的绝对路径相符,那个文件将不会得到复制。
例如,指定如 \obj\ 或 .obj 的字符串会排除目录 obj 下面的所有文件或带有 .obj 扩展名的文件。
/P 创建每个目标文件前提示。
/S 复制目录和子目录,除了空的。
/E 复制目录和子目录,包括空的。 与 /S /E 相同。可以用来修改 /T。
/V 验证每个新文件。
/W 提示您在复制前按键。
/C 即使有错误,也继续复制。
/I 如果目标不存在,又在复制一个以上的文件, 则假定目标一定是一个目录。
/Q 复制时不显示文件名。
/F 复制时显示完整的源和目标文件名。
/L 显示要复制的文件。
/G 允许将没有经过加密的文件复制到不支持加密的目标。
/H 也复制隐藏和系统文件。
/R 改写只读文件。
/T 创建目录结构,但不复制文件。不包括空目录或子目录。/T /E 包括空目录和子目录。
/U 只复制已经存在于目标中的文件。
/K 复制属性。一般的 Xcopy 会重设只读属性。
/N 用生成的短名复制。
/O 复制文件所有权和 ACL 信息。
/X 复制文件审核设置(隐含 /O)。
/Y 禁止提示以确认改写一个现存目标文件。
/-Y 导致提示以确认改写一个现存目标文件。
/Z 用重新启动模式复制网络文件。
二、Xcopy命令实例介绍
①本机复制文件或文件夹的实例
命令解释:将D盘的UpdateFiles文件夹中包含的所有东西,全部复制到E盘的123文件夹内;/s /e /y 参数说明:在复制文件的同时也复制空目录或子目录,如果目标路径已经有相同文件了,使用覆盖方式而不进行提示。
②在局域网中的应用实例
命令解释:将192.168.0.168这台计算机的名称为UpdateFiles的文件夹内的所有东西,全部复制到本机的e:\123 文件夹;参数说明:在复制文件的同时也复制空目录或子目录,如果目标路径已经有相同文件了,使用覆盖方式而不进行提示。
③结合/d标签,实现只复制比目标文件新的文件
假如现在c:\a文件夹下的所有文件和d:\a下的文件相同(修改日期及内容)
c:\a下的一个文件被别人修改了或者添加了一个文件!
能否写个bat,判断一下c:\a文件夹下的每个文件的最后修改日期是不是在前两天内!如果是,则复制到d:\a下的相应目录(要是原来有,则覆盖),如果不是,则不复制了.
forfiles命令:
forfiles [/p Path ] [/m SearchMask ] [/s ] [/c Command ] [/d [{+ | – }] [{MM / DD / YYYY | DD }]]
参数列表
/p Path
指定Path ,表明要从哪里开始搜索。默认的文件夹是当前工作目录,该目录通过键入句号(.) 指定。
/m SearchMask
按照SearchMask 搜索文件。默认的SearchMask 是*.* 。
/s
指示forfiles 在子目录中搜索。
/c Command
在每个文件上运行指定的Command 。带有空格的命令字符串必须用引号括起来。默认的Command 是”cmd /c echo @file” 。
/d [{+ | – }] [{MM / DD / YYYY | DD }]
选择日期大于或等于(+ )(或者小于或等于(- ))指定日期的文件,其中MM / DD / YYYY 是指定的日期,DD 是当前日期减去DD 天。如果未指定+ 或- ,则使用+ 。DD 的有效范围是0 – 32768。
/?
在命令提示符下显示帮助。
删除三天前的文件
forfiles /p i:/serverbak/2005 /s /m *.* /d -2 /c “cmd /c del @file”
/p 指定的路径
/s 包括子目录
/m 查找的文件名掩码
/d 指定日期,有绝对日期和相对日期, 此处-7指当前日期 的7天前
/c 运行的命令行 表示为每个文件执行的命令。命令字符串应该用双引号括起来。
默认命令是 “cmd /c echo @file”。下列变量
可以用在命令字符串中:
@file – 返回文件名。
@fname – 返回不带扩展名的文件名。
@ext – 只返回文件的扩展。
@path – 返回文件的完整路径。
@relpath – 返回文件的相对路径。
@isdir – 如果文件类型是目录,返回 “TRUE”; 如果是文件,返回 “FALSE”。
@fsize – 以字节为单位返回文件大小。
@fdate – 返回文件上一次修改的日期。
@ftime – 返回文件上一次修改的时间。
示例
要列出驱动器 C: 上的所有批处理文件,请键入:
forfiles /p c:/ /s /m*.bat /c”cmd /c echo @file is a batch file”
要列出驱动器 C: 上的所有目录,请键入:
forfiles /p c:/ /s /m*.* /c”cmd /c if @isdir==true echo @file is a directory”
要列出驱动器 C: 上存在时间多于 100 天的所有文件,请键入:
forfiles /p c:/ /s /m*.* /dt-100 /c”cmd /c echo @file :date >= 100 days”
要列出驱动器 C: 上 1993 年 1 月 1 日以前创建的所有文件,而且对于日期早于 1993 年 1 月 1 日的文件显示“file is quite old!”,请键入:
forfiles /p c:/ /s /m*.* /dt-01011993 /c”cmd /c echo @file is quite old!”
要按列格式列出驱动器 C: 上所有文件的扩展名,请键入:
forfiles /p c:/ /s /m*.* /c “cmd /c echo extension of @file is 0x09@ext0x09” With:
要列出驱动器 C: 上的所有批处理文件,请键入:
forfiles /p c:/ /s /m *.bat /c “cmd /c echo @file is a batch file”
要列出驱动器 C: 上的所有目录,请键入:
forfiles /p c:/ /s /m *.* /c “cmd /c if @isdir==true echo @file is a directory”
要列出驱动器 C: 上存在时间多于 100 天的所有文件,请键入:
forfiles /p c:/ /s /m *.* /d t-100 /c “cmd /c echo @file :date >= 100 days”
要列出驱动器 C: 上 1993 年 1 月 1 日以前创建的所有文件,而且对于日期早于 1993 年 1 月 1 日的文件显示“file is quite old!”,请键入:
forfiles /p c:/ /s /m *.* /d t-01011993 /c “cmd /c echo @file is quite old!”
要按列格式列出驱动器 C: 上所有文件的扩展名,请键入:
forfiles /p c:/ /s /m*.* /c “cmd /c echo extension of @file is 0x09@ext0x09”
xcopy //server/bak/*.* d:/serverbak /s /e /v /c / d /y /h
at 05:30 shutdown -s -f
说明:
xcopy命令参数可以用xcopy/?查看
at 05:30 shutdown -s -f 表示5:30分自动关机

比如在Androidfilehost dot com上下载的刷机文件,需要校验文件完整性,查看是否遭到破坏。
在macOS下可以直接在terminal里使用md5命令校验md5值,真的方便(ubuntu等Linux发行版下我没试唉,肯定集成了的)。
可素我不知道Windows下shell中也集成了专门的工具用来校验文件的MD5值、SHA1值、SHA256值的,吼吼吼!命令是:
certutil -hashfile xxx MD5
certutil -hashfile xxx SHA1
certutil -hashfile xxx SHA256
xxx表示将验证文件的绝对路径(地址要填对)
其实就是 C:\Windows\System32 路径下有certutil.exe程序而已啦
而且64位的OS里, C:\Windows\SysWOW64 路径下也有这个程序~
如上图所示,可以直接这样使用来判断从网上下载的文件的完整性是否造成了损坏,大部分情况下都是建议使用专用的下载工具,比如迅雷极速版,因为浏览器自带的下载器很容易造成文件损伤。
知道了这个命令也就不用在百度找什么文件MD5验证工具比如HashMyFiles、HashCalc、WinMD5、Hasher blabla的了,非常简单好用,推荐给大家。
Command Prompt(CMD)、Powershell 均可。
WP-AutoPost中文免费下载地址 http://wp-autopost.org/zh
一、安装WP-AutoPost
和安装其他WordPress插件一样,直接上传到插件目录,激活即可使用,无需再进行额外设置或修改代码。
二、创建采集任务
点击“新建任务”后,输入任务名称,即可创建新任务,创建好新任务之后可以在任务列表中查看到该任务,就可对该任务进行更多设置。

三、基本设置功能

在基本设置选项卡下,可以进行如下设置:
四、文章来源设置
在该选项卡下我们需要设置文章来源的 文章列表网址及 具体文章的匹配规则
我们以采集“新浪互联网新闻”为例,文章列表网址为http://roll.tech.sina.com.cn/internet_worldlist/index.shtml 因此在 手工指定文章列表网址 中输入该网址即可,如下所示:

之后需要设置该文章列表网址下具体文章网址的匹配规则
五、文章网址匹配规则
文章网址匹配规则的设置非常简单,无需复杂设置,提供两种匹配模式,可以使用URL通配符匹配,也可以使用CSS选择器进行匹配,通常使用URL通配符匹配较为简单。
1. 使用URL通配符匹配
通过点击列表网址 http://roll.tech.sina.com.cn/internet_worldlist/index.shtml 上的文章,我们可以发现每篇文章的URL都为如下结构
http://tech.sina.com.cn/i/2013-06-27/16328485884.shtml
因此将URL中变化的数字或字母替换为通配符 (*) 即可,如:http://tech.sina.com.cn/i/(*)/(*).shtml

2. 使用CSS选择器进行匹配
使用CSS选择器进行匹配,我们只需要设置 文章网址的CSS选择器 即可(不知道CSS选择器为何物,一分钟学会如何设置CSS选择器),通过查看列表网址 http://roll.tech.sina.com.cn/internet_worldlist/index.shtml 的源代码即可轻松设置,找到该列表网址下具体文章的超链接的代码,如下所示:

可以看到,文章的超链接a标签在class为“contList”的标签内部,因此 文章网址的CSS选择器 只需要设置为 .contList a

设置完成之后,不知道设置是否正确,可以点击上图中的测试按钮,如果设置正确,将列出该列表网址下所有文章名称和对应的网页地址,如下所示:

六、文章抓取设置
在该选项卡下,我们需要设置文章标题和文章内容的匹配规则,提供两种方式进行设置,推荐使用CSS选择器方式,使用该方式更为简单,精确。(不知道CSS选择器为何物,一分钟学会如何设置CSS选择器)
我们只需要设置文章标题CSS选择器和文章内容CSS选择器,即可准确抓取文章标题和文章内容。
在文章来源设置里,我们以采集”新浪互联网新闻“为例,这里还是以该例子讲解,通过查看列表网址 http://roll.tech.sina.com.cn/internet_worldlist/index.shtml 下某一篇文章的源代码即可轻松设置,例如,我们通过查看某篇具体文章 http://tech.sina.com.cn/n/i/2013-06-10/06308430630.shtml 的源代码,如下所示:

可以看到,文章标题在id为“artibodyTitle”的标签内部,因此文章标题CSS选择器只需要设置为#artibodyTitle 即可;
同样的,找到文章内容的相关代码:

可以看到,文章内容在id为“artibody”的标签内部,因此文章内容CSS选择器只需要设置为 #artibody 即可;如下所示:

设置完成之后,不知道设置是否正确,可点击测试按钮,输入测试地址,如果设置正确,将显示出文章标题和文章内容,方便检查设置

七、抓取文章分页内容
如果文章内容过长,有多个分页同样可以抓取全部内容,这时需要设置文章分页链接CSS选择器,通过查看具体文章网址源代码,找到分页链接的地方,例如某篇文章分页链接代码如下:

可以看到,分页链接A标签在class为 “page-link” 的标签内部
因此,文章分页链接CSS选择器设置为 .page-link a 即可,如下所示:

如果勾选当发表时也分页时,发表文章也将同样被分页,如果你的WordPress主题不支持 <!- – nextpage – -> 标签,请勿勾选。
八、文章内容过滤功能
文章内容过滤功能,可过滤掉正文中不希望发布的内容(如广告代码,版权信息等),可设置两个关键词,删除掉两个关键词之间的内容,关键词2可以为空,表示删除掉关键词1之后的所有内容。
如下所示,我们通过测试抓取文章后发现文章里有不希望发布的内容,切换到HTML显示,找到该内容的HTML代码,分别设置两个关键词即可过滤掉该内容。

如上所示,如果我们希望过滤掉上面<div class=”ep-source cDGray”>和</div>之间的内容,添加如下设置即可

如果需要过滤掉多处内容,可以添加多组设置。
九、HTML标签过滤功能
HTML标签过滤功能,可过滤掉采集文章中的超链接(a标签),<script>和<style>等标签下不必要的代码。
下面是几个例子:

十、关键词替换、自动添加自定义超链接
可以将正文或标题中的关键词进行替换,同时也支持正文自定义超链接;
例如:需要将文章里的wordpress自动添加链接到http://wordpress.org/,只需设置 wordpress 替换为 <a href=”http://wordpress.org/”>wordpress</a> 即可
如下所示:

十一、解决乱码问题
为什么产生乱码
WP-AutoPost 采集网页时默认字符集为UTF-8,如果目标网页的字符集不是UTF-8,采集的内容可能会出现乱码。
解决乱码问题
解决方法非常简单,只需查看目标网页的字符集,设置正确的字符集即可。
打开目标网页源代码,一般在最前面的位置,找到有charset的代码部分:

如上所示,该网页的目标编码为gb2312,设置相同的字符集即可:
![]()

今天在运行登录远程桌面的时候发现了这个提示
关于 “ MySQL Installer is running in Community mode ” 的解决办法
在项目开发完成后,需求是将项目部署到云服务器上,其中使用到了MySQL服务器,我们使用的是基于最新版本的MySQL服务,在安装完成后,系统能正常运行,但是第二天出现了如下一个提示框,如下图:

给个人人都看得懂的如下图:
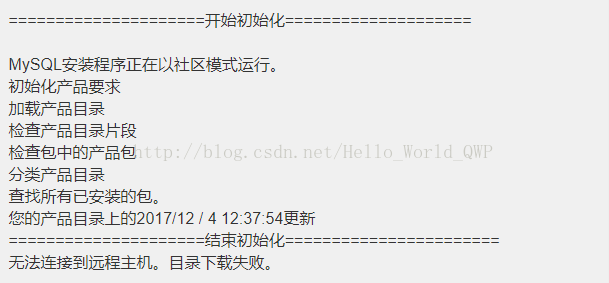
解决办法:
这个是新版本MySQL服务自带的一个定时任务,每天23:59:59执行的任务,我们只需要在本地系统的“任务计划程序”中将这个定时任务干掉就OK了。
开始 -> 在 “ 搜索程序和文件 ” 框中,输入 “ 任务 ” 然后回车,然后选择 “ 任务计划程序 ” ,如下图:

打开 任务计划程序 Dialog后,在 计划程序库中找到 MySQL,在这儿就可以看到,MySQL的定时任务了,在右下角工具栏中选择 “ 禁用 ” 该任务计划即可,如下图:

温馨提示:尽量不要直接删掉这个MySQL定时服务器,如果到后期需要业务扩张的时候,还能用到,可以仿照到这个进行定时任务的创建工作,这个是非常用的。
第二种方法:

解决方案:
1、先关闭错误框
2、打开控制面板 -> 使用小图标查看 -> 打开管理工具 -> 双击打开任务计划程序 ->(展开并找到Mysql的定时Installer) -> 右键 -> 禁用
如图:
打开控制面板

使用小图标查看

双击打开任务计划程序

(展开并找到Mysql的定时Installer) -> 右键 -> 禁用

这篇文章就介绍到这了,主要就是需要禁止mysql的任务计划即可。
Ubuntu 16.04
Apache 2.4
WordPress 5.2-zh_CN
$ sudo rm -i /var/www/html/.htaccess
1
随后y,回车即可
但是未解决,在网上看到很多人都是修改apache的配置文件得以解决。
以Ubuntu 16.04为例
在终端中执行
$ sudo a2enmod rewrite
1
指令后,即启用了 Mod_rewrite 模块。
$ sudo vim /etc/apache2/apache2.conf
1
将
Options Indexes FollowSymLinks
AllowOverride None
Require all granted
123456
修改成
Options Indexes FollowSymLinks
AllowOverride All
Require all granted
123456
到这里还是发现NOT FOUND,但是在网上看到有人说可以通过安装修改文章链接的方法解决
该插件能自动修改文章的链接为拼音,这个情况的出现是由于wordpress生成的链接中包含中文字符导致的。
在这里进入自己的WordPress,“侧边栏”->“插件”->“安装插件”->搜索”Pinyin Permalink”->安装->输入自己服务器的用户名和密码即可->启用。
虽说看似是改变固定链接后导致NOT FOUND的情况发生,实际上可能是apache的Mod_rewrite模块未开启或AllowOverride为None(默认为None),或由于wordpress生成的链接中包含中文字符导致的。
(在windows中apache的配置文件为httpd.conf,而Ubuntu为apache2.conf)

wordpress程序修改固定链接设置后页面出现404错误,打不开文章页是什么原因呢?是伪静态设置出了问题,只要简单两步就可以解决。
第一步:修改.htaccess文件,设置伪静态规则,这个文件位于你wordpress网站的根目录,如果没有就创建它。
笔者用的是一款服务器管理系统,可以一键配置,你如果用其他系统或者FTP管理也是可以的,只要内容正确即可。
内容如下:
<IfModule mod_rewrite.c>RewriteEngine OnRewriteBase /RewriteRule ^index\.php$ – [L]RewriteCond %{REQUEST_FILENAME} !-fRewriteCond %{REQUEST_FILENAME} !-dRewriteRule . /index.php [L]</IfModule>
第二步:修改httpd.conf,这个是apache下面的文件,如图:
找到文件之后打开,按下面的步骤找到下面的两行代码并修改:
1、找到“LoadModule rewrite_module modules/mod_rewrite.so”如果前面有“#”就删掉就可以了。
2、找到”AllowOverride”把如果后面是 None修改成 all就可以了,改成:AllowOverride all
说明:通常主机商都会把apache功能给设置好,所以一般来说第二步不需要操作,做完第一步你的404问题就解决了,万一没解决的话可以再做第二步操作,完成后重启apache即可。