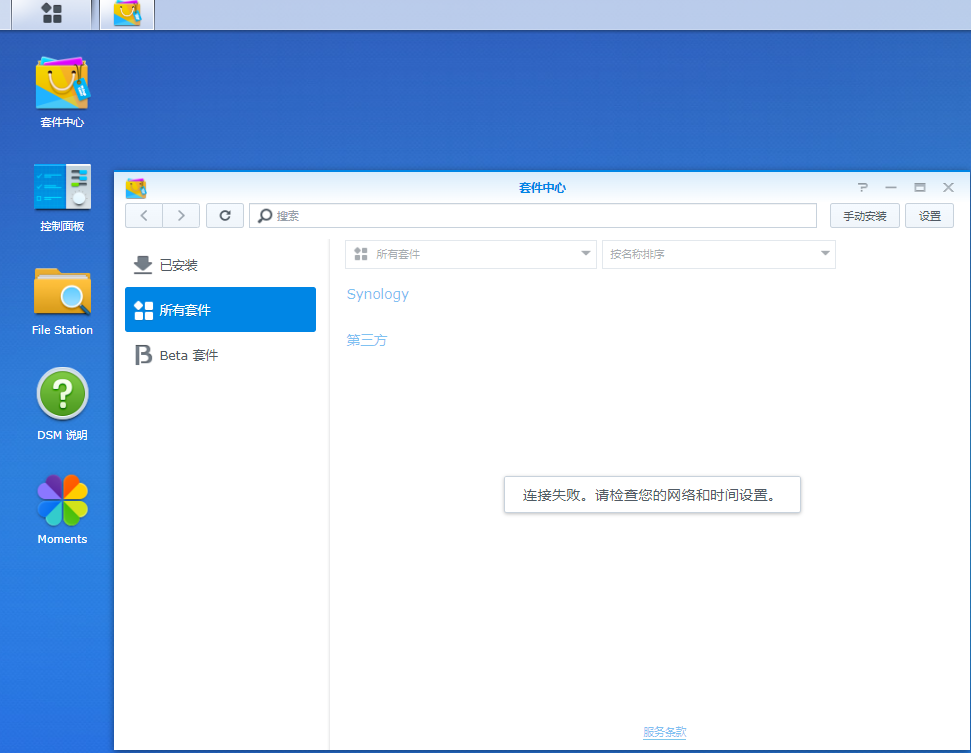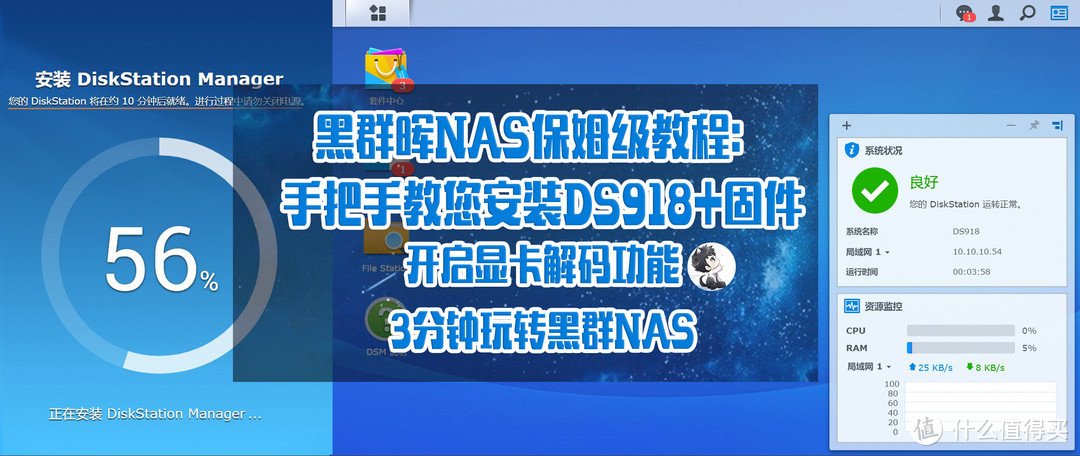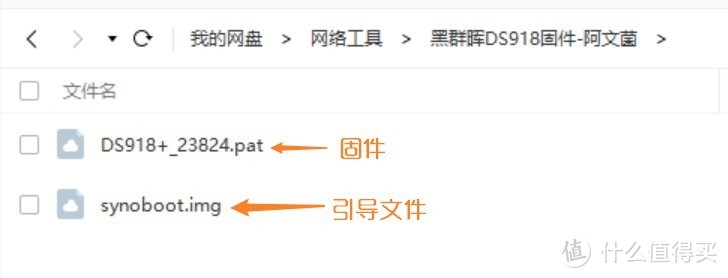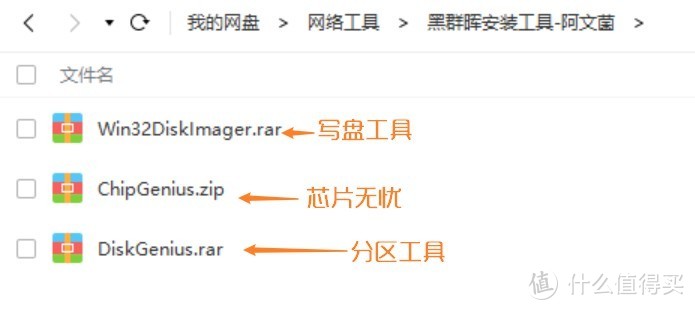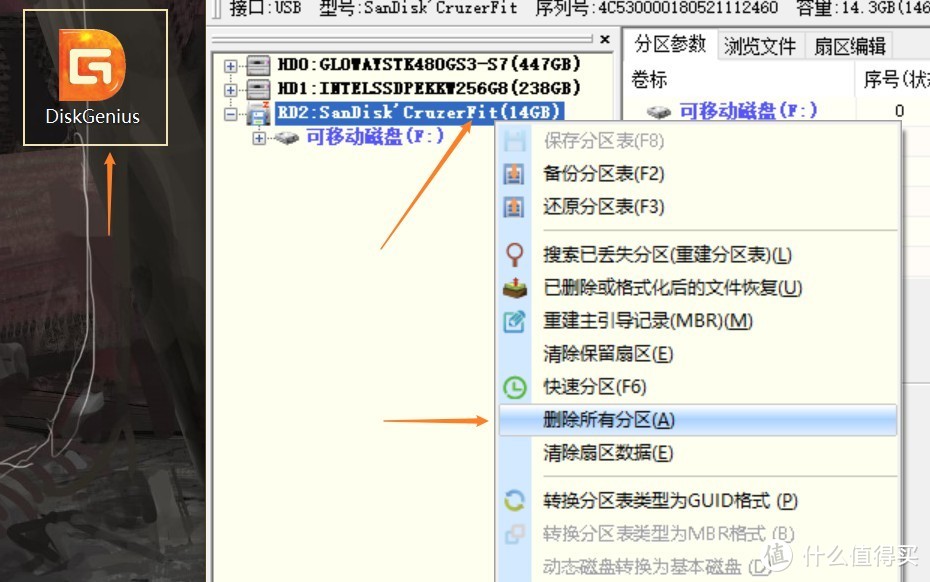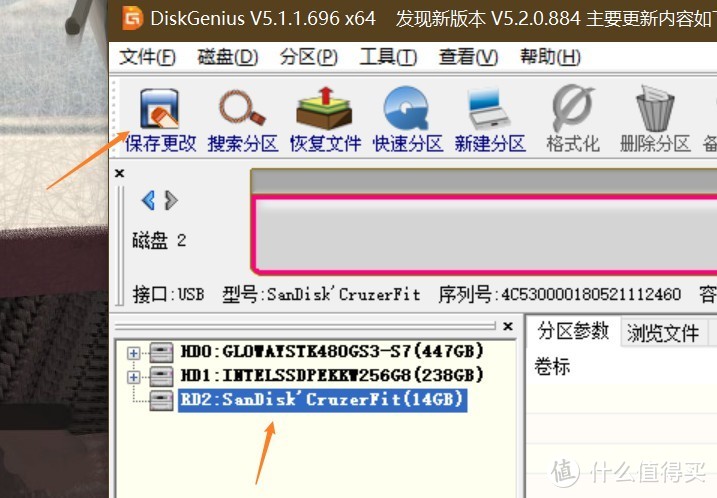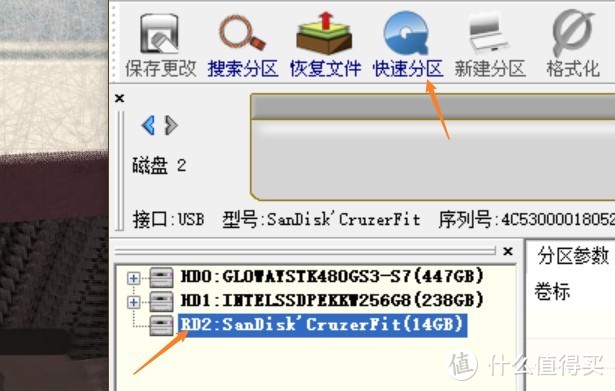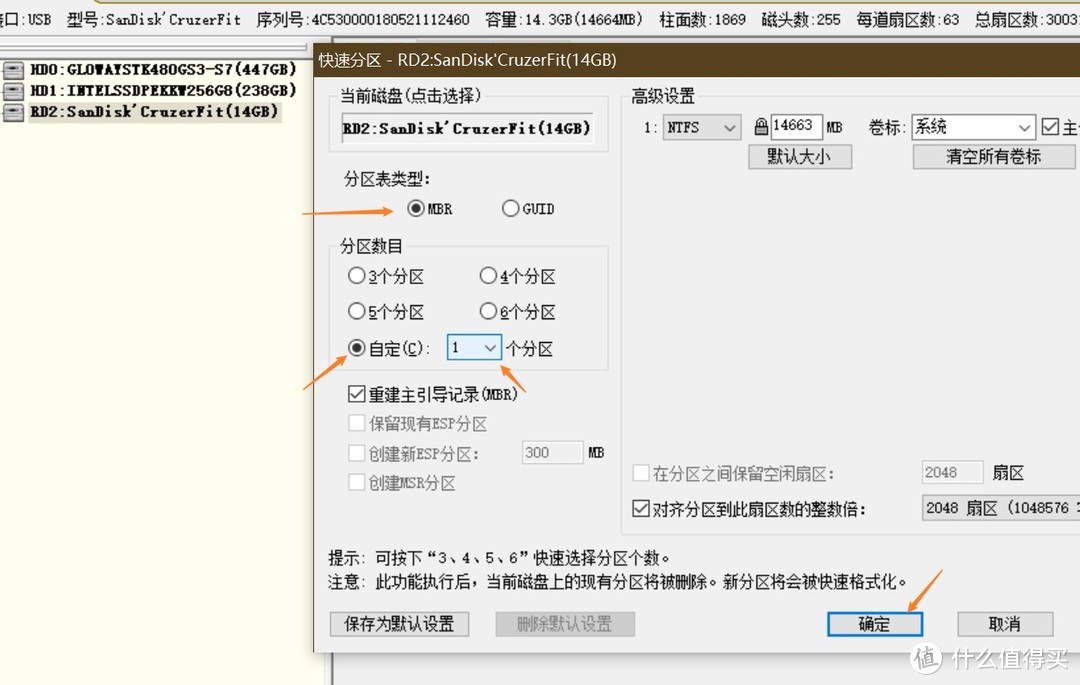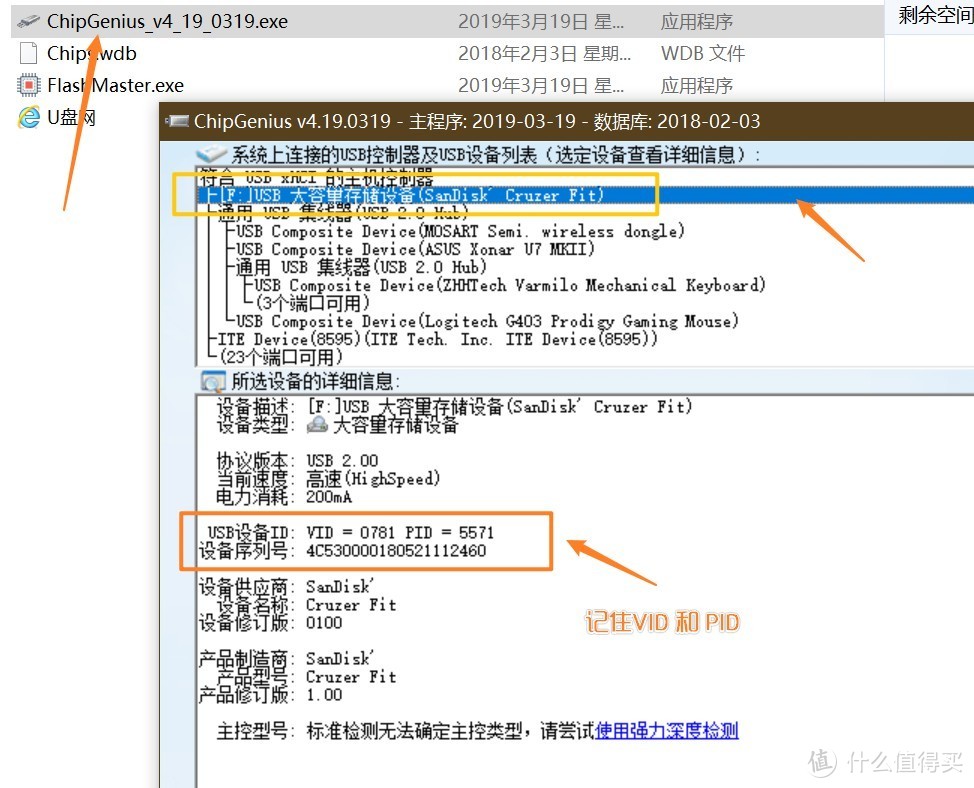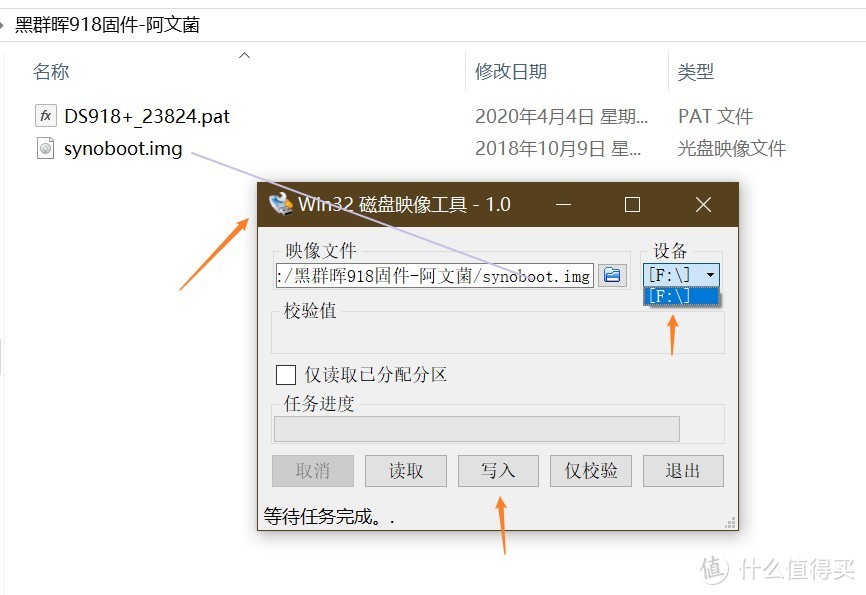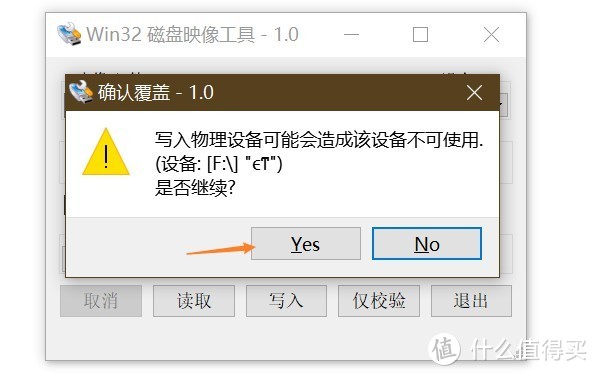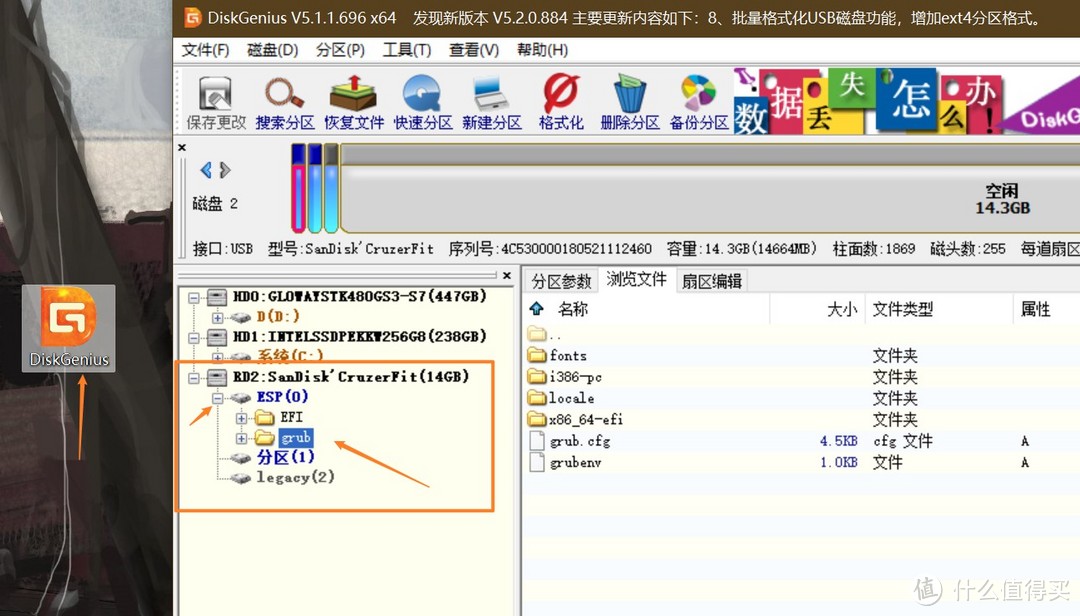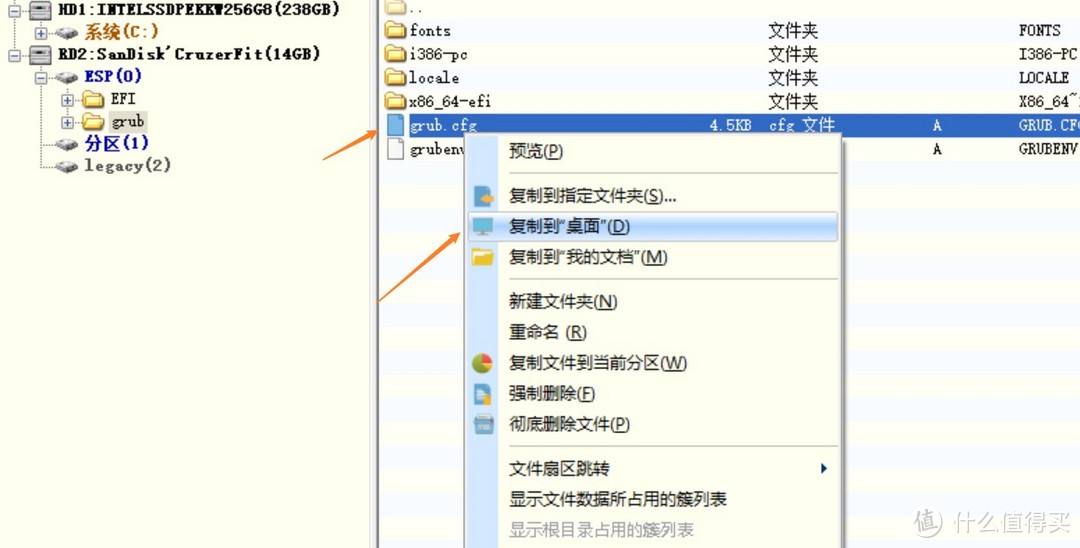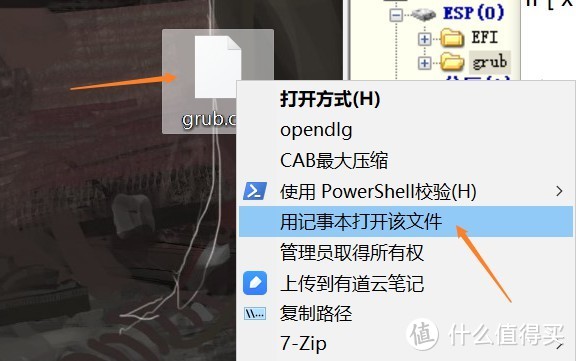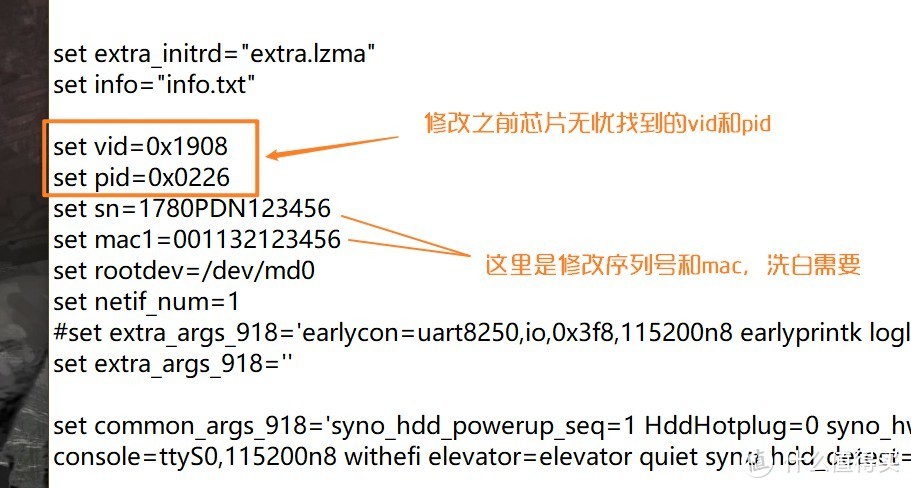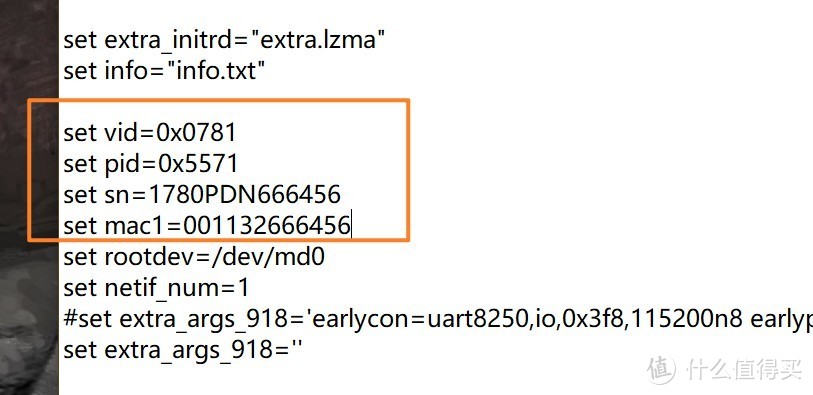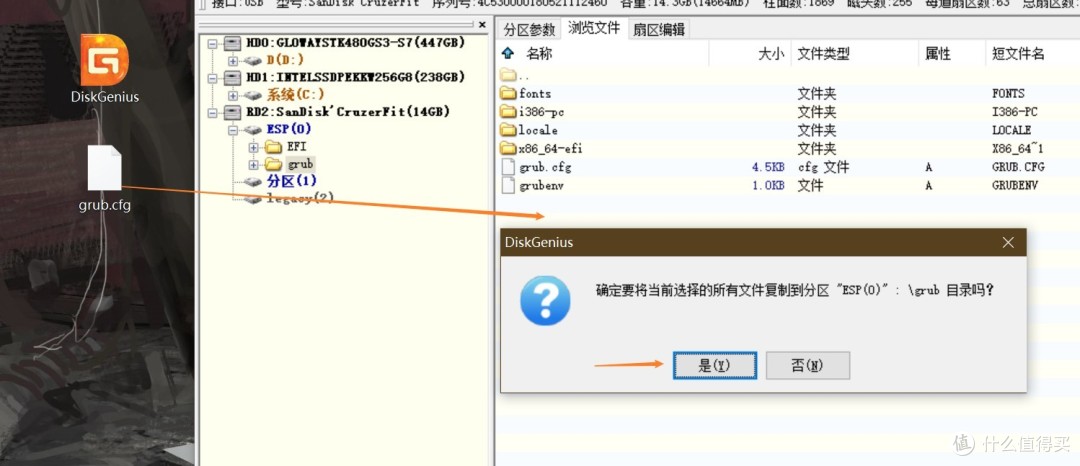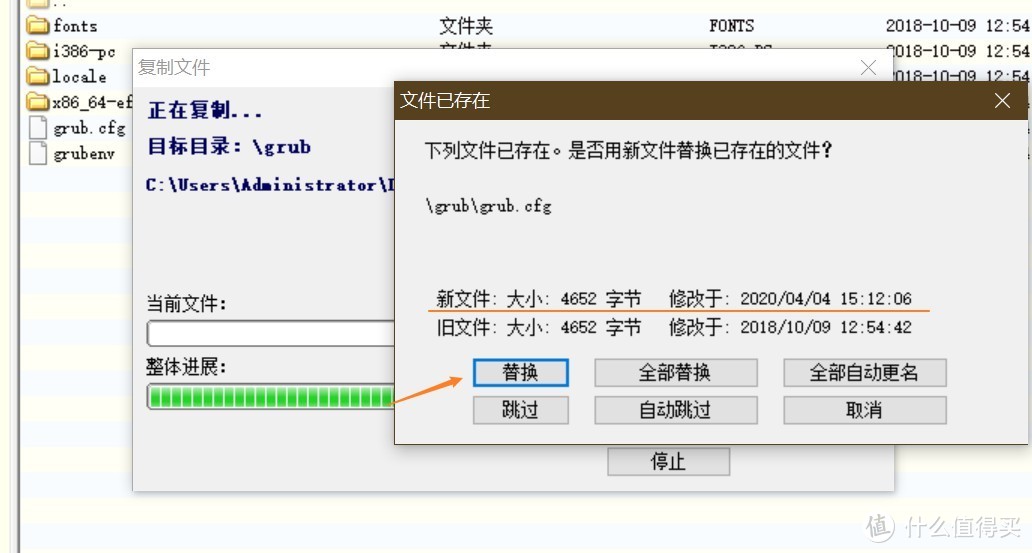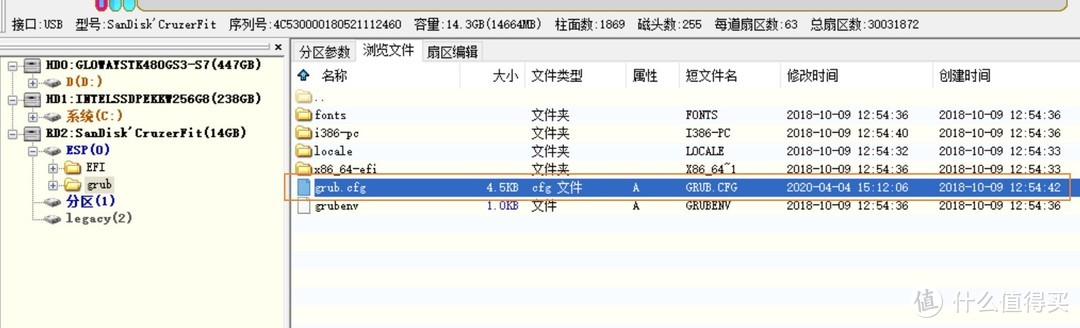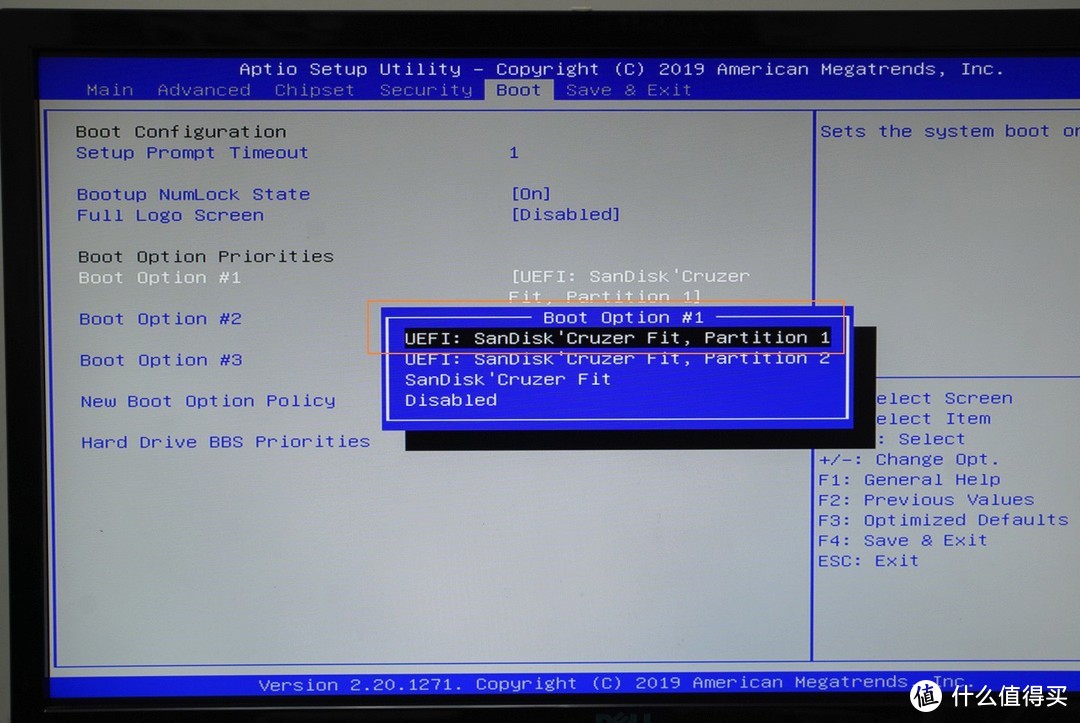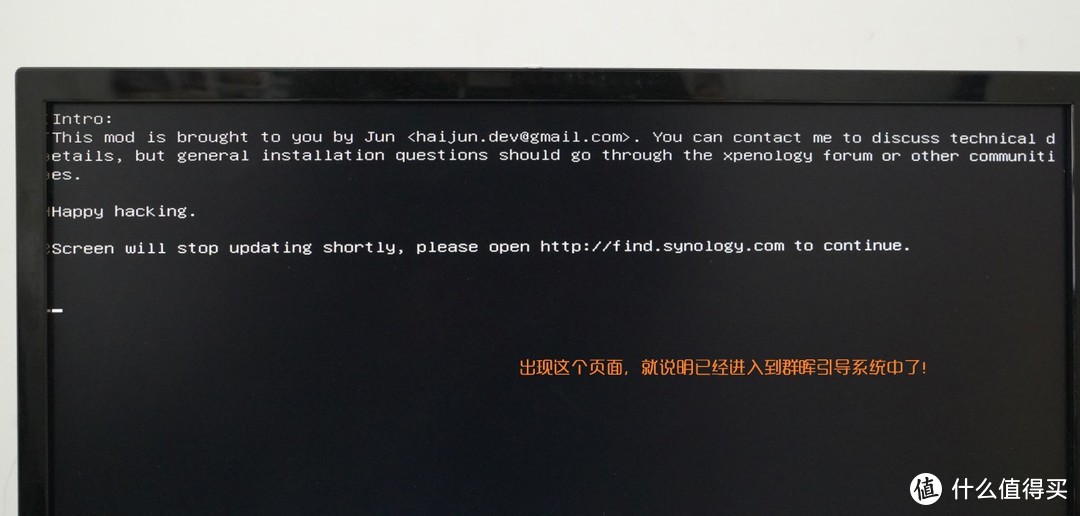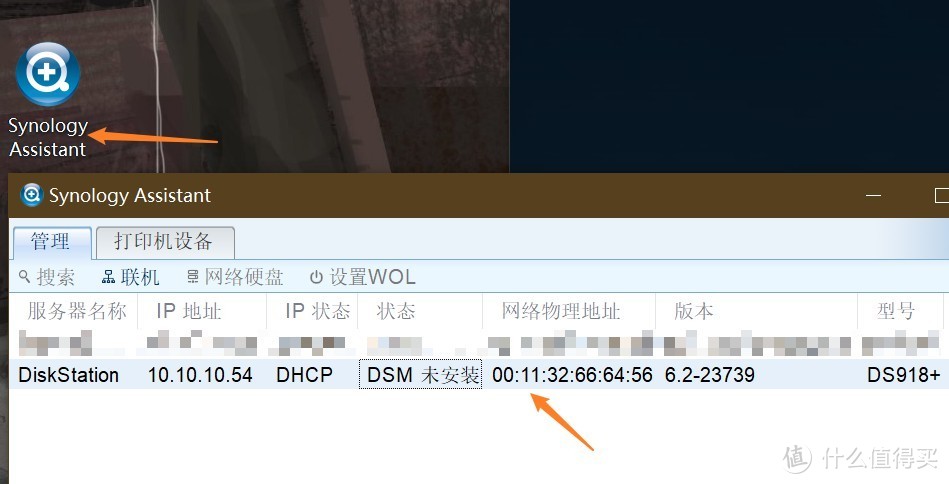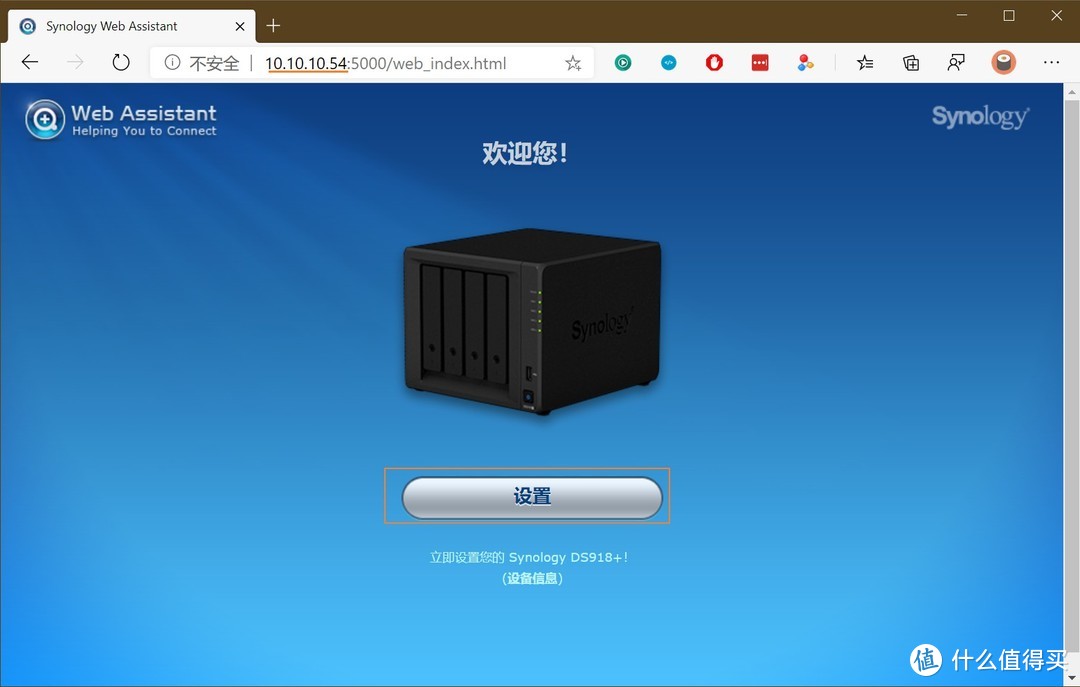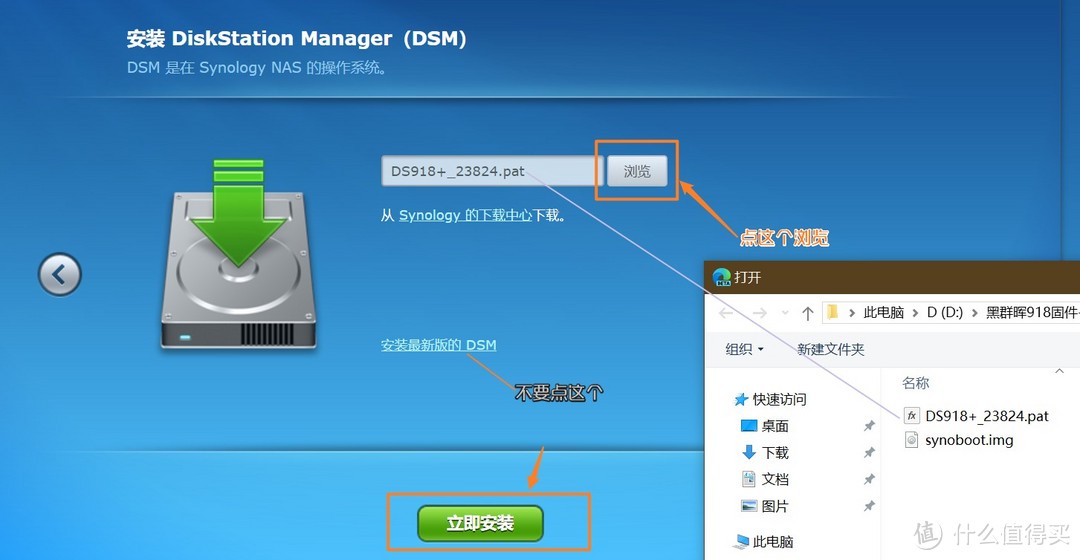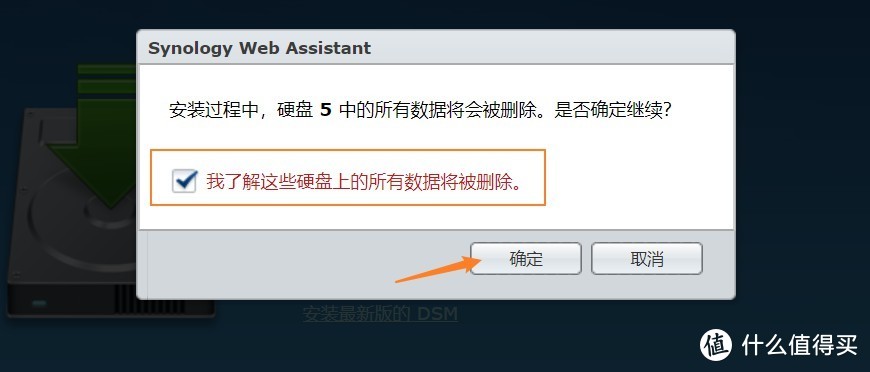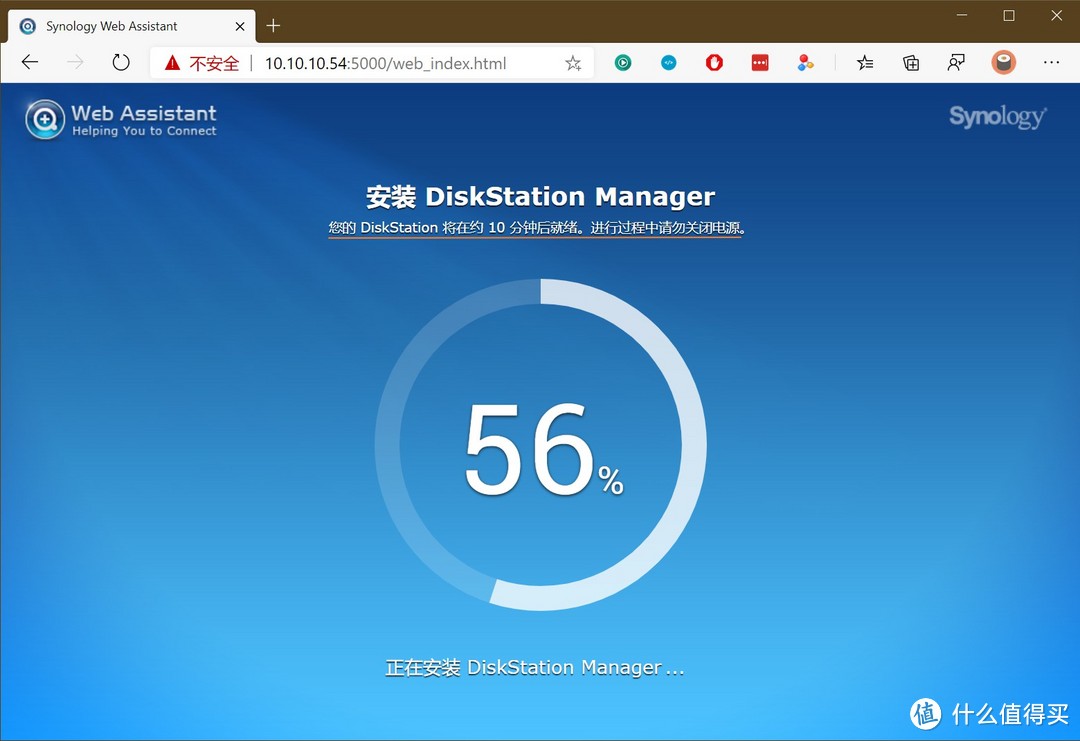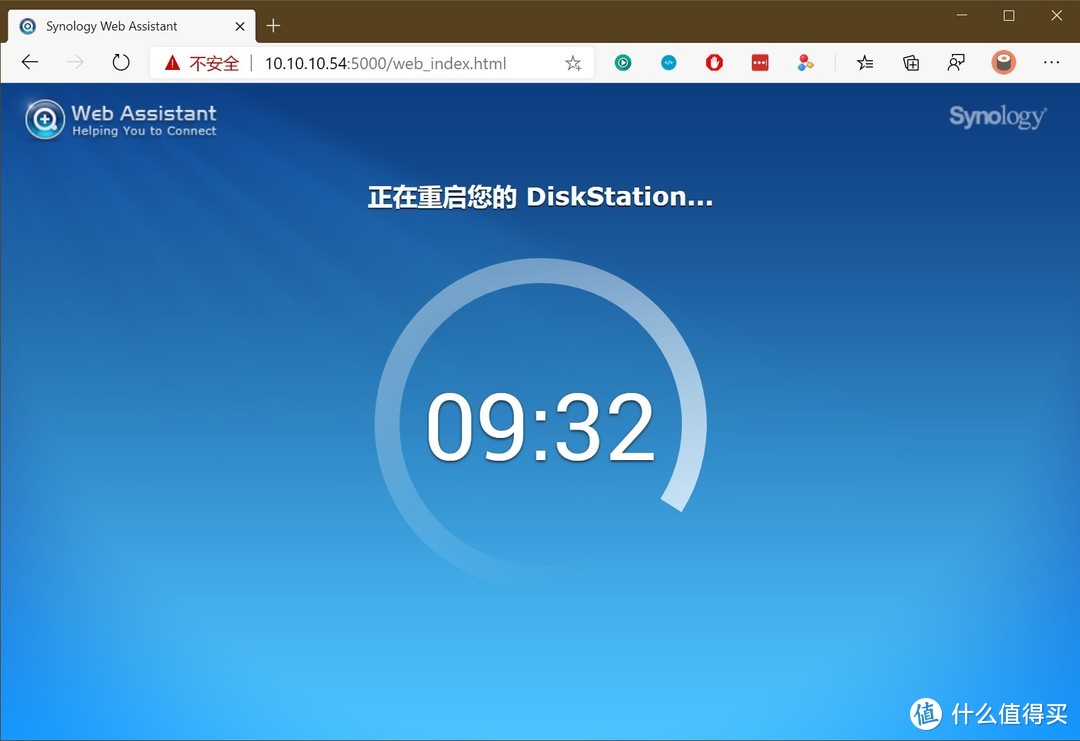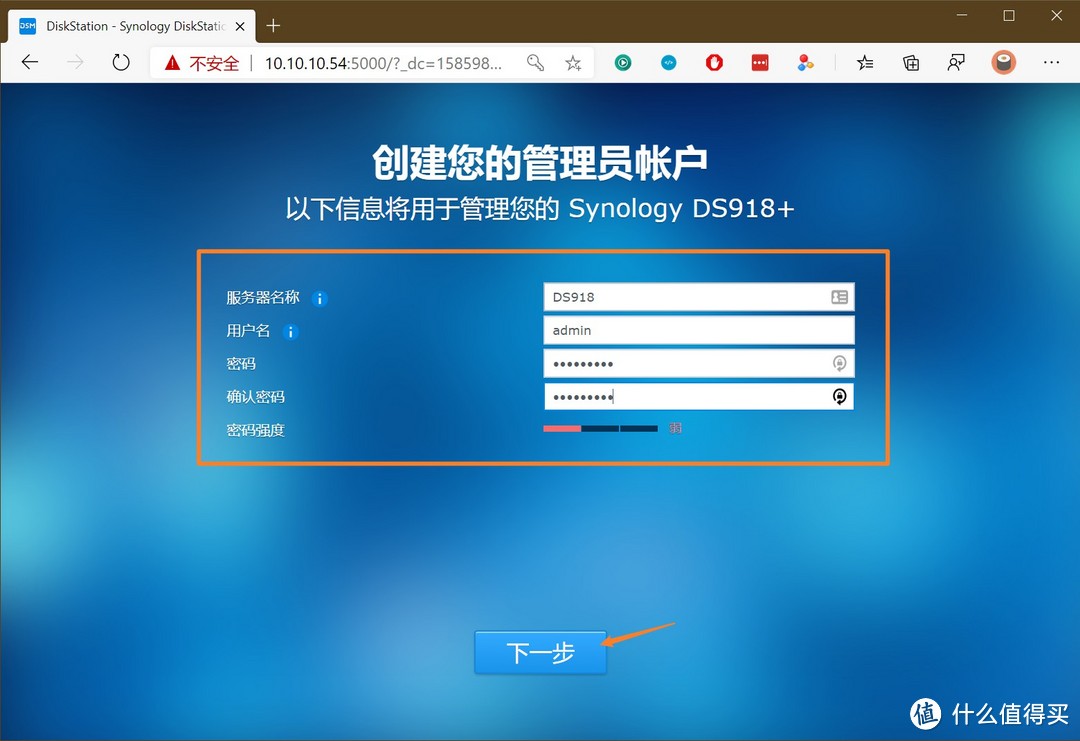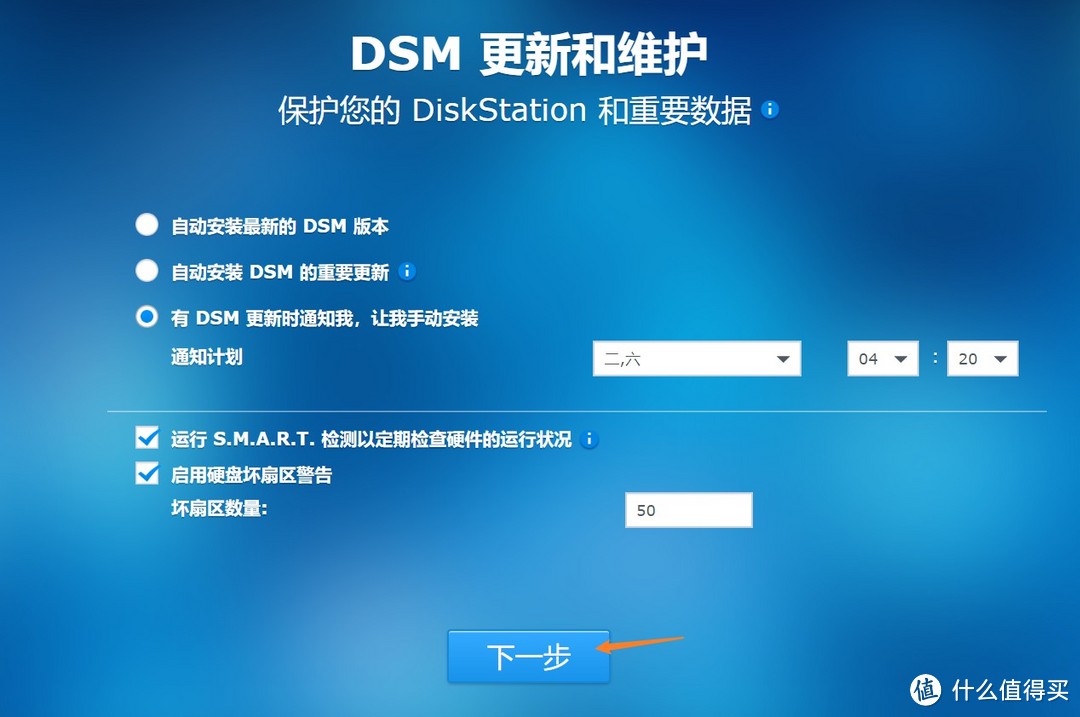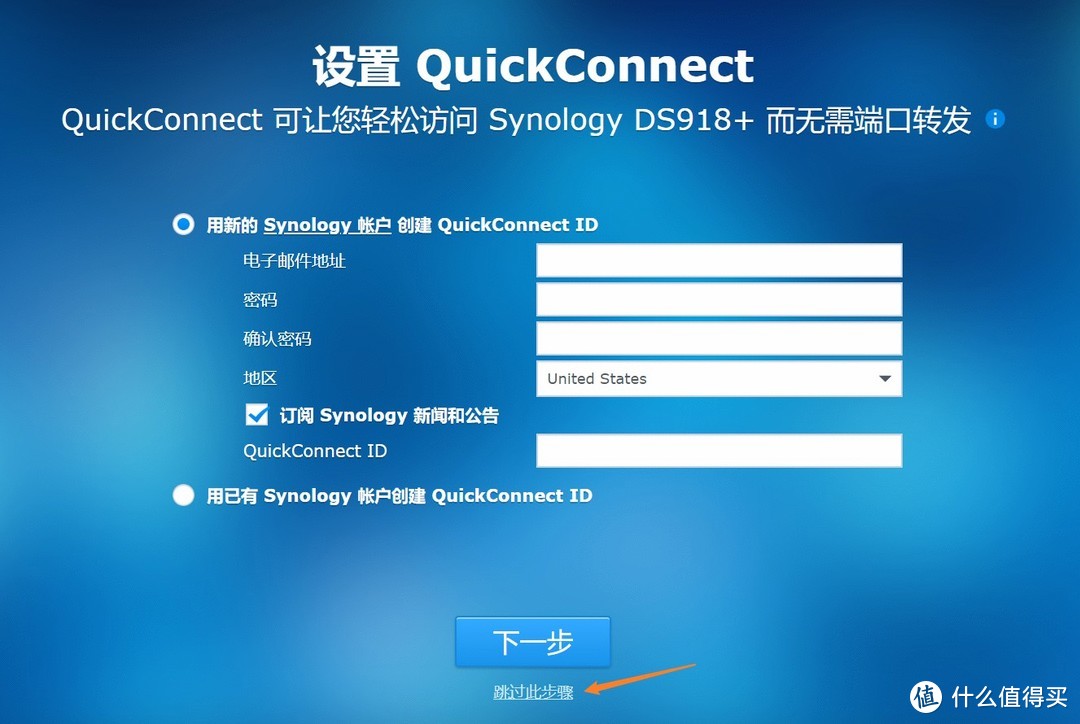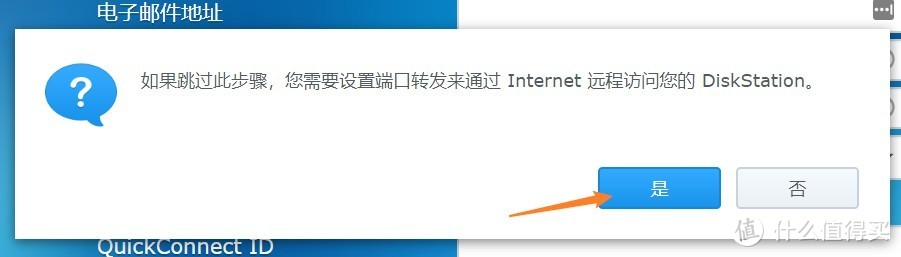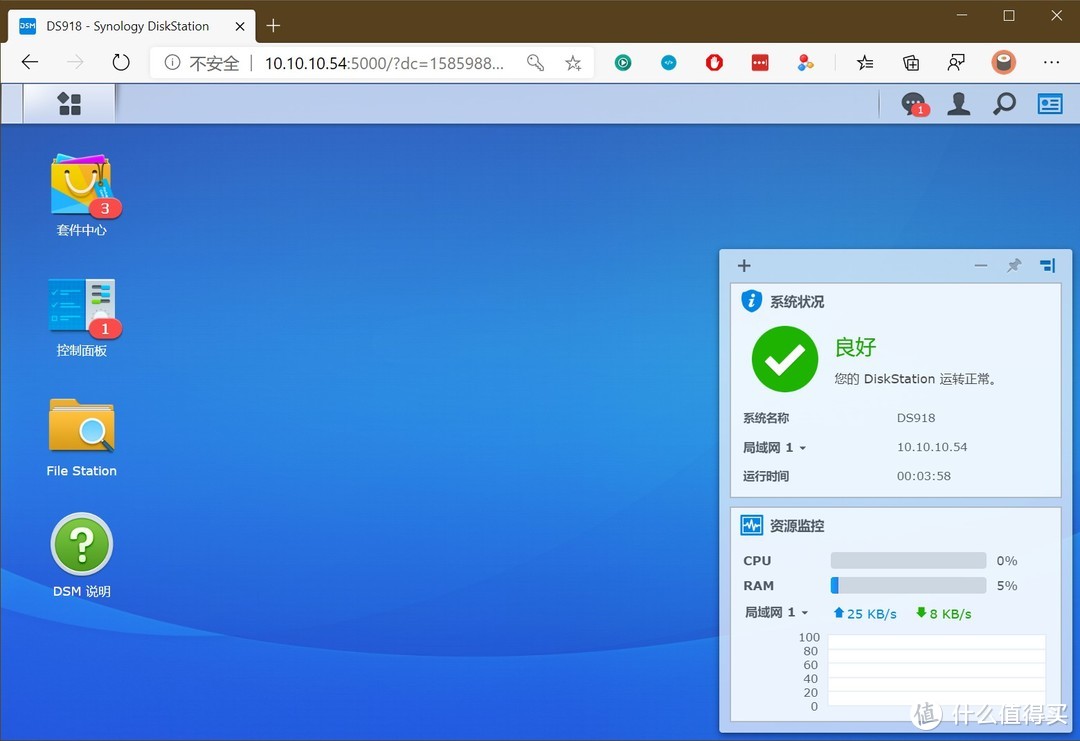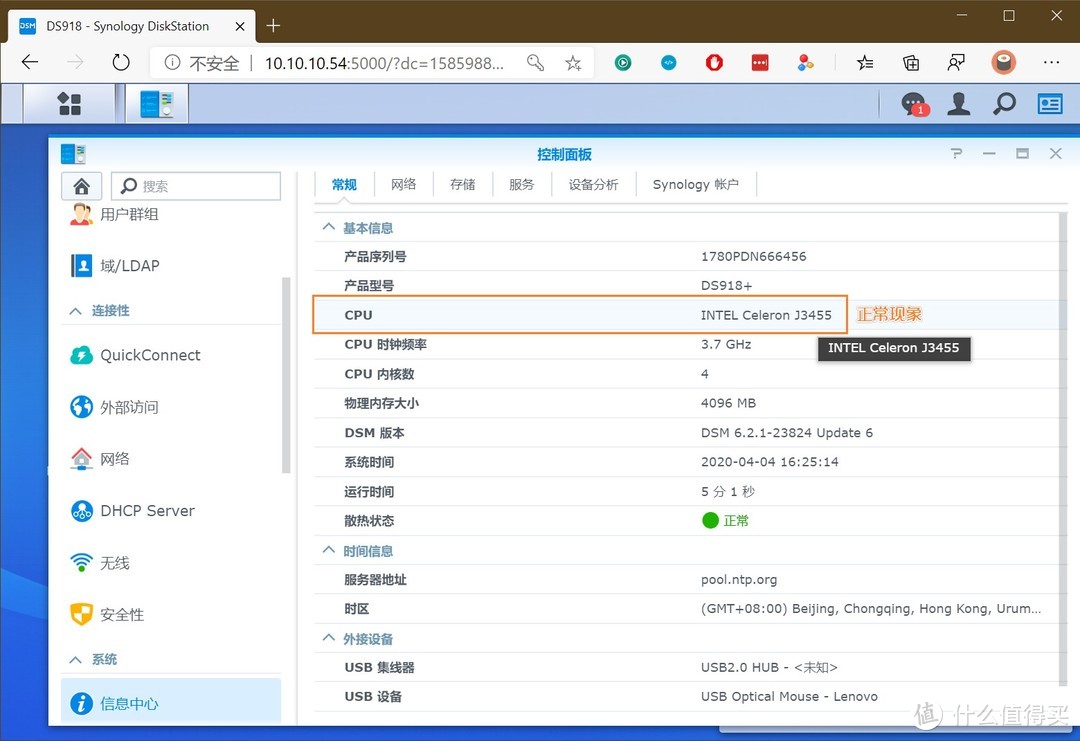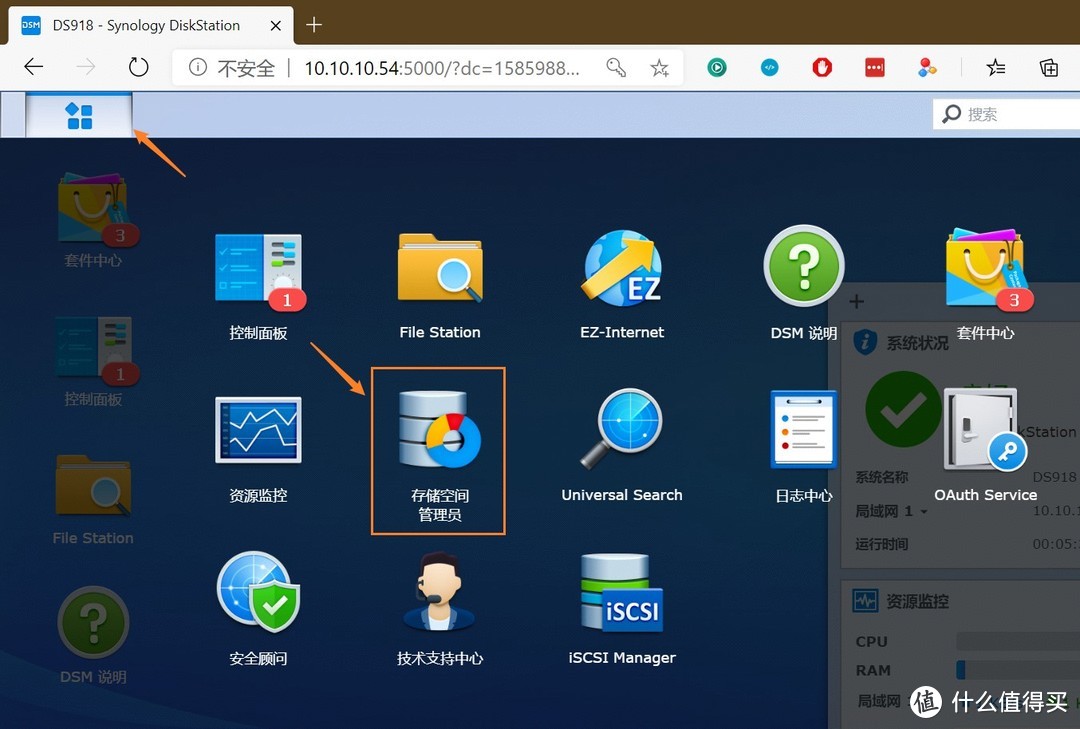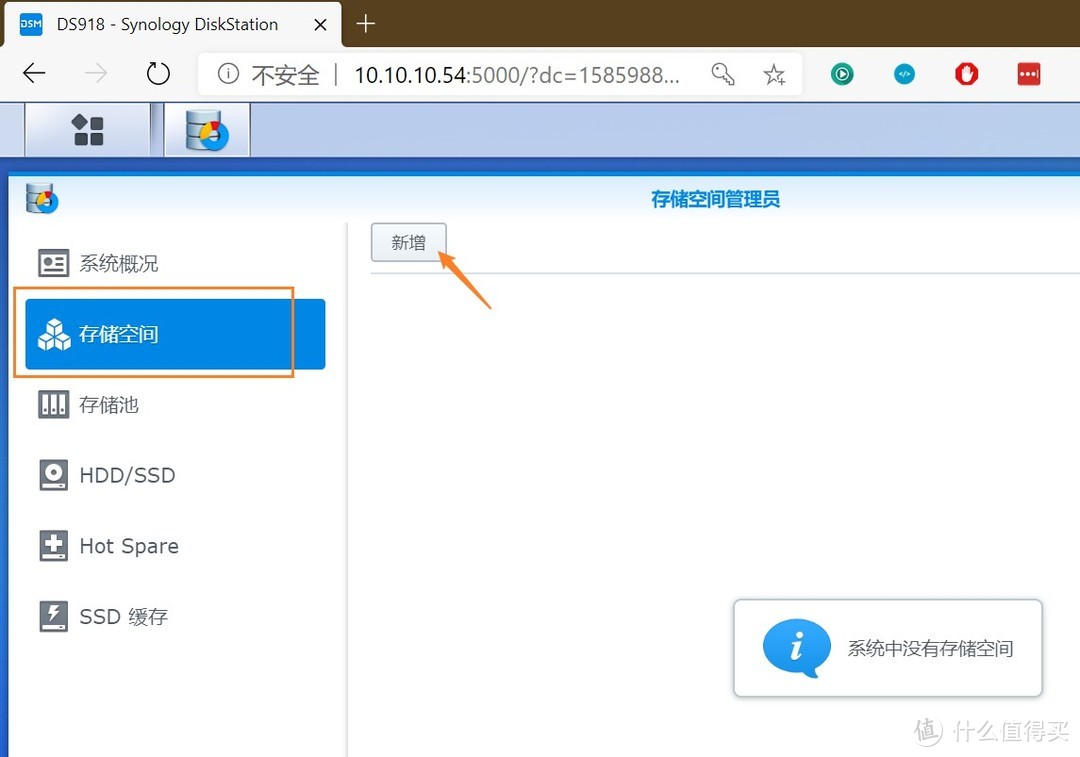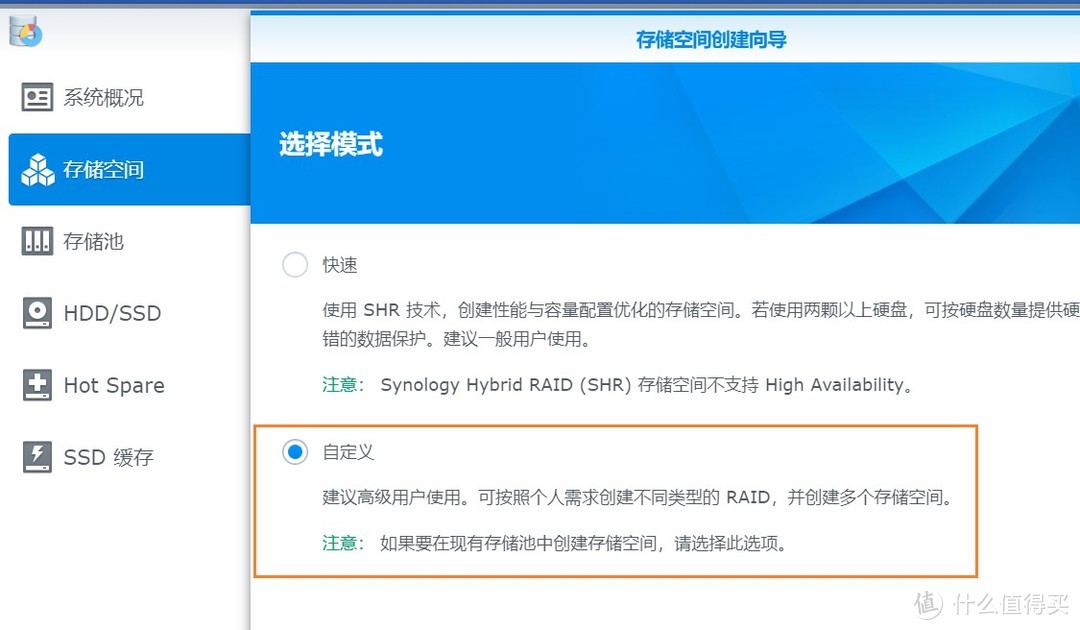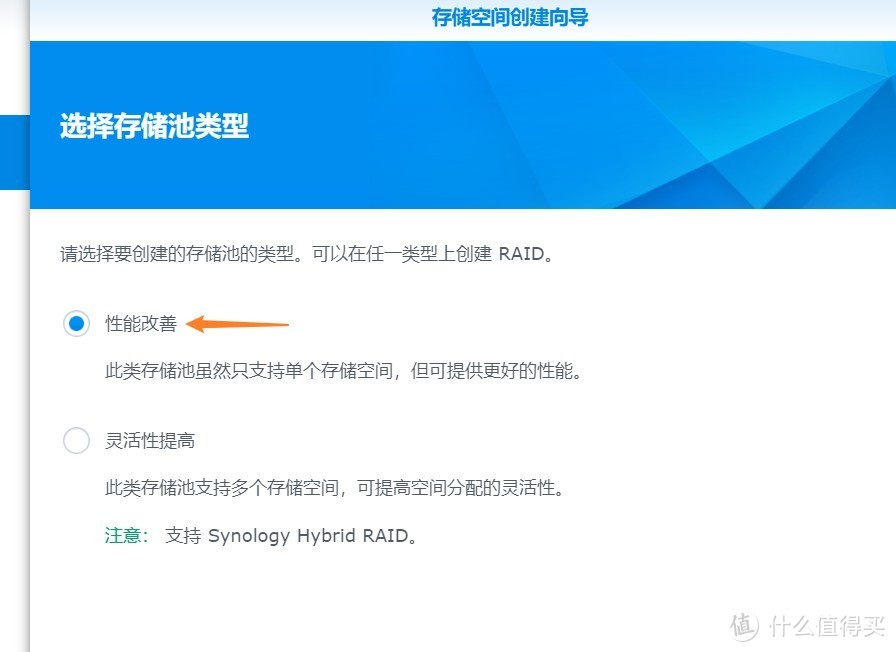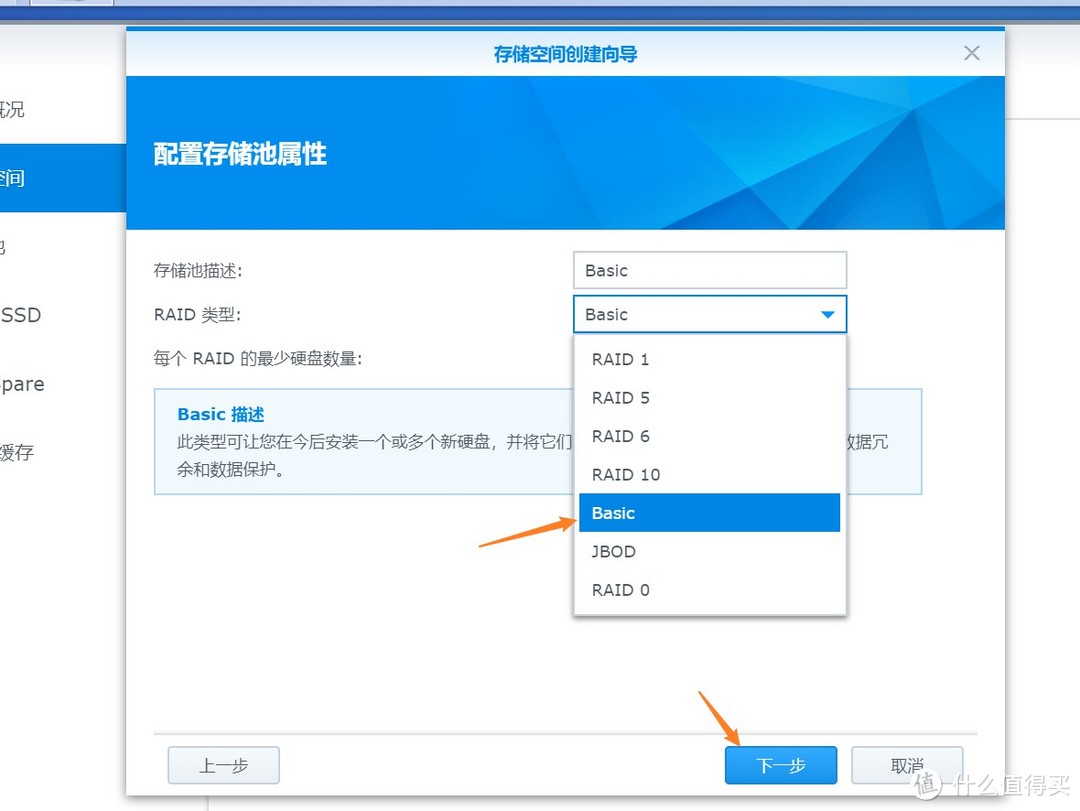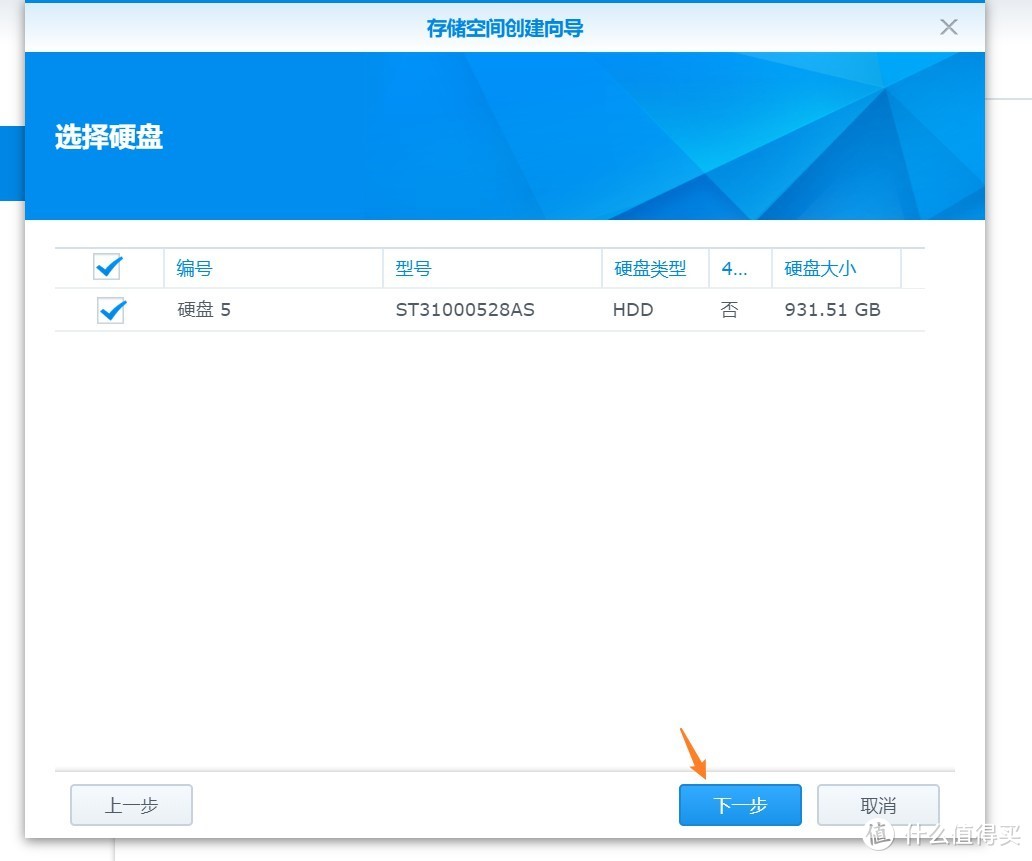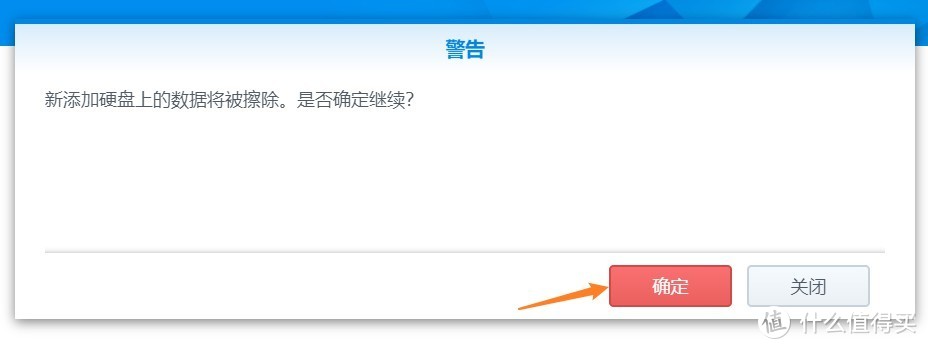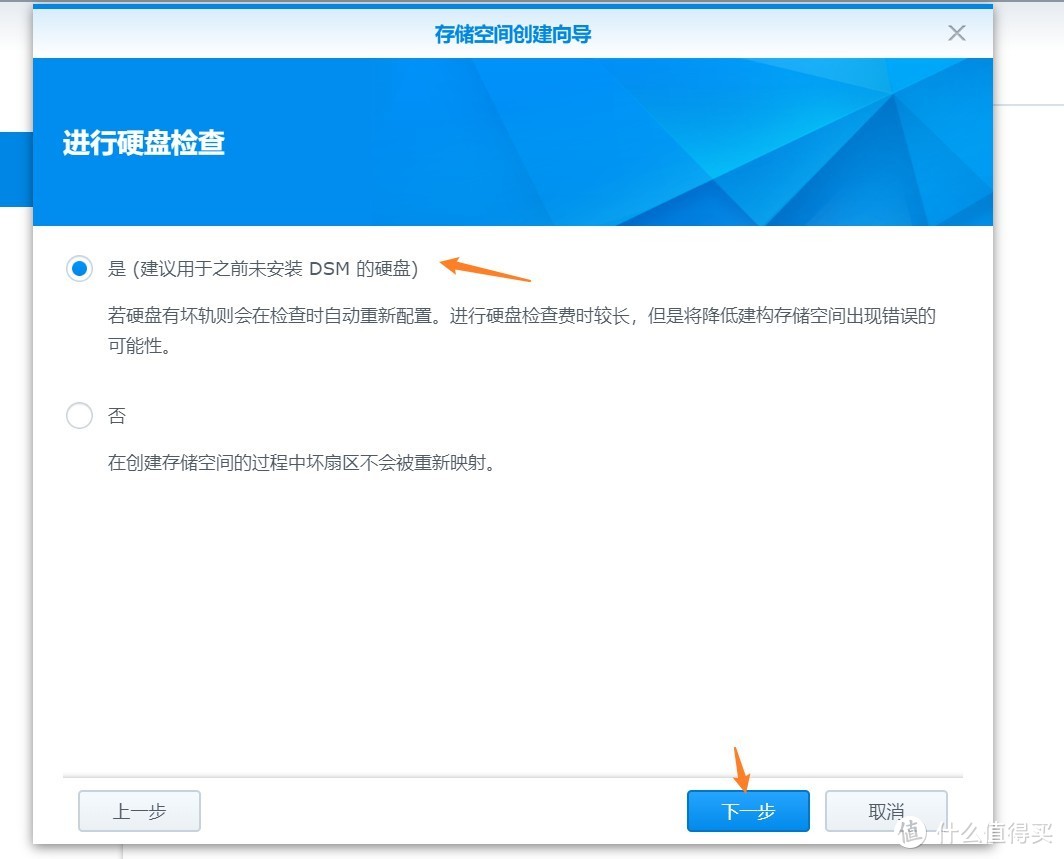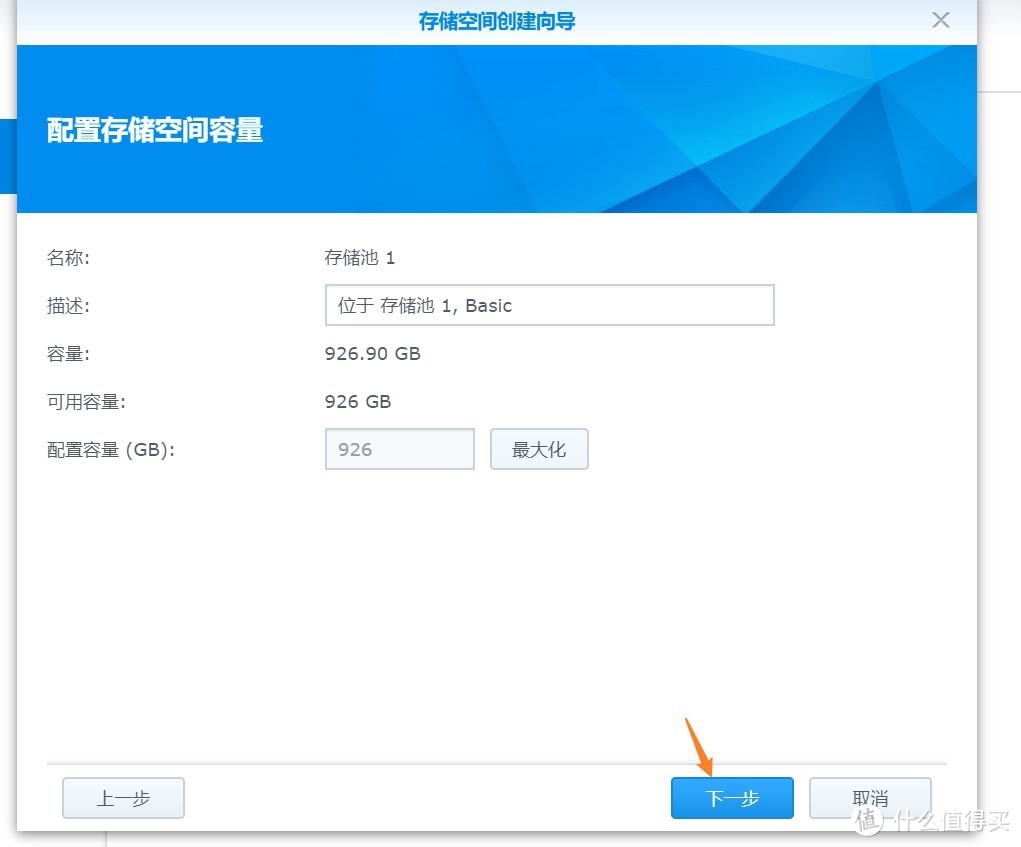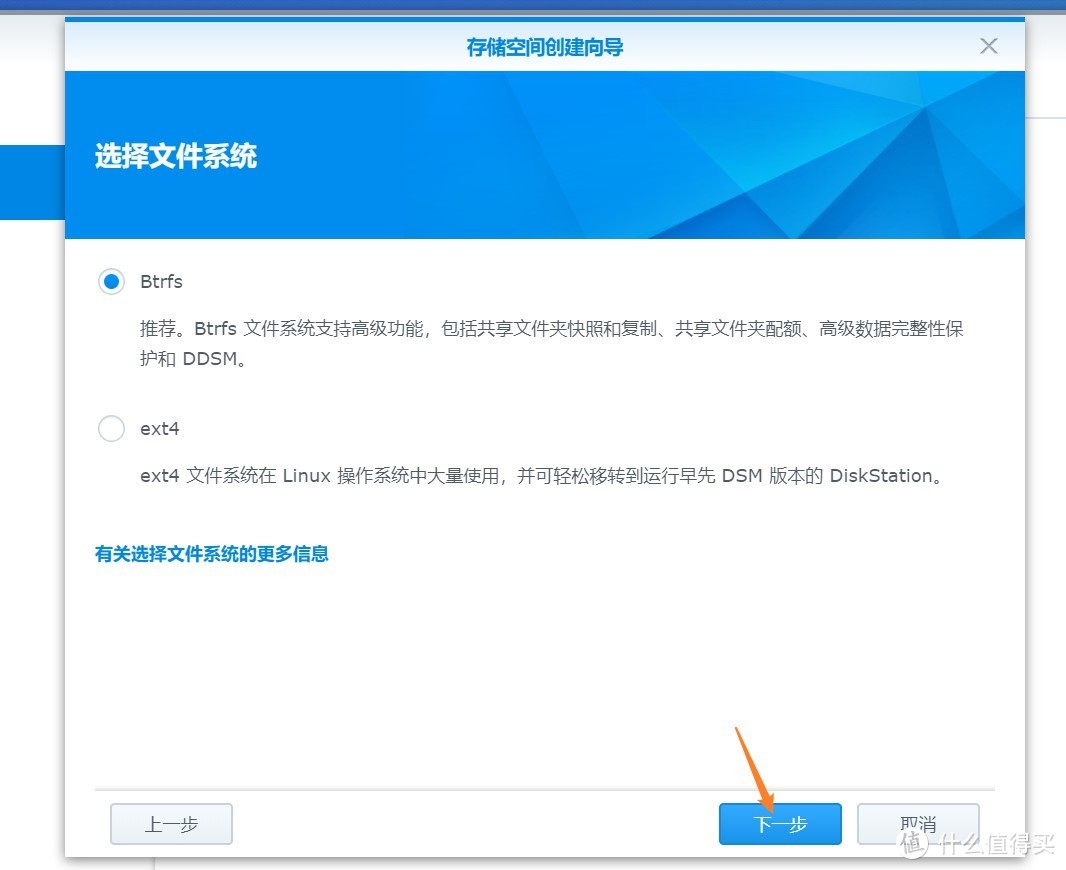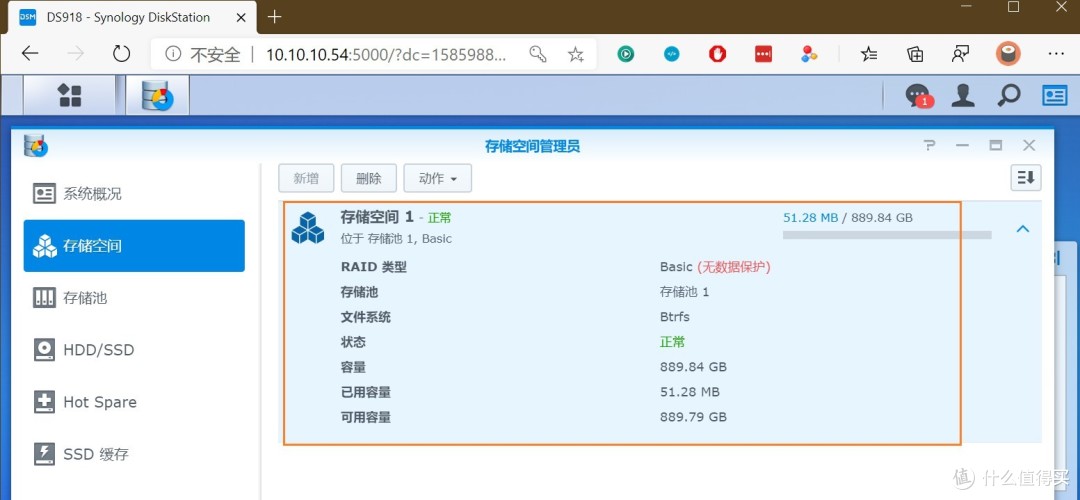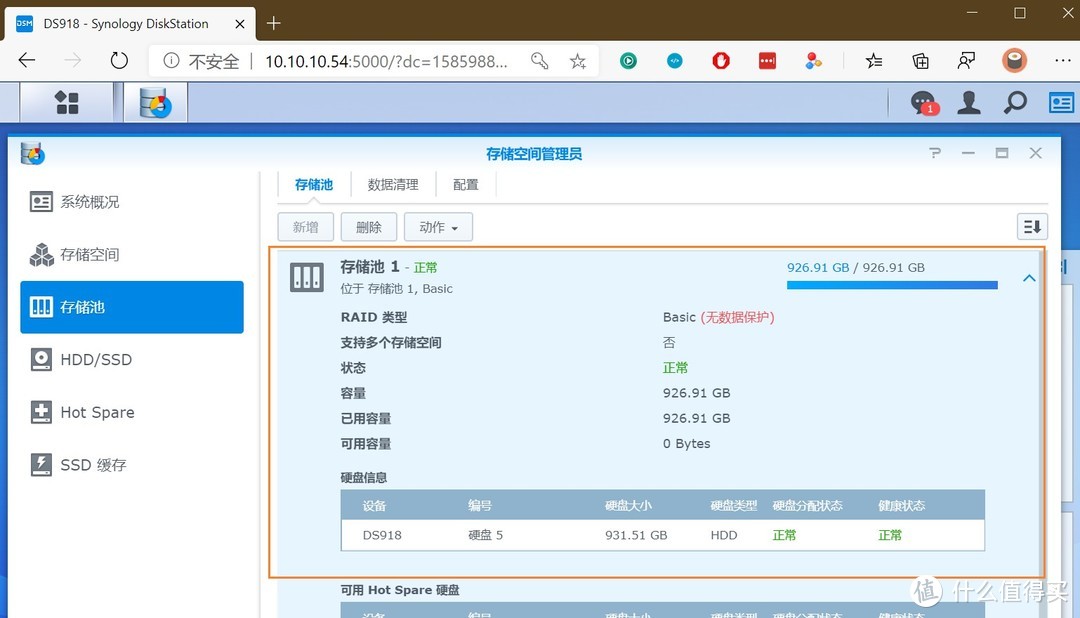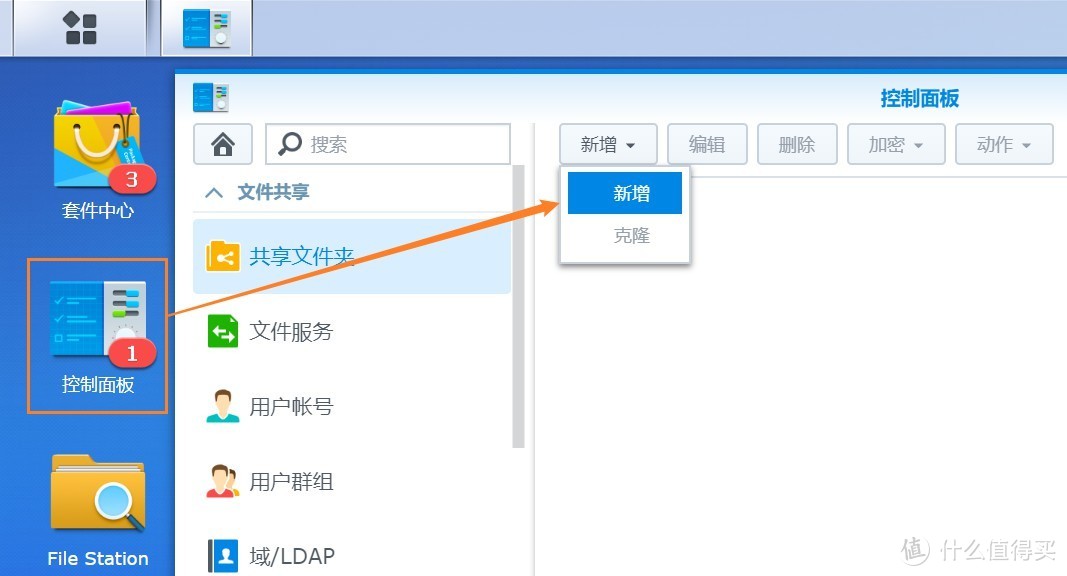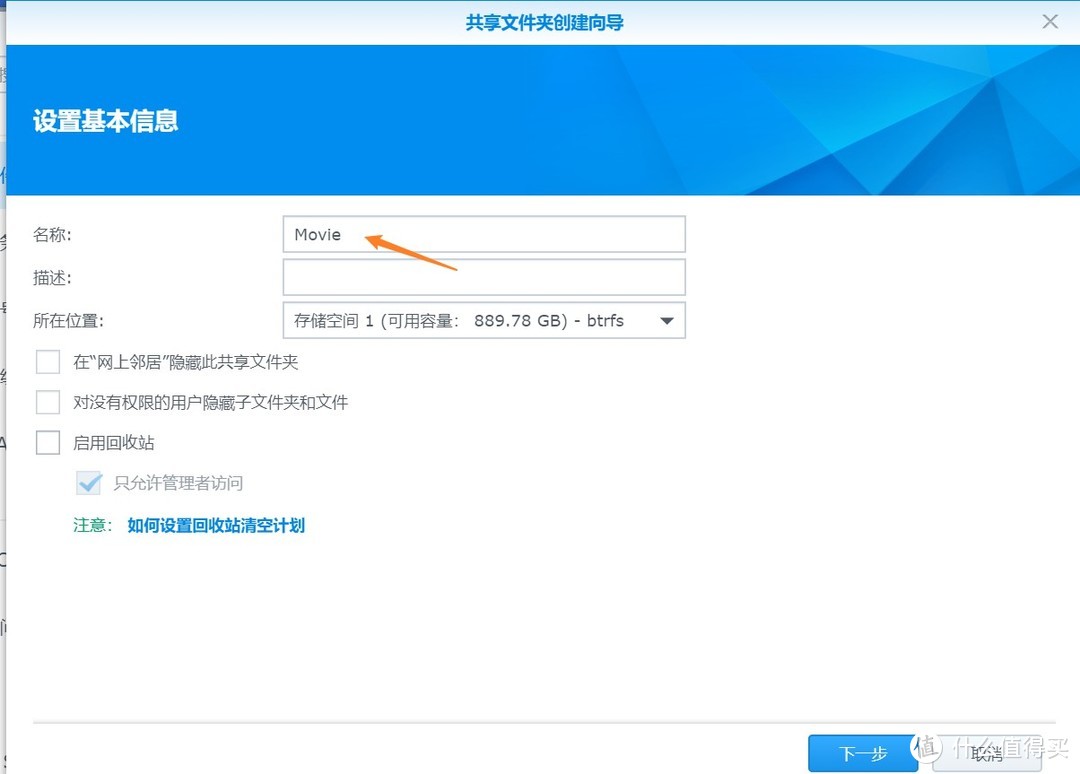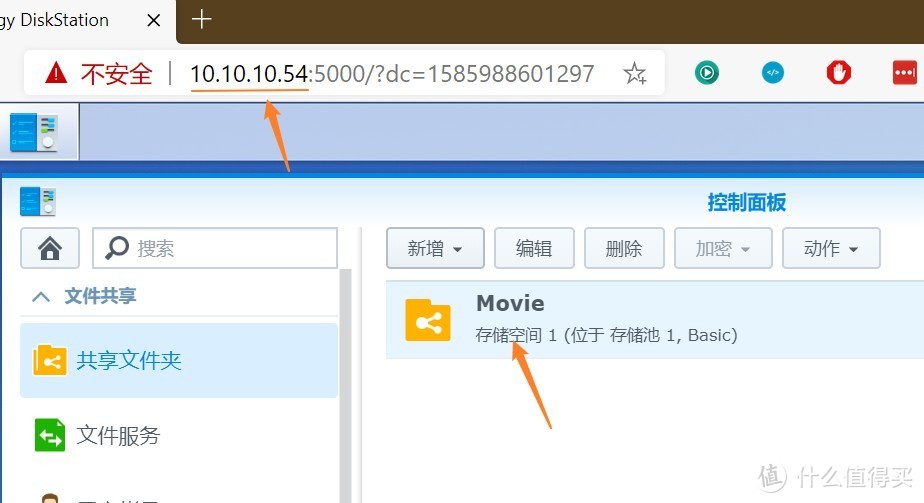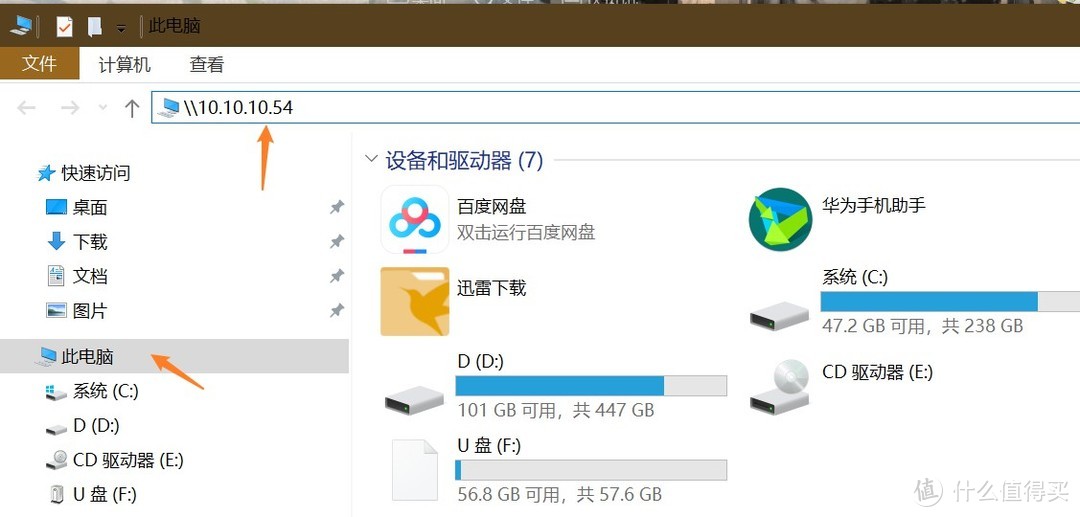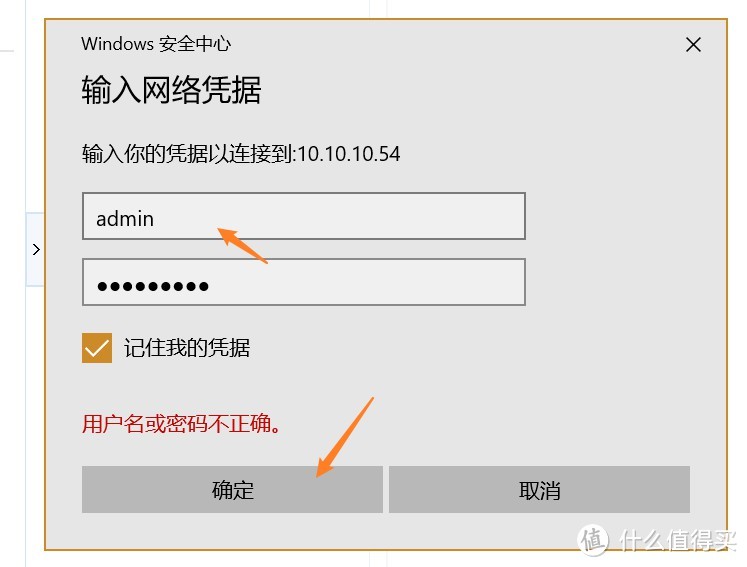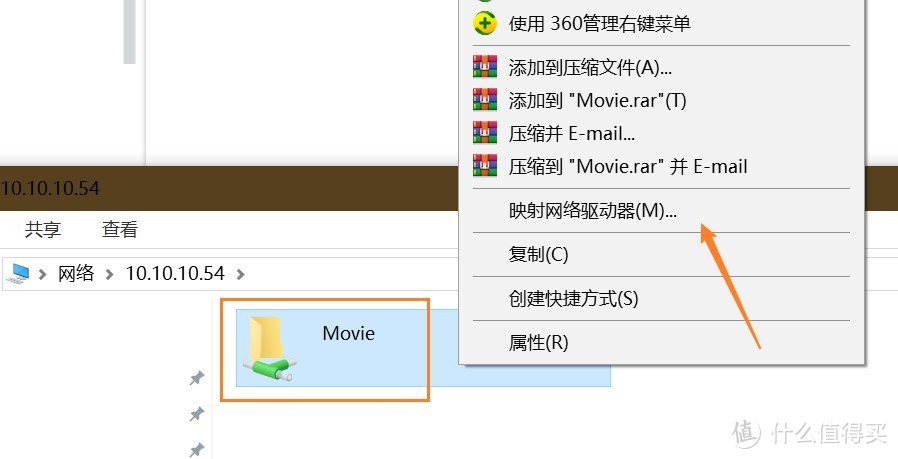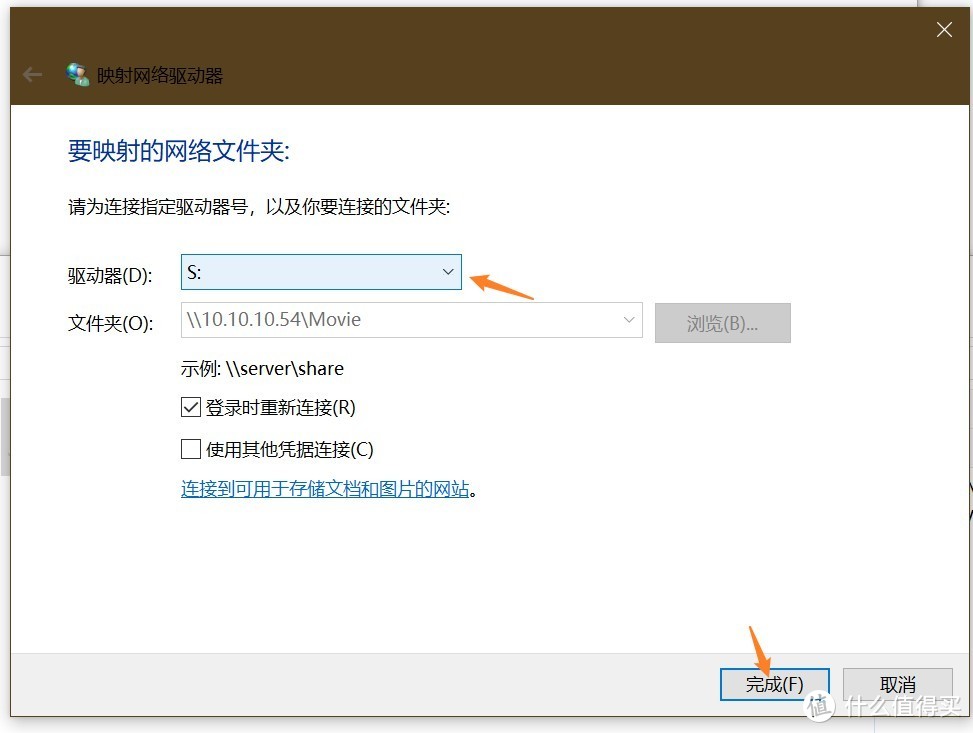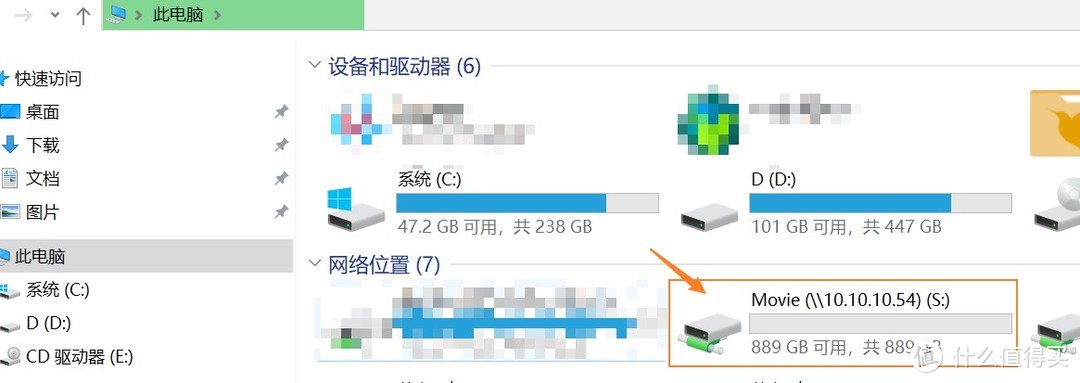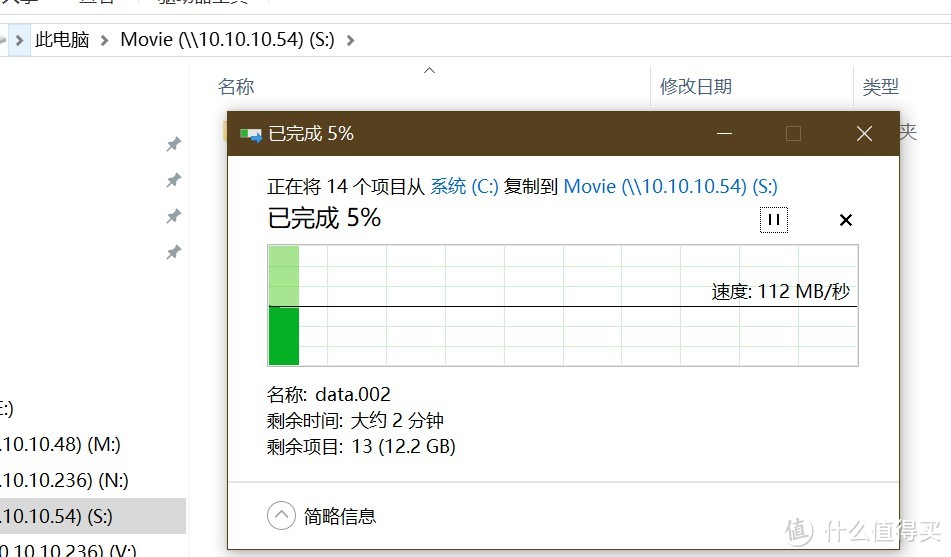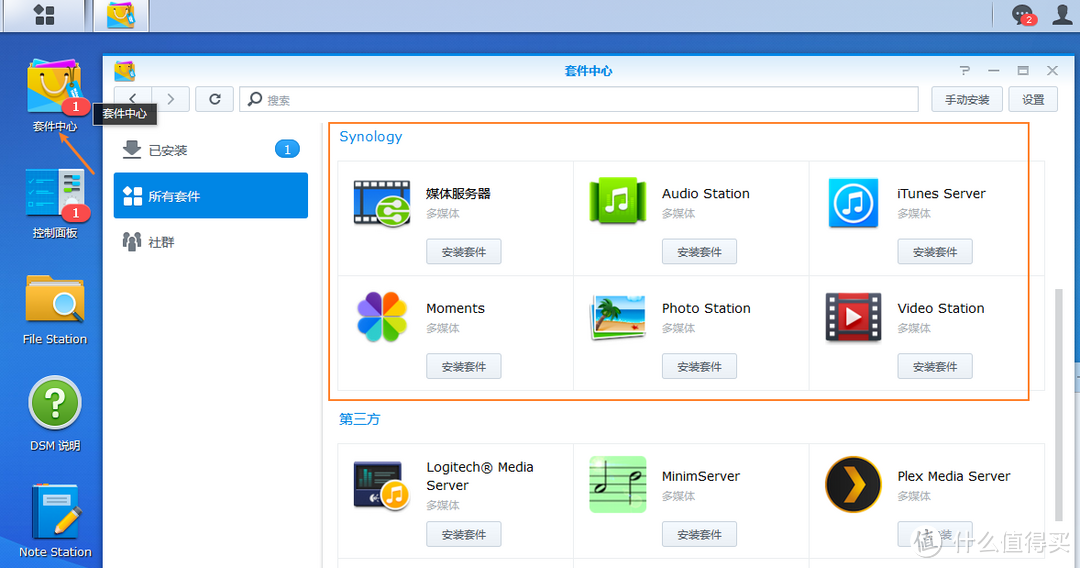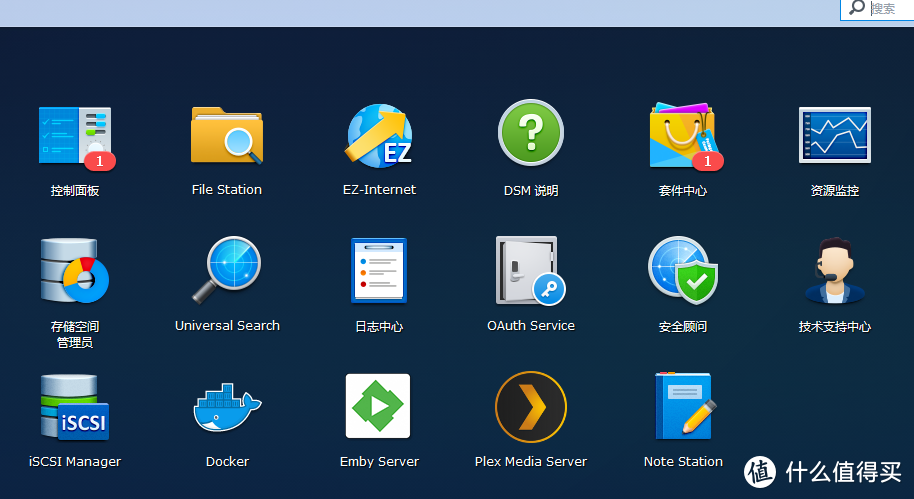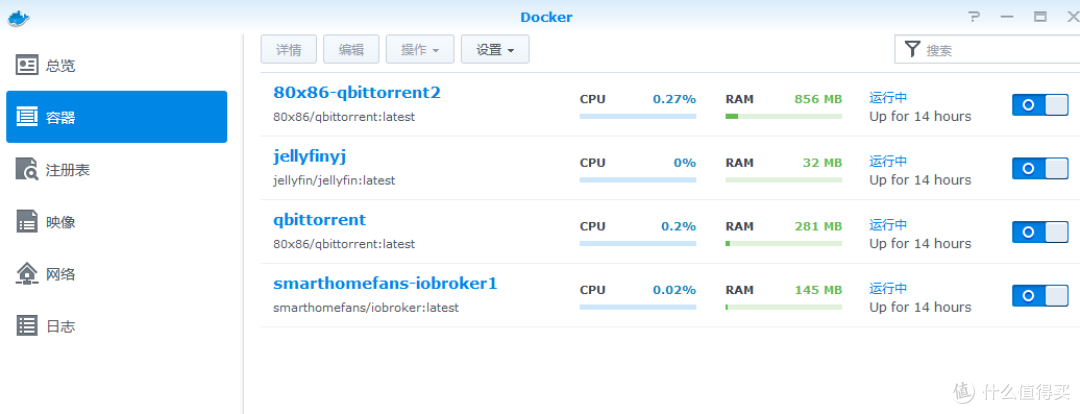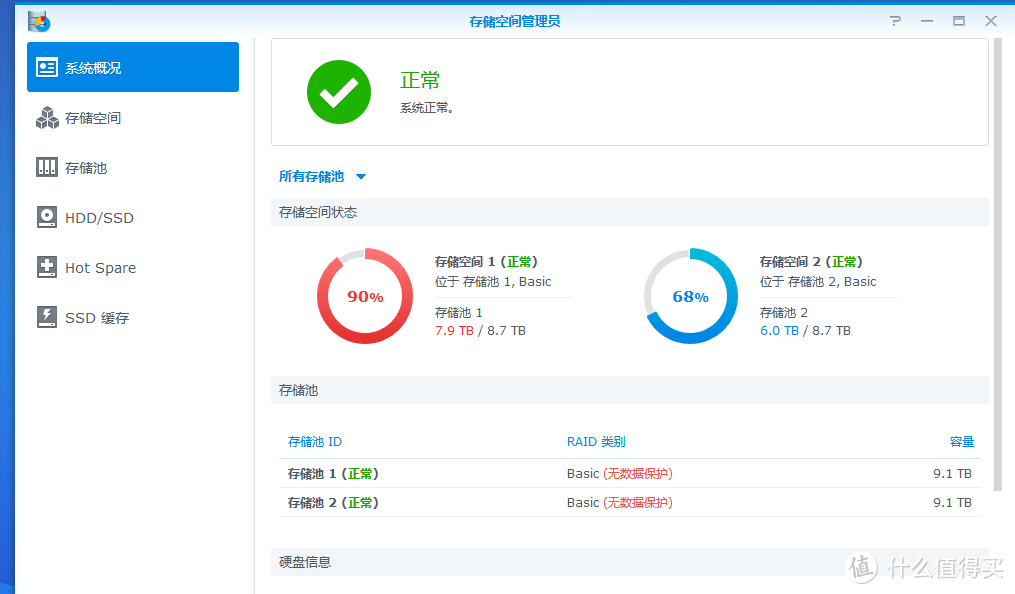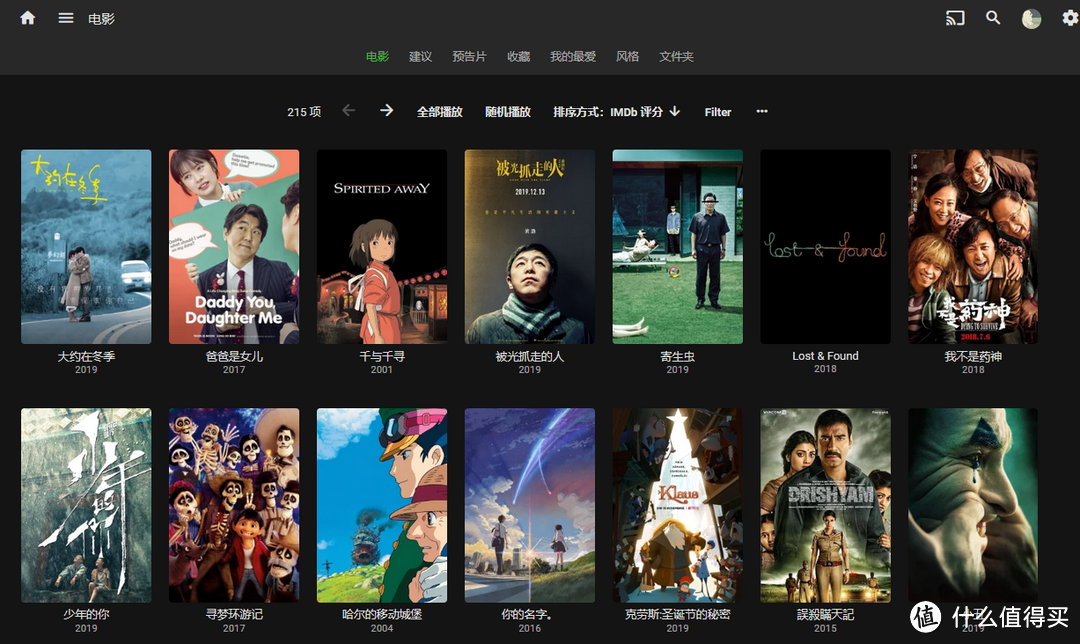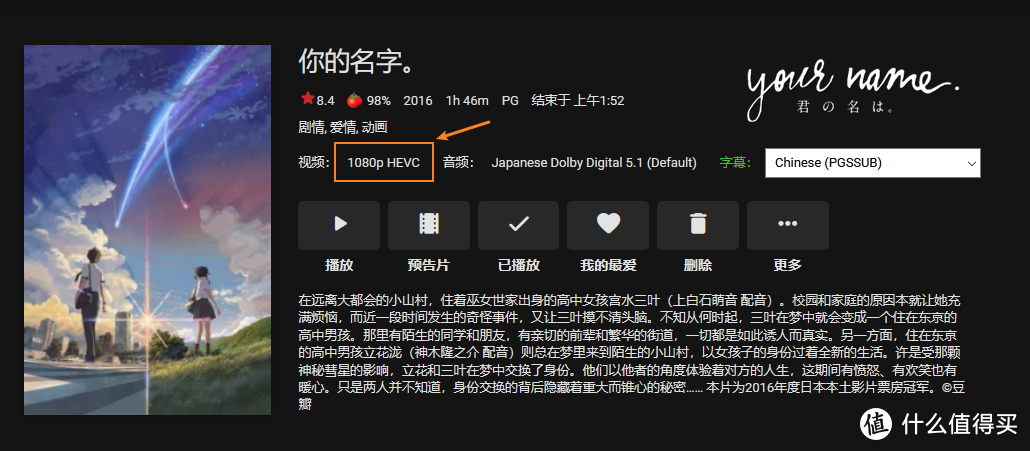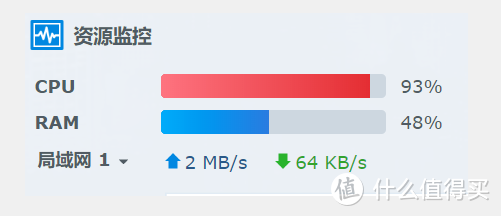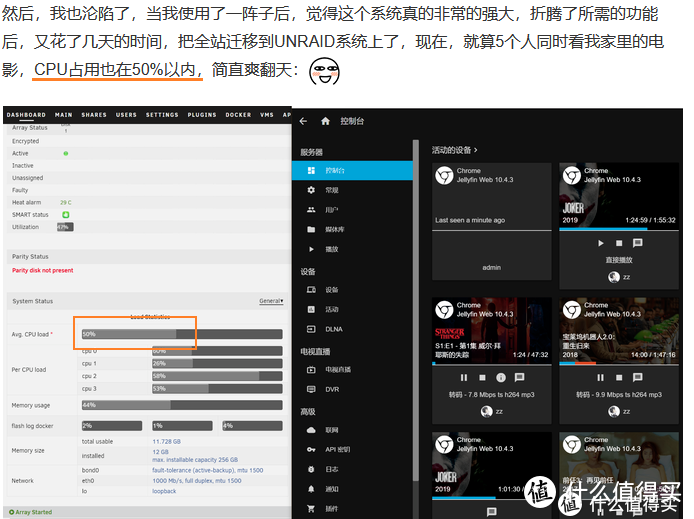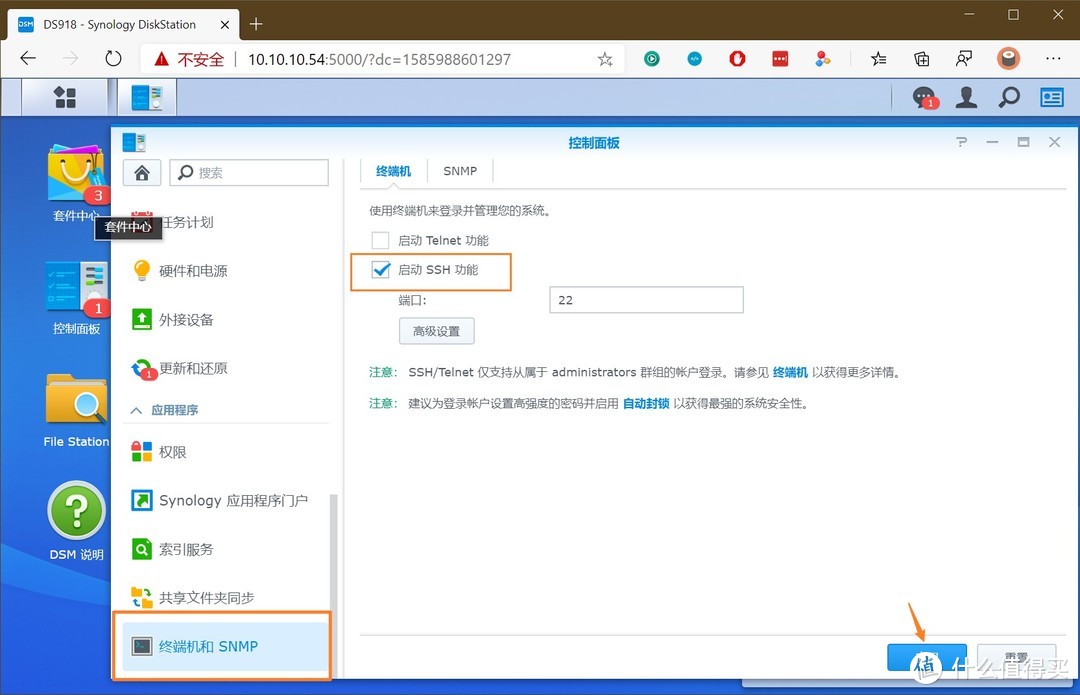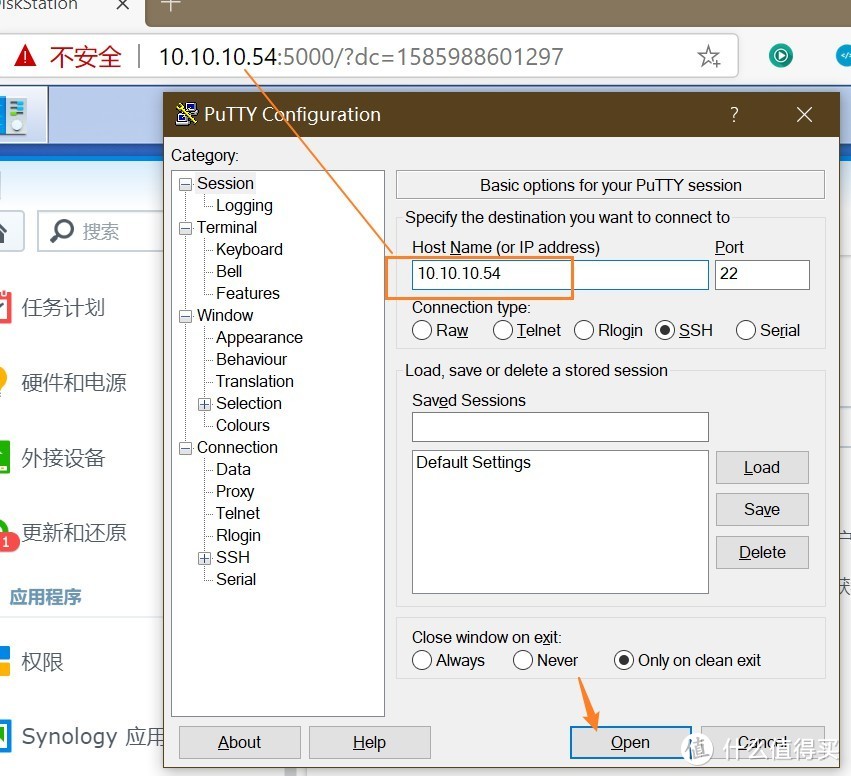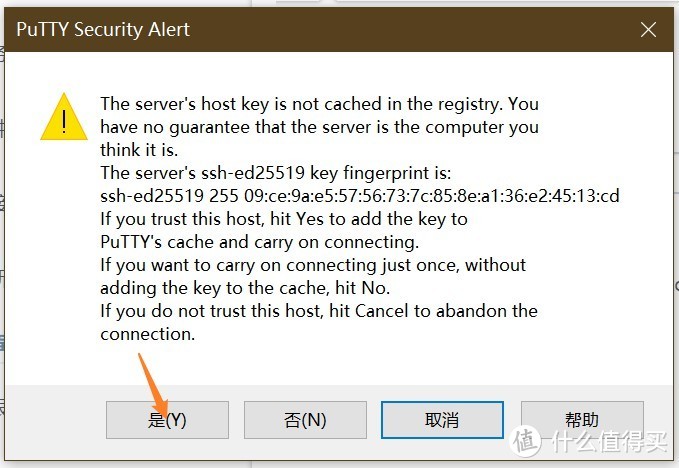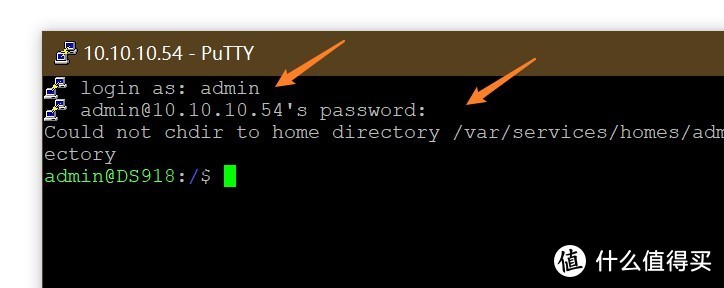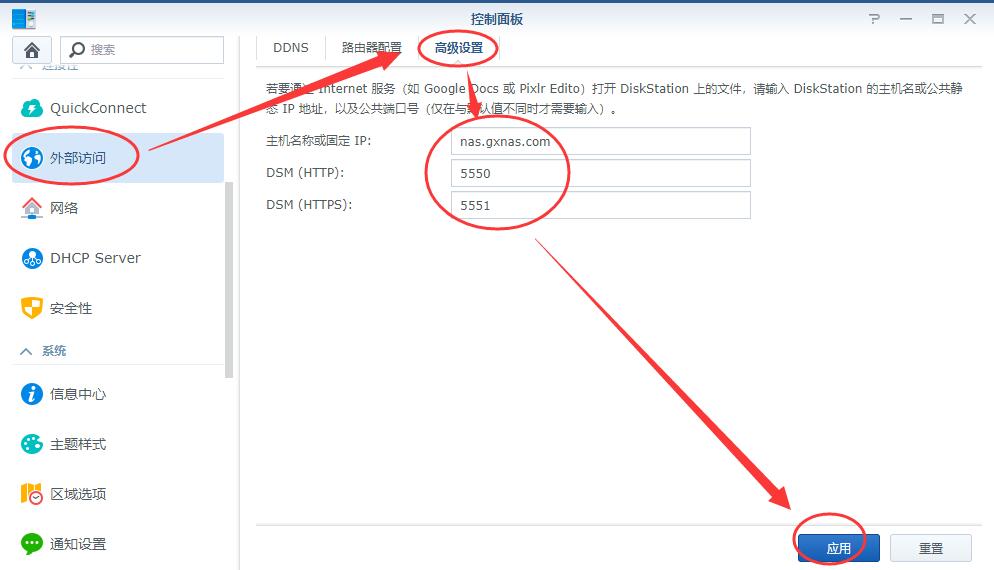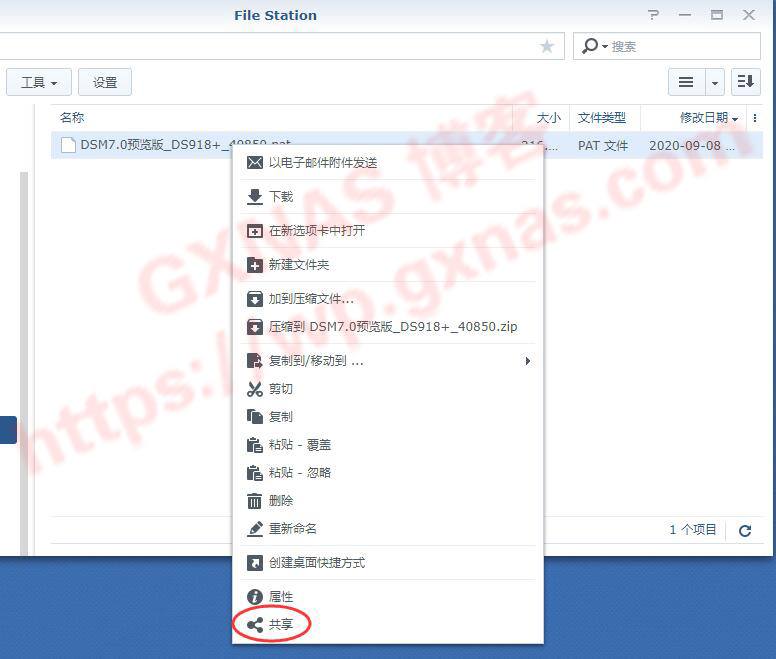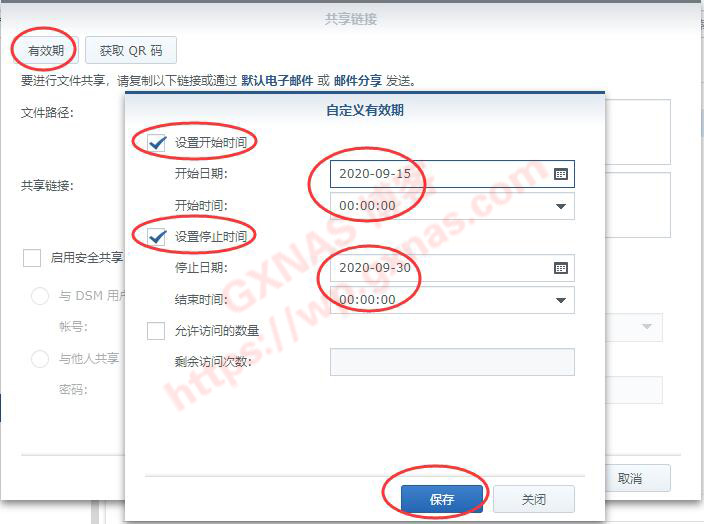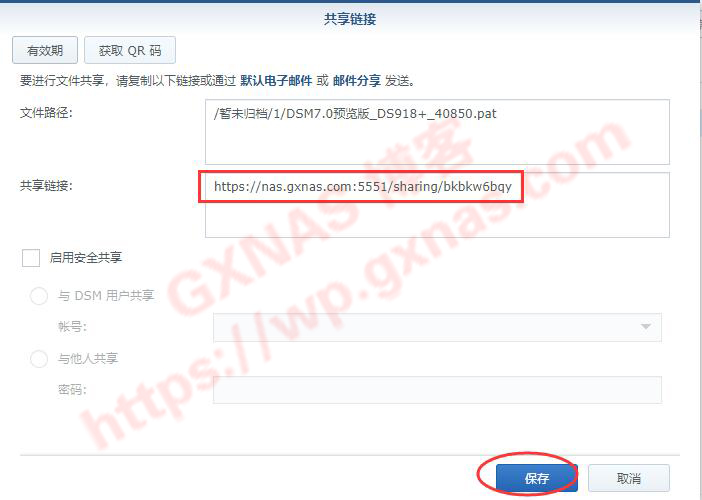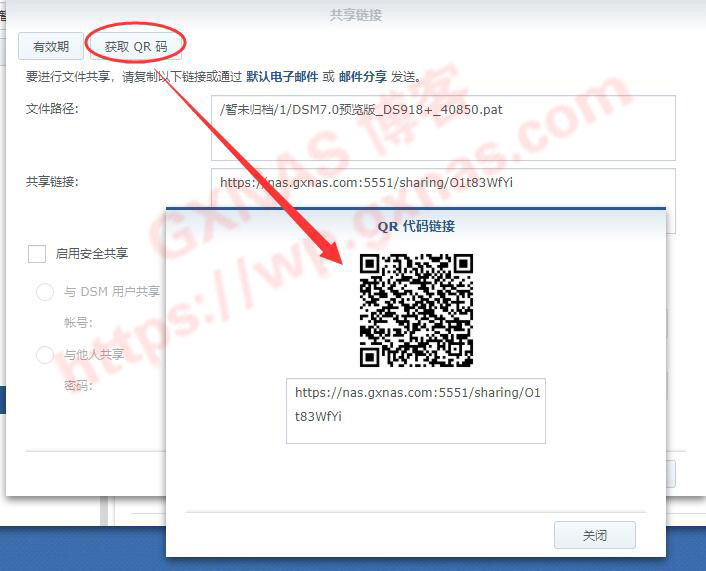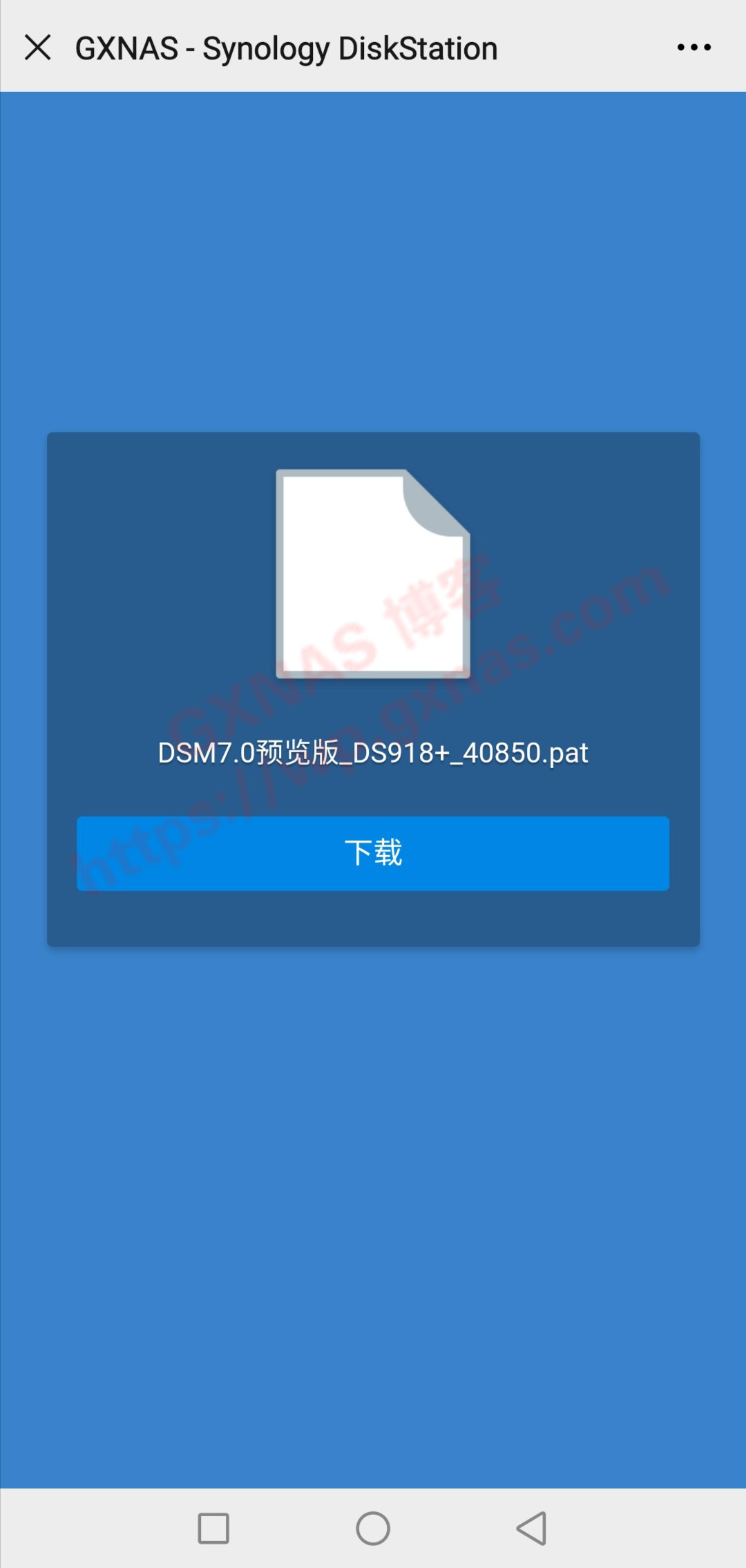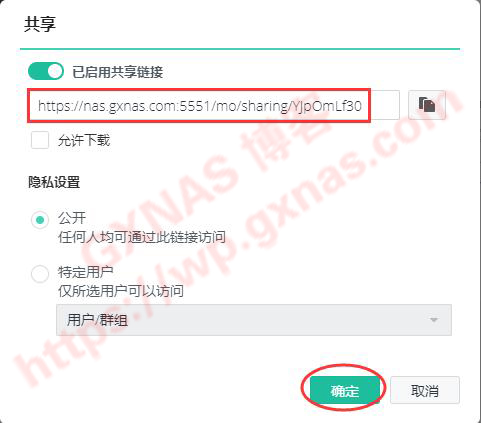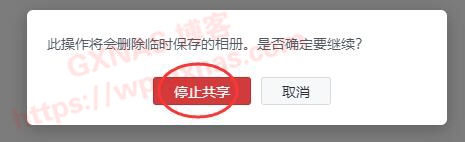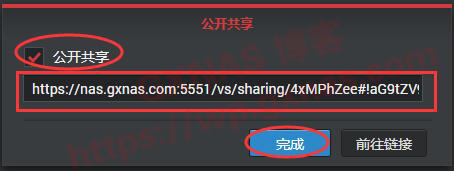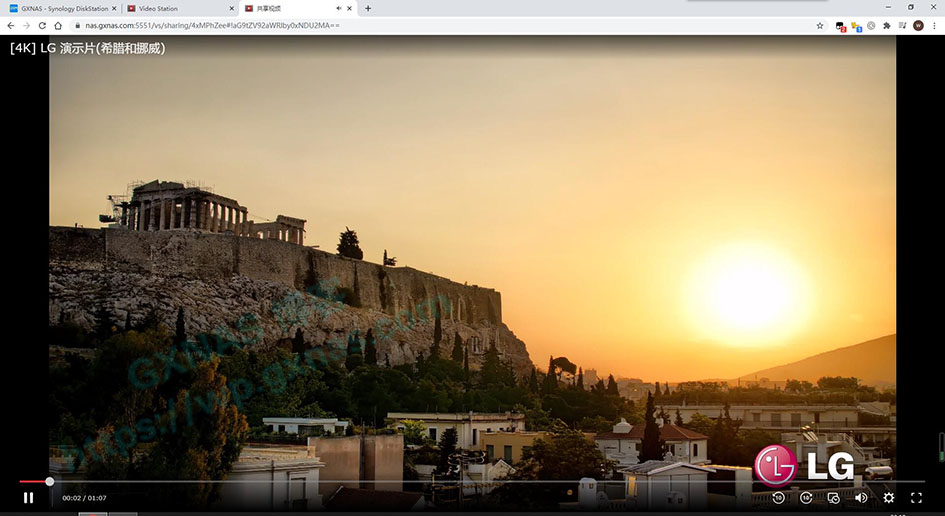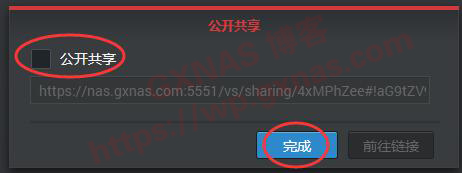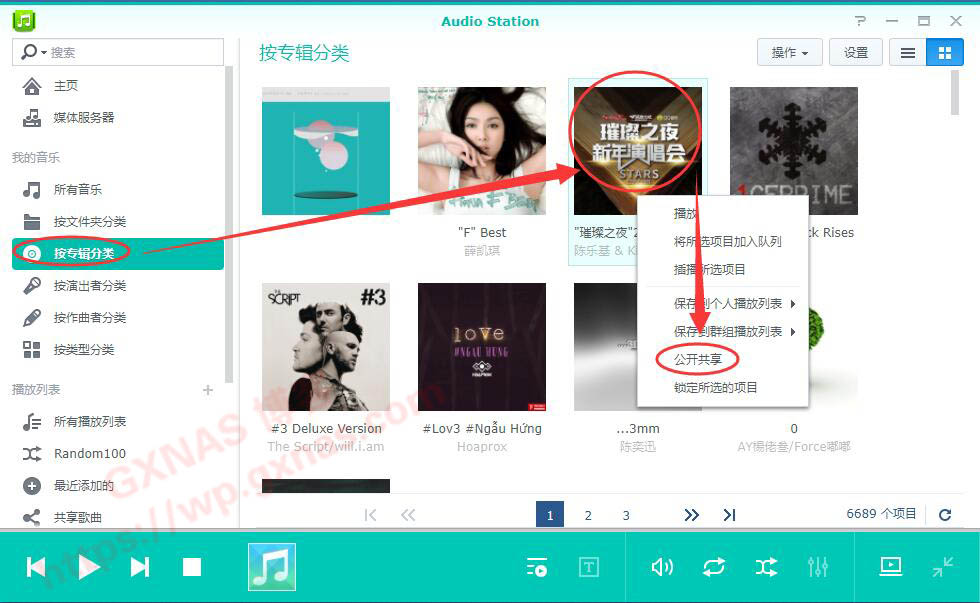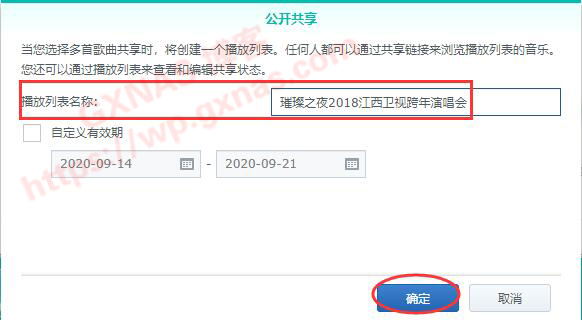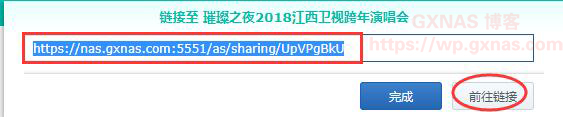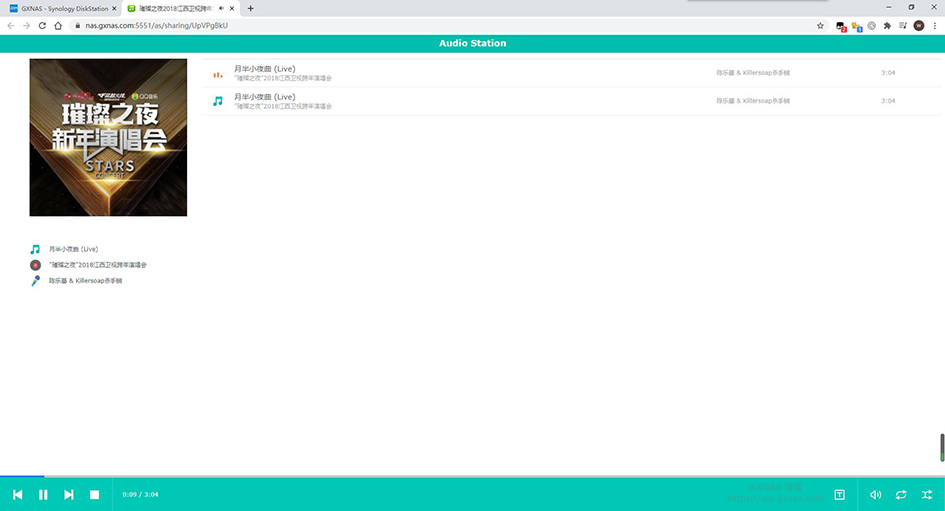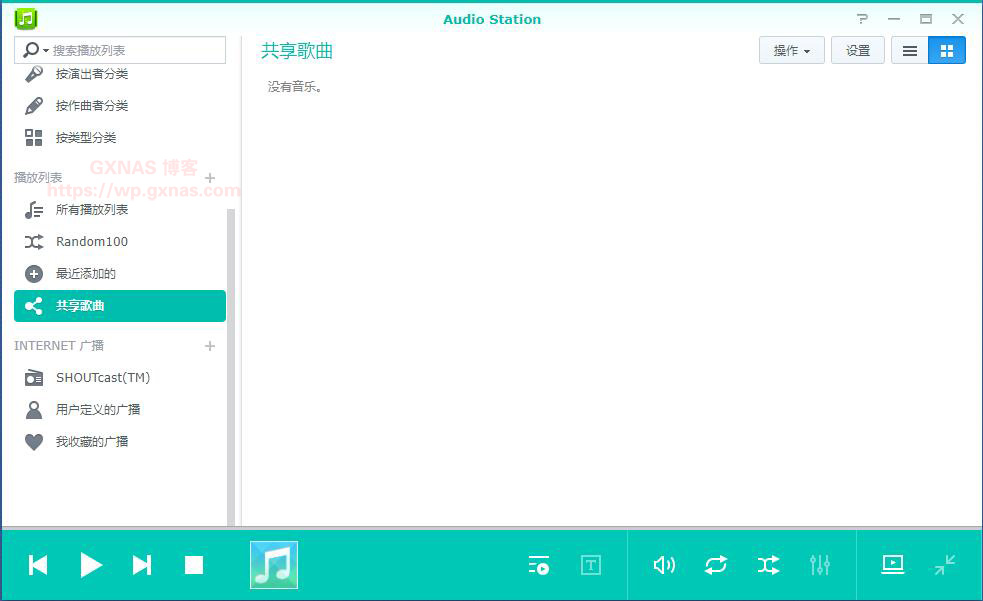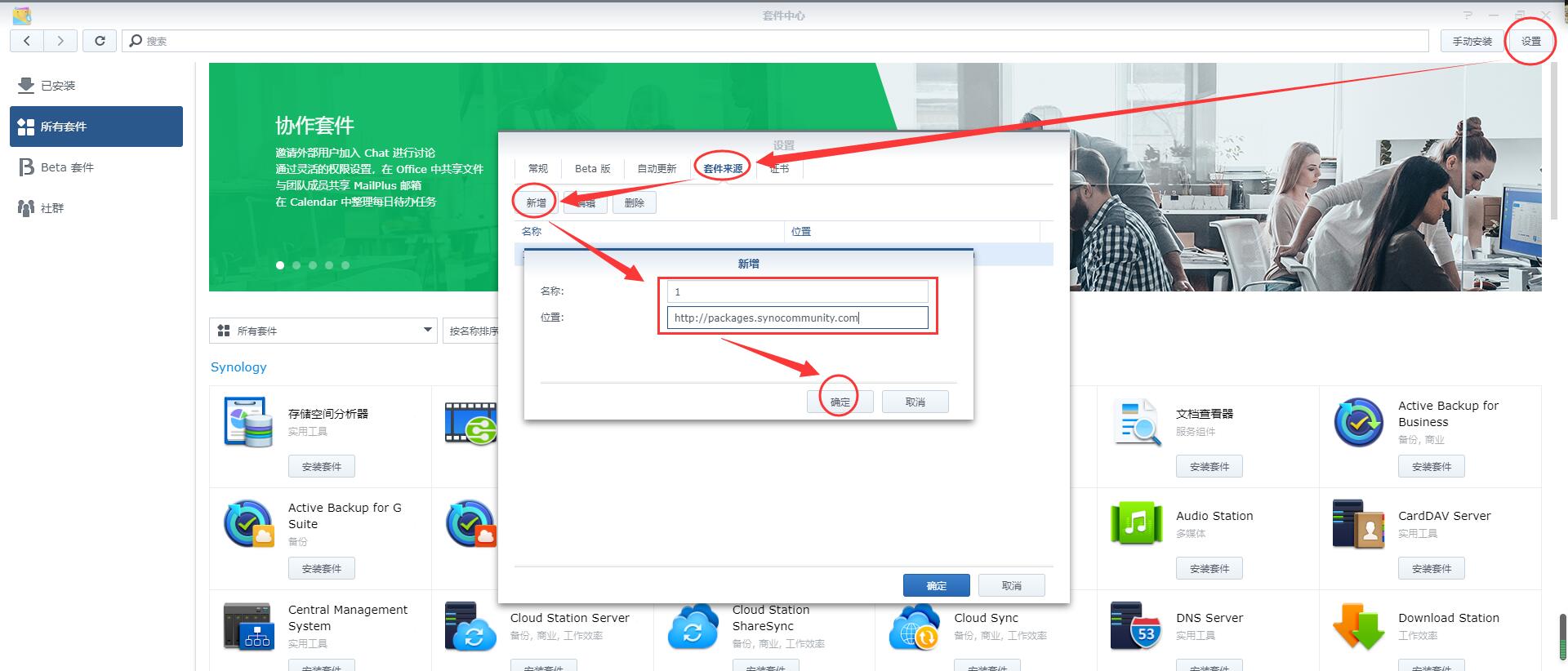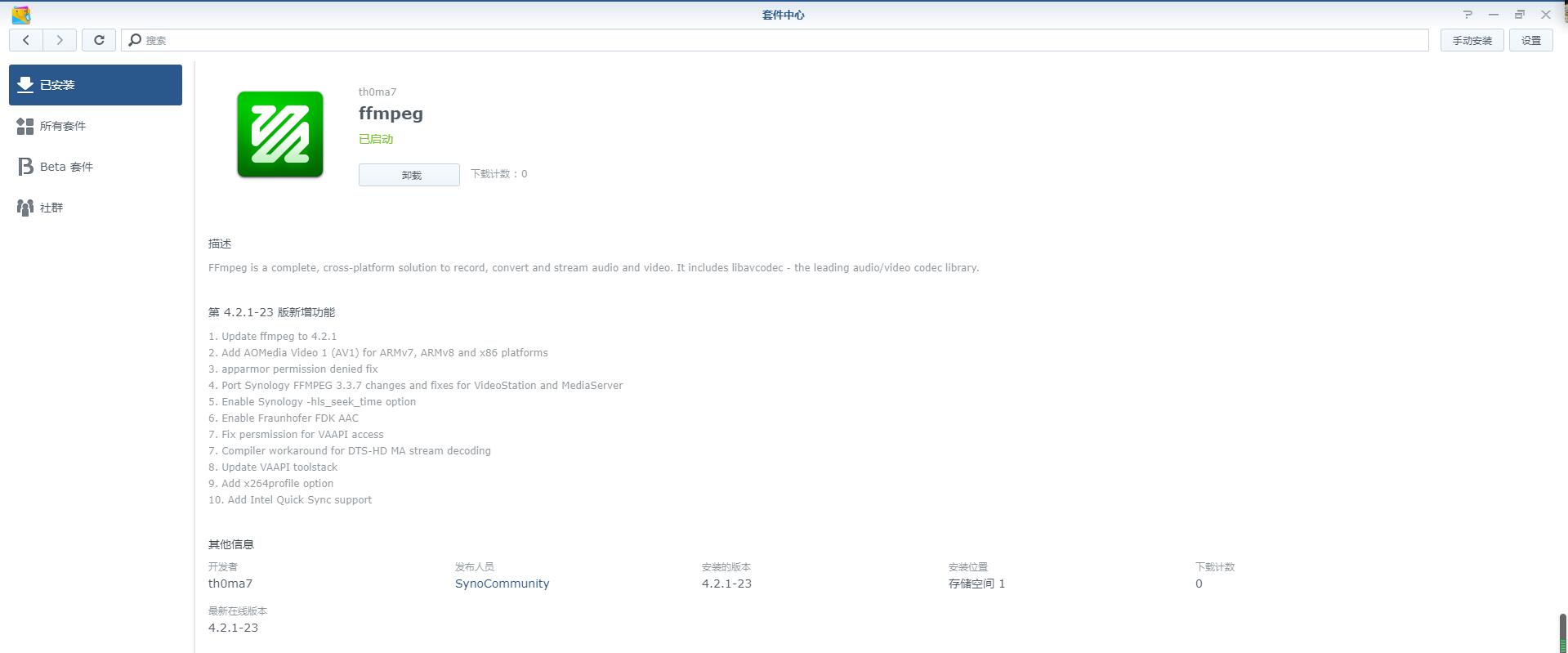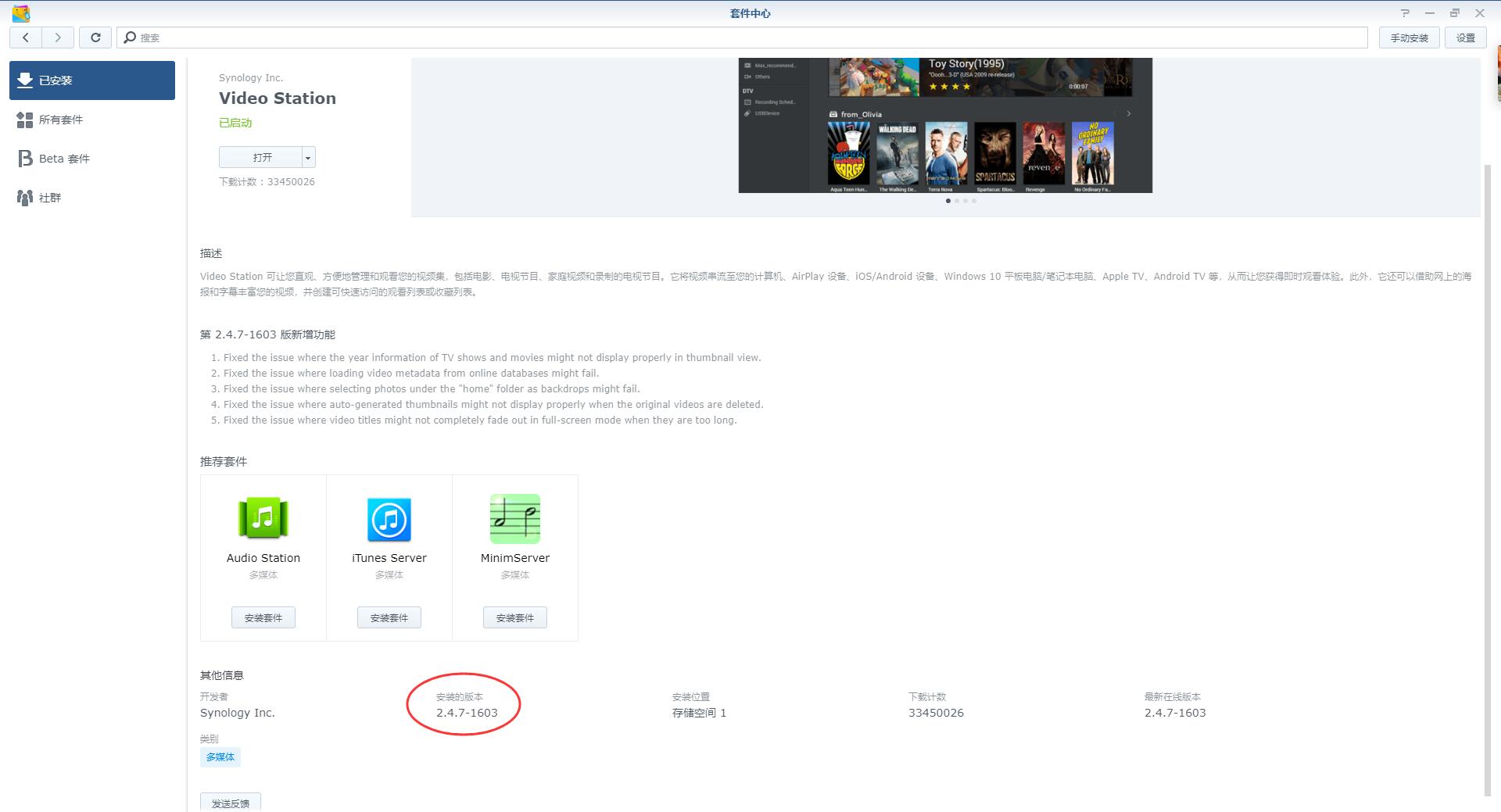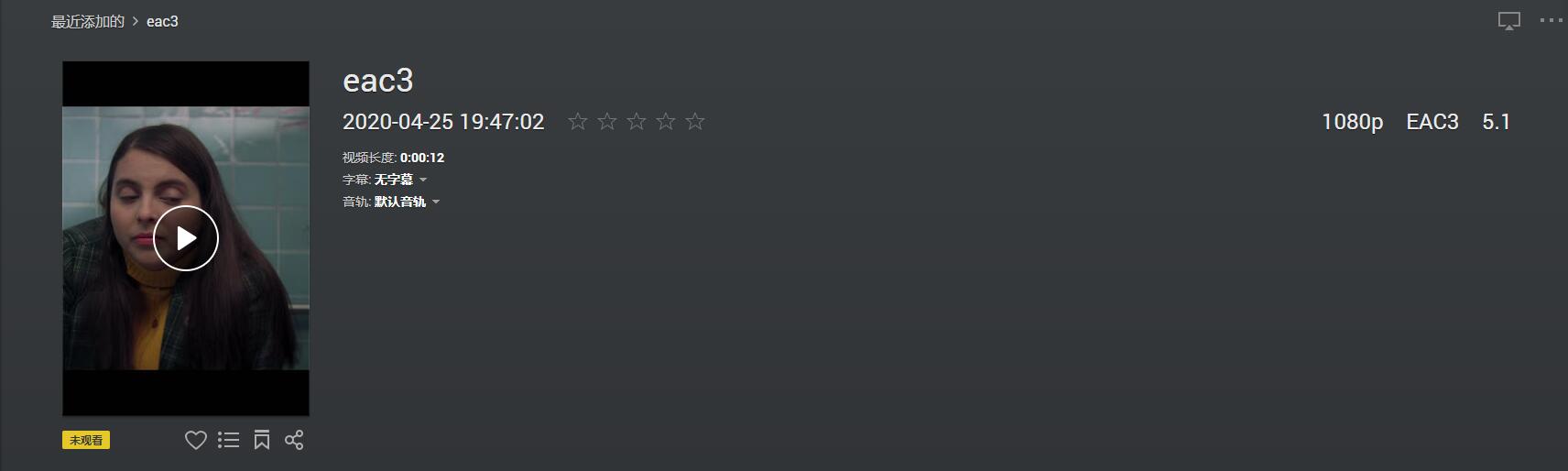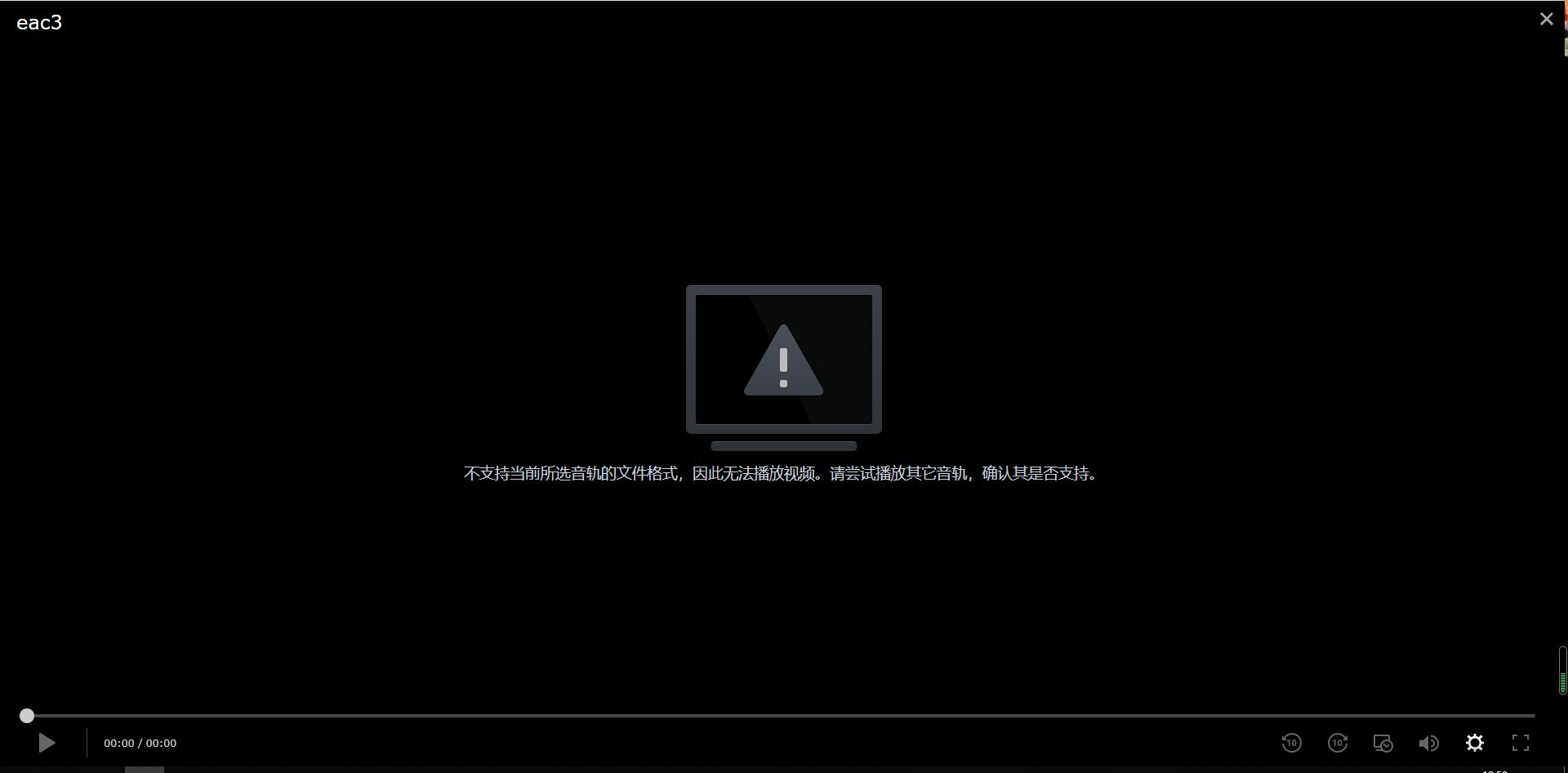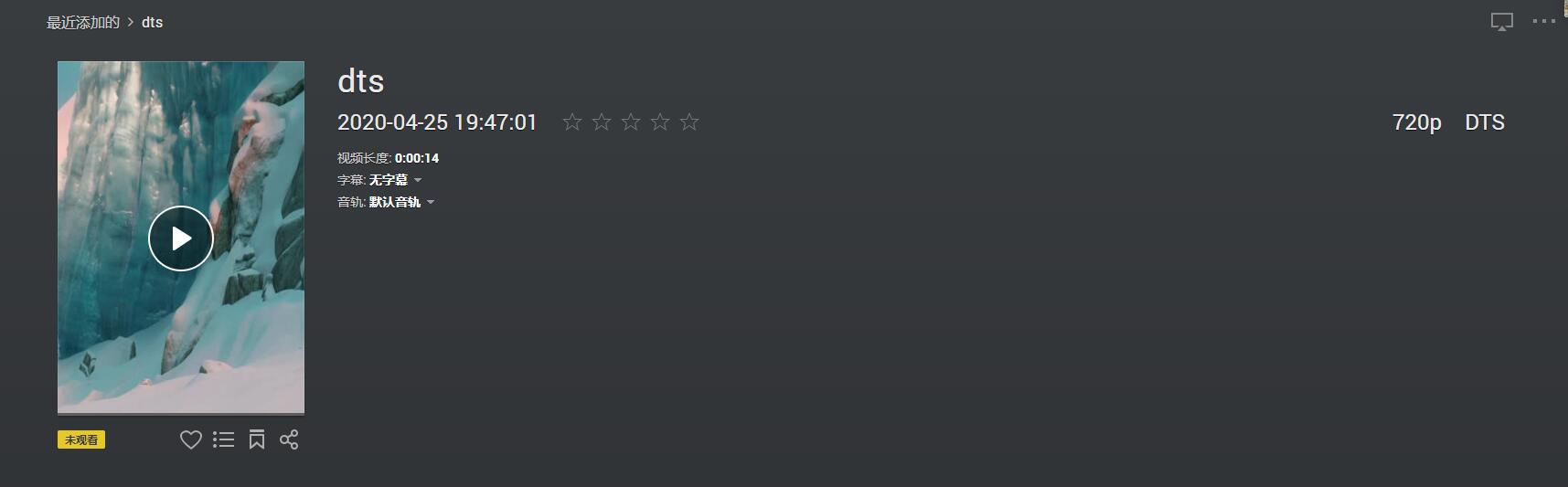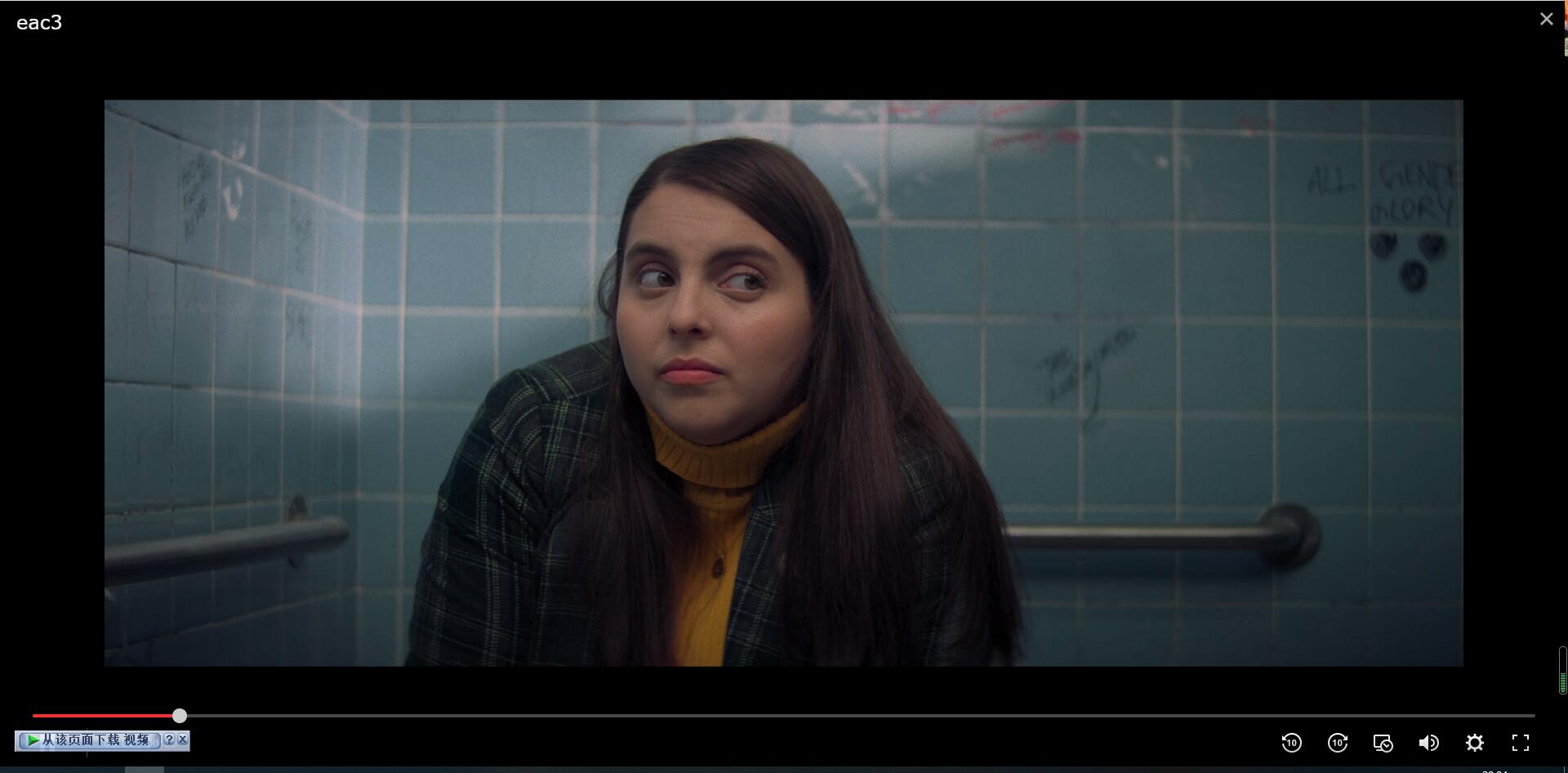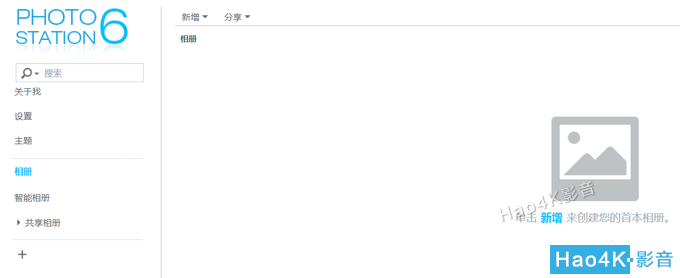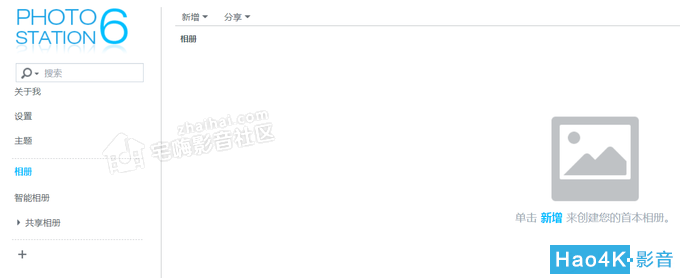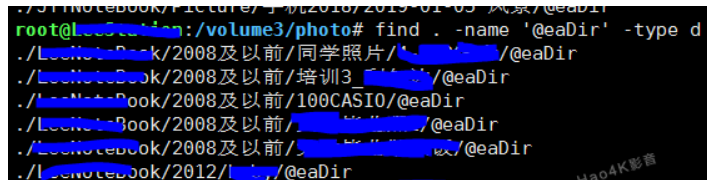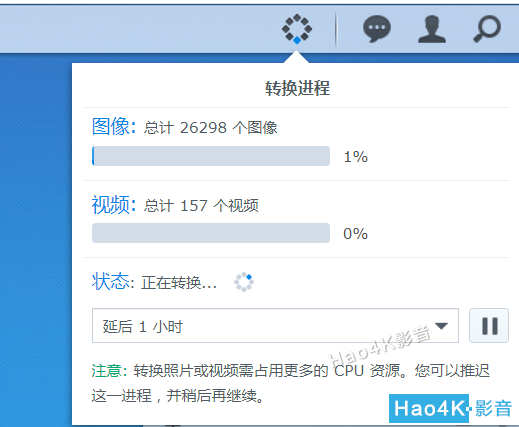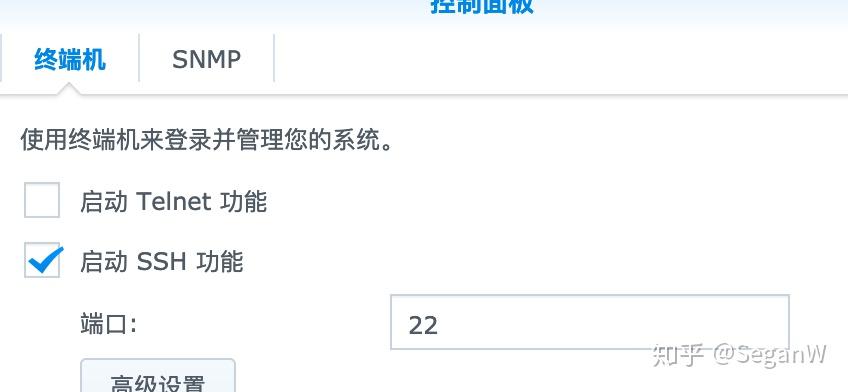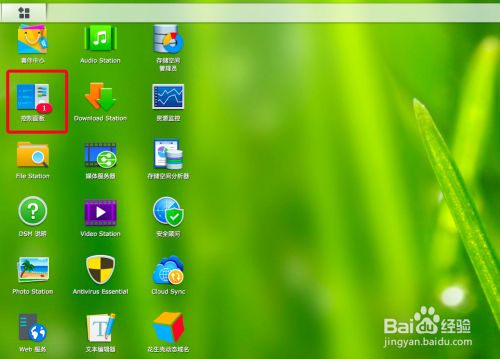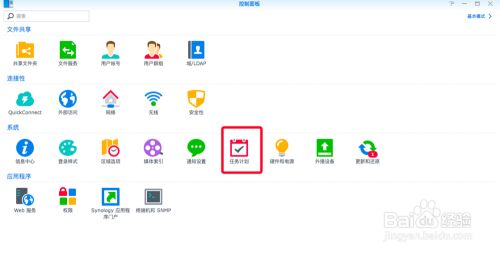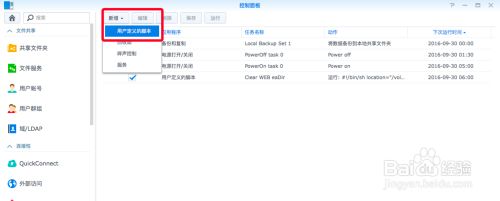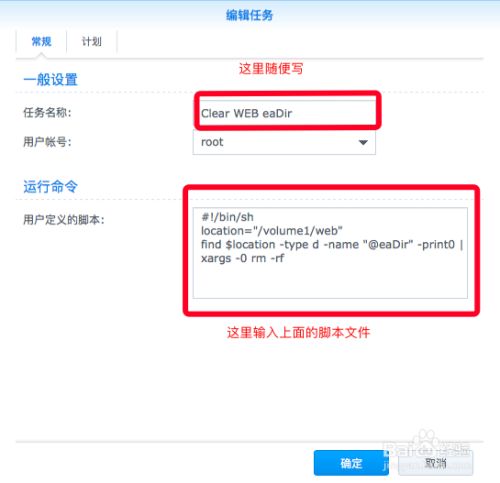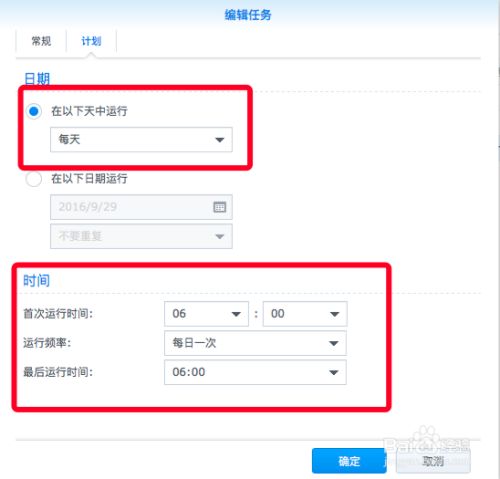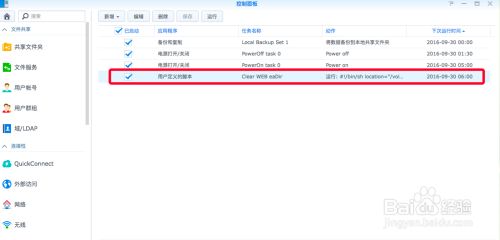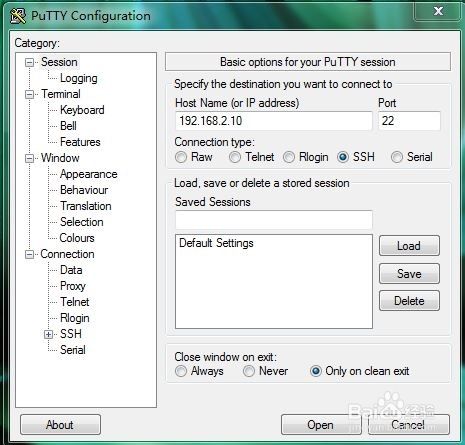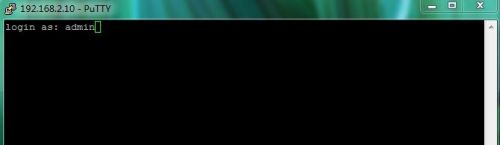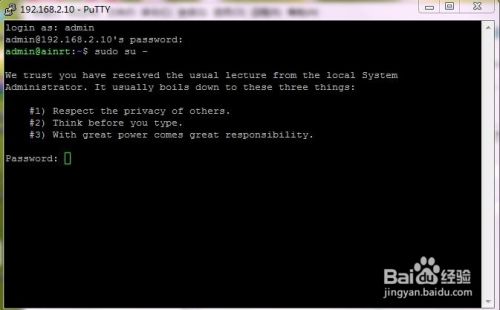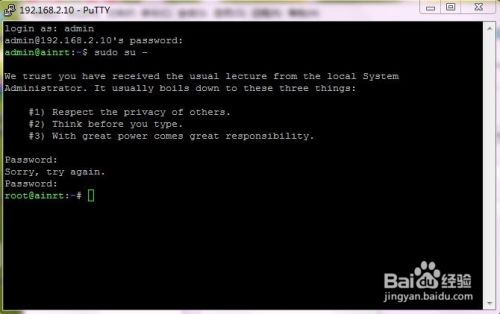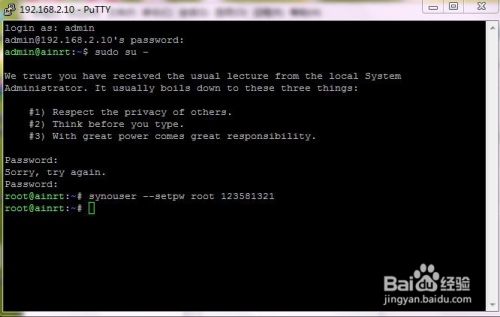手把手教您安装DS918+固件,开启显卡解码功能!3分钟玩转黑群NAS!
2020-04-05 16:49:41 1715点赞 11924收藏 870评论
创作立场声明:最系统的一篇黑群晖NAS的安装方式以及折腾玩法,还有硬件解码等功能,强烈建议先收藏,再观看,看完记得点赞哦!
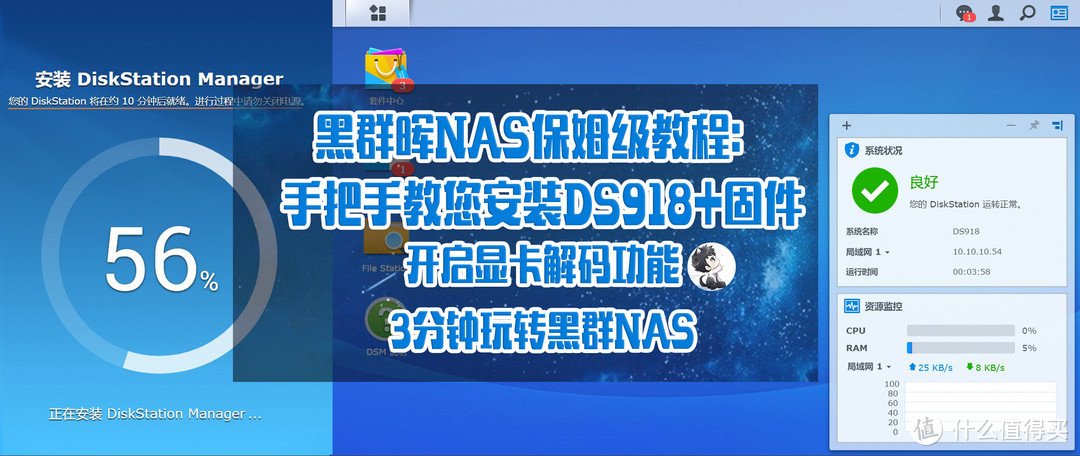
前言
大家好!俺又来了!
还是有很多值友不会安装黑群晖NAS,但是居然能通过各种神秘渠道,找到我,每次用群晖都要我手把手教!
虽然我写了很多关于黑群晖NAS系统的搭建文章,可始终没有完整系统的写一篇,所以今天就来系统的写一下,不说废话,直接干货走起!
本文适合将旧电脑、或者新DIY的NAS小伙伴们观看!最合适8-9代处理器,需要集成显卡加速转码的玩家。
不懂NAS为何物的朋友,请观看我这篇文章后,再回来继续阅读:
 从万元到百元:家用的NAS存储设备推荐及经验分享,家庭WiFi布网实战!#大男孩的快乐#征稿活动火热进行中。只要投稿就有50金币等你拿,更有三千元乐高大奖与达人Z计划专属权益等待优秀的你~>活动详情戳这里异地NAS->网盘->定期冷备。3、NAS的数据安全,就算硬盘损坏,数据还在:这个功能,不仅是NAS有,很多PC主机,硬盘柜子也都有,就是raid磁盘阵列功能。比如我现阿文菌|赞799评论273收藏5k查看详情一句话点评:
从万元到百元:家用的NAS存储设备推荐及经验分享,家庭WiFi布网实战!#大男孩的快乐#征稿活动火热进行中。只要投稿就有50金币等你拿,更有三千元乐高大奖与达人Z计划专属权益等待优秀的你~>活动详情戳这里异地NAS->网盘->定期冷备。3、NAS的数据安全,就算硬盘损坏,数据还在:这个功能,不仅是NAS有,很多PC主机,硬盘柜子也都有,就是raid磁盘阵列功能。比如我现阿文菌|赞799评论273收藏5k查看详情一句话点评:
只要10年内的一台旧电脑,不管笔记本还是PC,都可以用本文的方式进行安装黑群晖NAS系统!
绝对保姆级教程,跟着我的操作,一步一步来,保证可以完成安装!
准备工作
灵魂拷问:将旧电脑或者新DIY的电脑,安装黑群晖NAS系统,您需要什么?
硬件方面:
1、必须要一个U盘:

U盘容量大于2G即可,USB2.0 3.0都可以,安装黑群晖系统后,就不要拔下来,会一直插在电脑上。
我购买的是闪迪酷豆USB2.0 16GB的U盘,一个价格20元,很便宜,也很好用,不用担心U盘损坏会导致数据丢失,U盘只是开机的时候引导一些群晖系统,并不是真正的系统盘!
2、必须要且至少一块硬盘:

群晖的系统,其实是安装在硬盘里面的,必须要一块或者多块硬盘,不需要固态硬盘,普通的大容量机械硬盘即可!硬盘我比较推荐站内亚马逊海淘的mybook、元素,8T、10T、12T、14T大容量硬盘!
软件方面:
1、软件主要分为两类,一类是 群晖DS918+的引导文件和固件,这里我已经打包上传到云盘了,下面这2个:
链接:提取码:g67k
如果您的主机和群晖918+固件不太兼容,可以参考这个链接的3617固件。
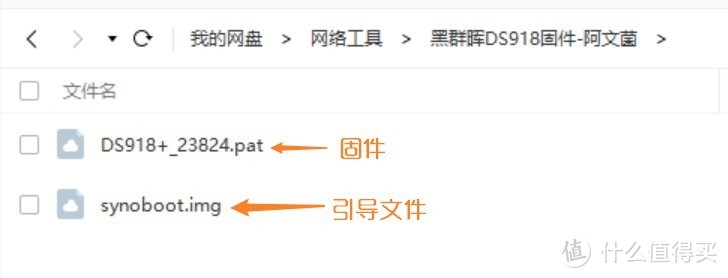
2、另外一类是安装工具,分别有DiskGenius分区工具、ChipGenius芯片无忧工具、Win32DiskImager写盘工具,我也打包上传到云盘了,下面这3个:
链接:提取码:ofvy
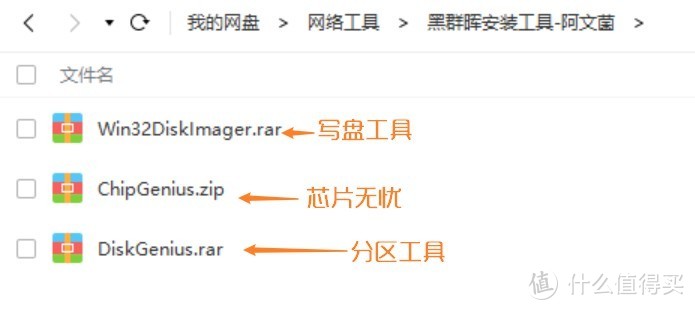
您也可以通过其它渠道下载到这些安装工具,我这里只是方便大家将工具准备好!
其它准备:
1、您需要一台适合做NAS的硬件,不管是J1900蜗牛星际矿渣,还是J3455,还是I3-8100等设备,只要满足了一台电脑PC的设备都可以,10年的老电脑也可以。
2、您需要一台安装了windows系统的电脑一台,用来制作引导U盘。
3、您需要一个键盘鼠标,显示器,用来监看是否安装好系统,等系统安装后,这些就没有用了。
安装第一步、先制作引导U盘:
1、将准备好的U盘,插入到电脑上:

2、我们打开DiskGenius分区助手工具,找到刚刚插入的U盘,右键删除所有分区:
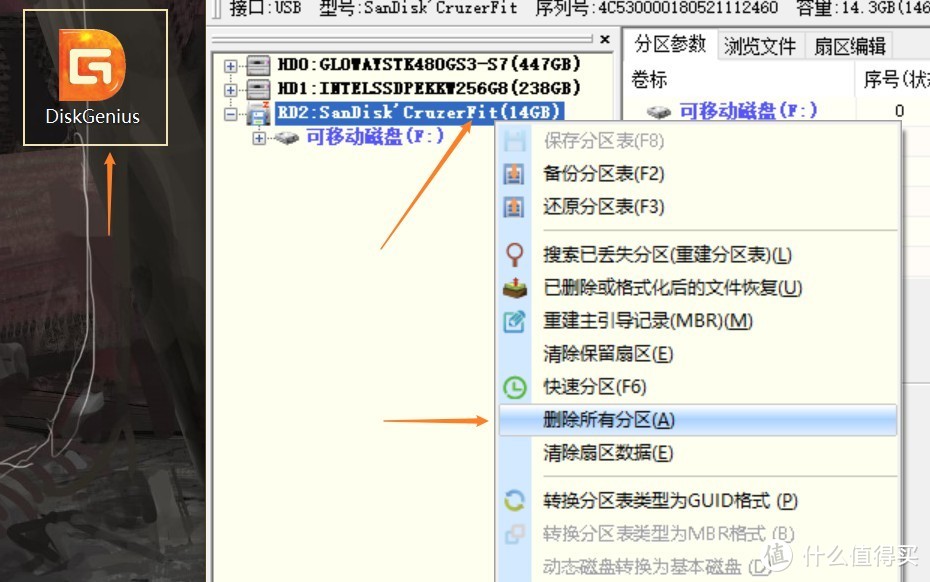
3、删除分区后,记得点下保存更改:
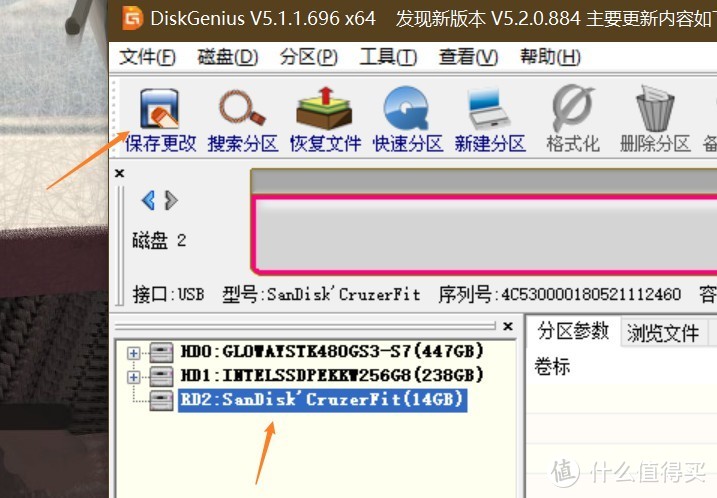
4、然后点击这个U盘,点击快速分区按钮:
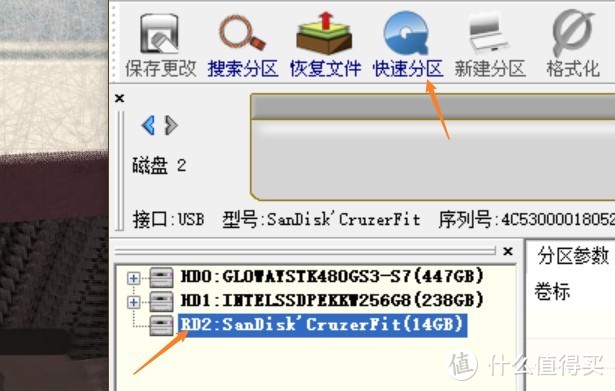
5、设置MBR分区表、自定1个分区,然后点击确定:
U盘已经格式化完成,请一定要关闭DiskGenius工具,记得关闭!
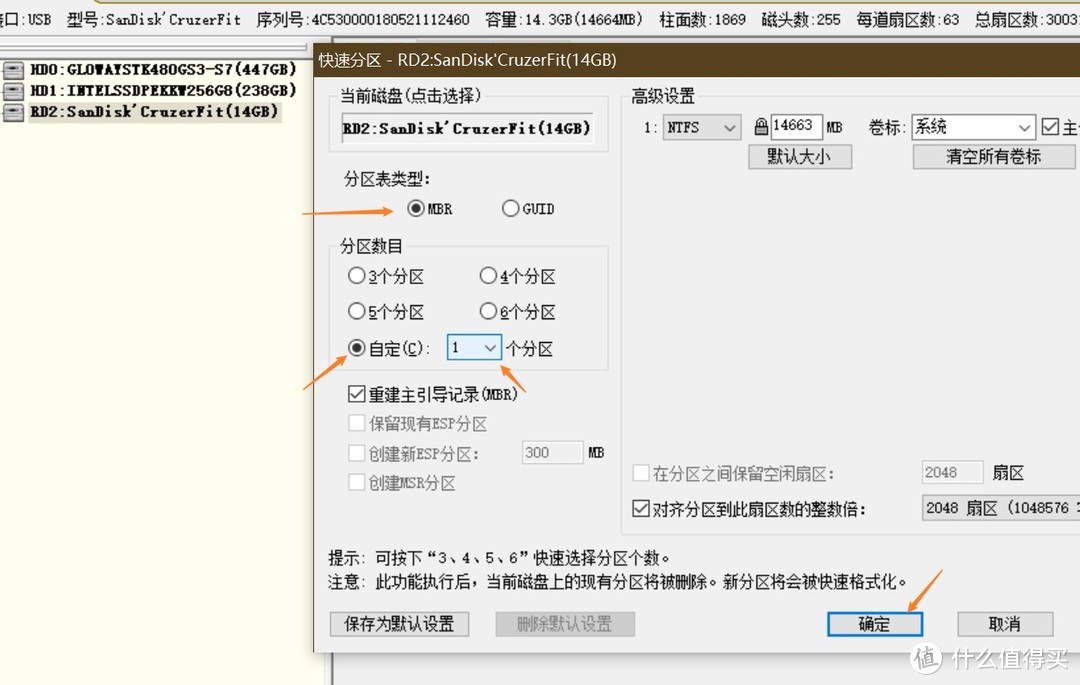
6、打开ChipGenius芯片无忧工具,找到刚刚格式化了的U盘盘符,比如,我的U盘就是F盘,点击以后,记住下面的VID和PID里面的数值:
我这里VID=0781,PID=5571,记住了以后,就可以关闭ChipGenius芯片无忧工具了:
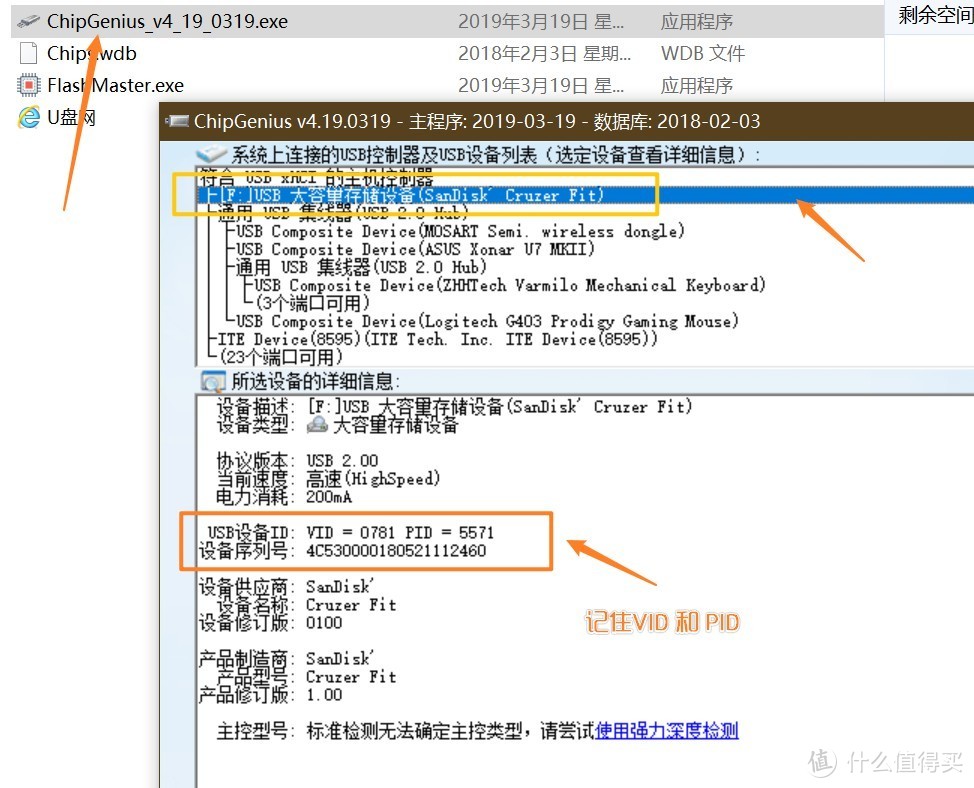
7、我们打开Win32DiskImager写盘工具,选择映像文件为DS918固件的引导文件:synoboot.img,盘符选择U盘的盘符,然后点击写入:
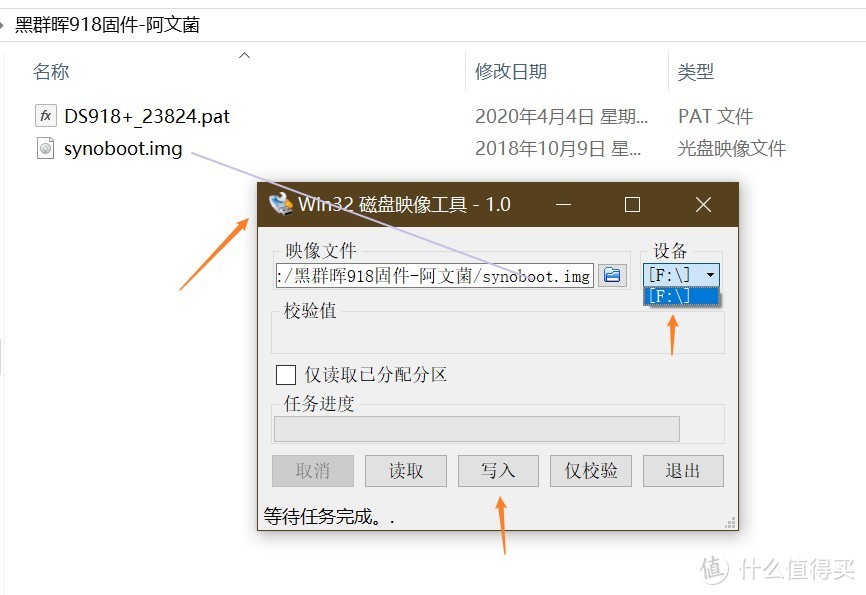
8、这个步骤会再次格式化U盘的,点击Yes,等10秒钟左右即可写入完成:
完成后,记得关闭Win32DiskImager软件!
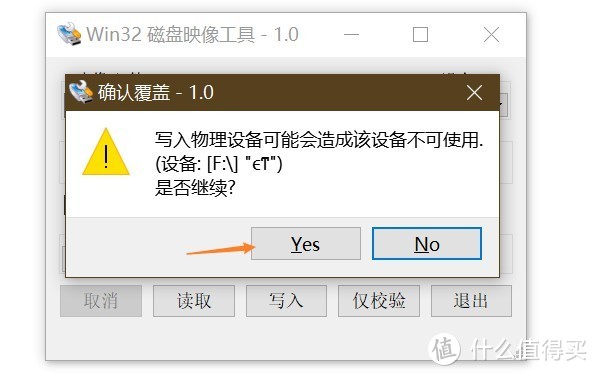
9、到目前为止,我们所有的工具都应该是关闭状态了,这时候再次打开DiskGenius分区助手工具:
点击U盘的这个盘符前面的小+号,找到grub这个盘符:
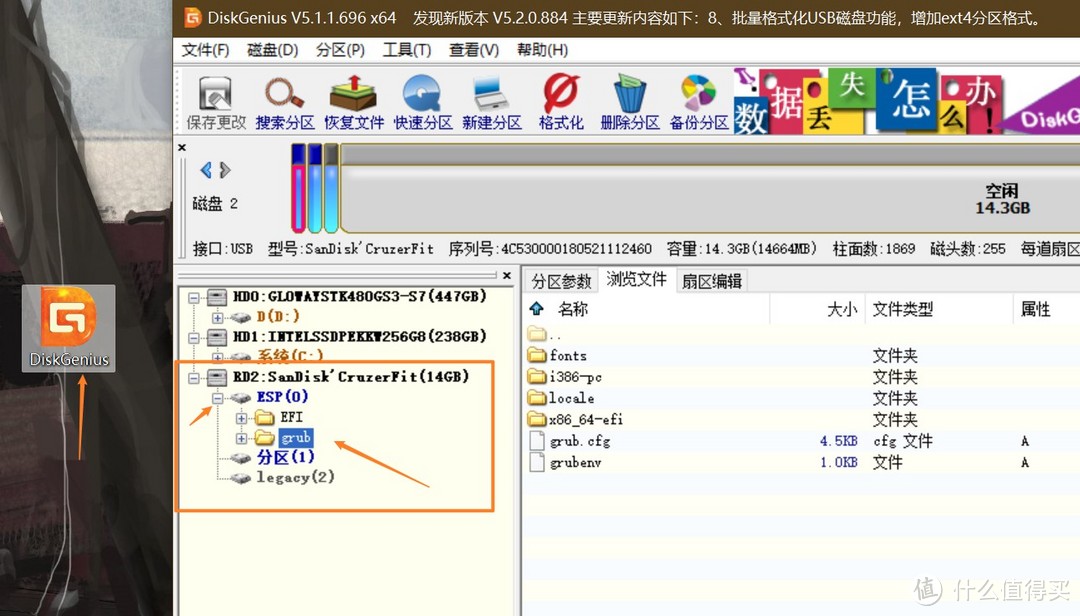
10、在这个目录里面,有个grub.cfg文件,我们右键点击它,点击复制到桌面选项:
如果您的这个复制到桌面选项是灰色的,请更换一个DiskGenius分区助手的版本!
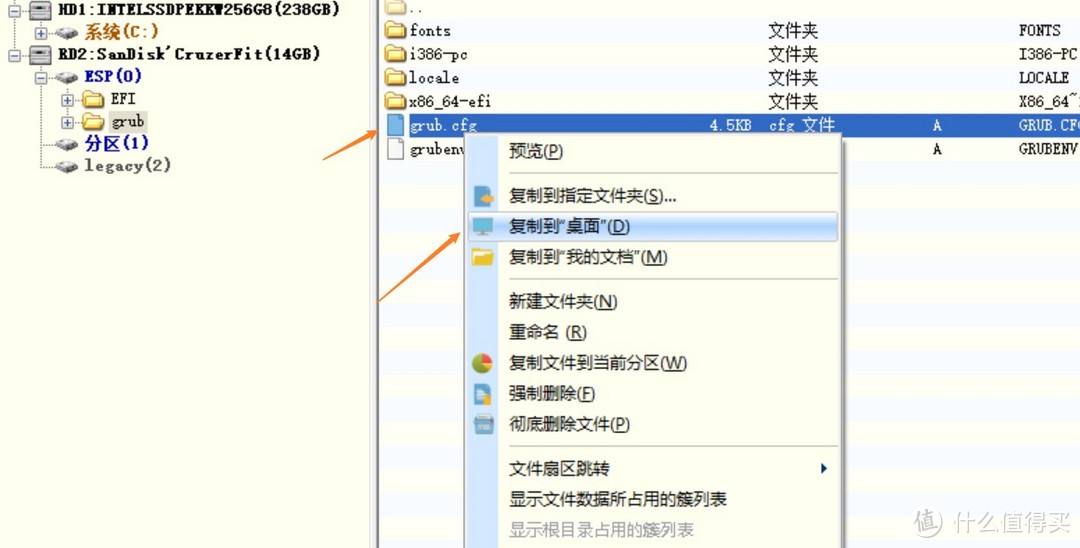
11、复制到桌面以后,右键这个文件,选择用记事本打开:
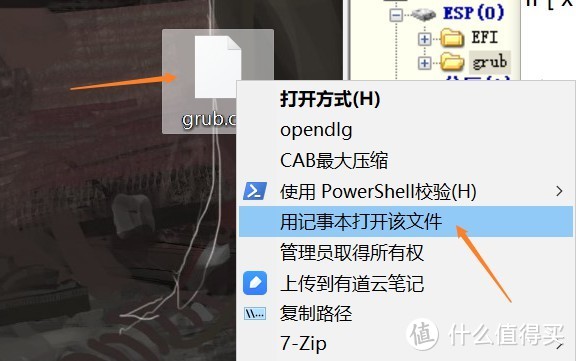
12、找到其中set vid 这个地方,修改这个后面的数值,改成之前芯片无忧找到的数值,而sn和mac则是洗白需要的,我不建议洗白:
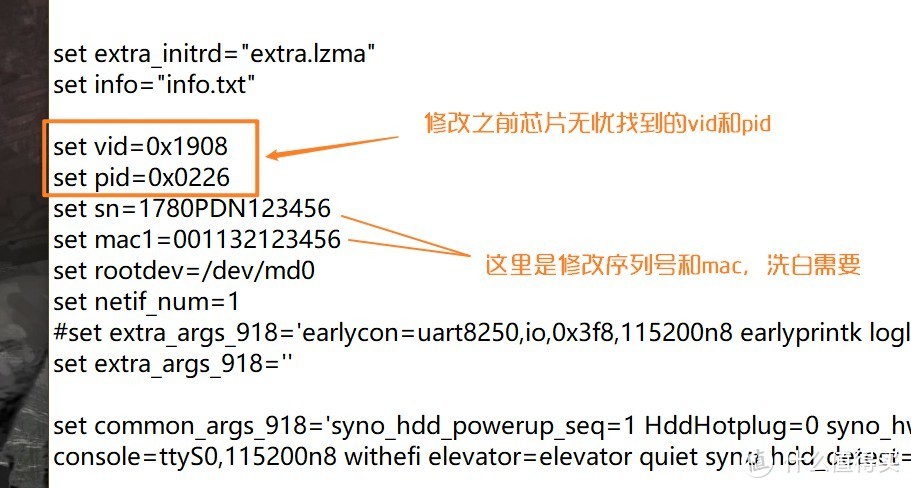
13、下面是我设置好的,大家可以参考一下,如果您家里有多个黑群晖NAS,建议修改一下SN和MAC,避免冲突,我这里随便修改了一下,然后记得保存:
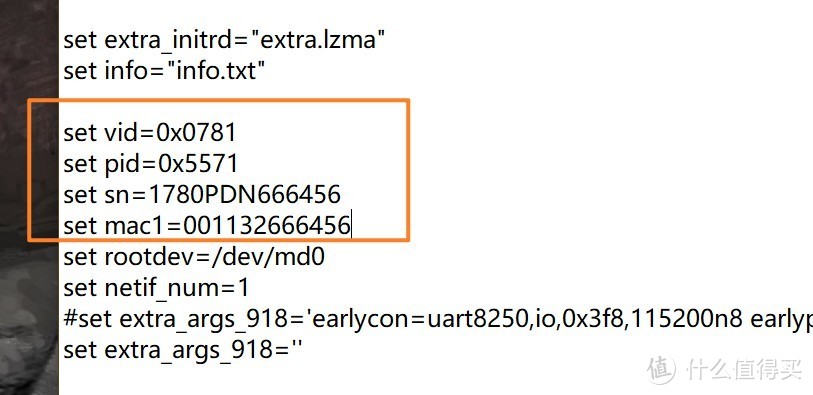
14、保存修改了以后,将这个修改好的文件,拖入到DiskGenius分区同文件名的目录中,进行覆盖:
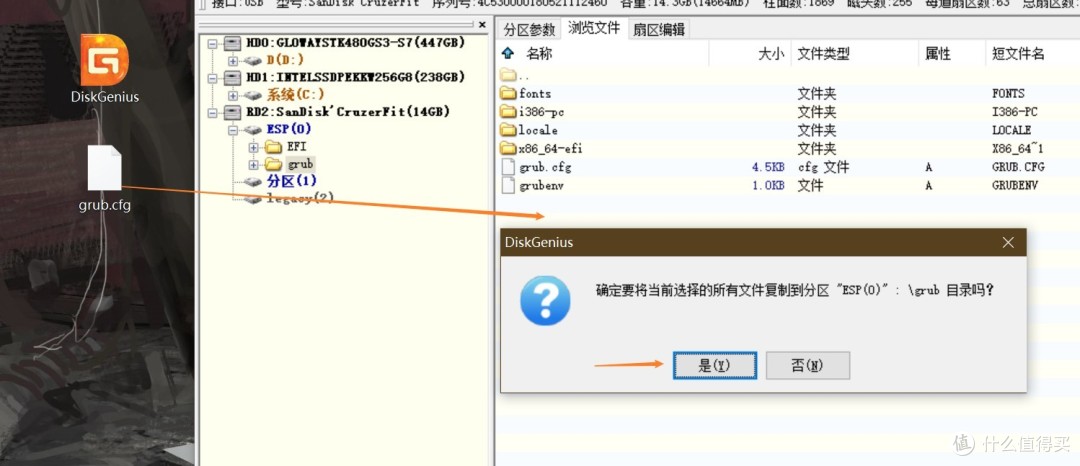
15、提示需要替换文件,点击替换:
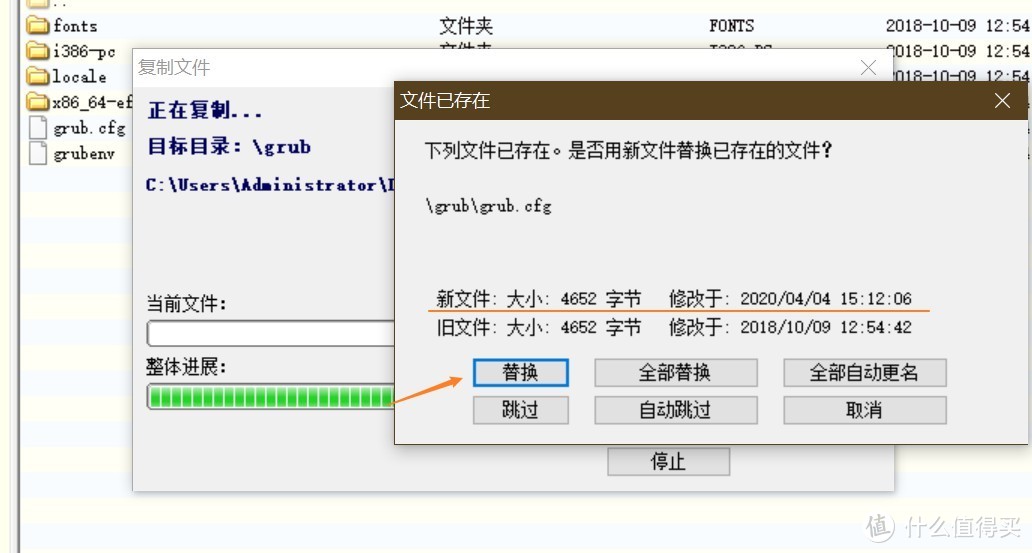
16、完成后,检查一下,这个文件是不是最新的创建日期,如果一切都没有问题,就可以关掉软件,拔掉U盘了:
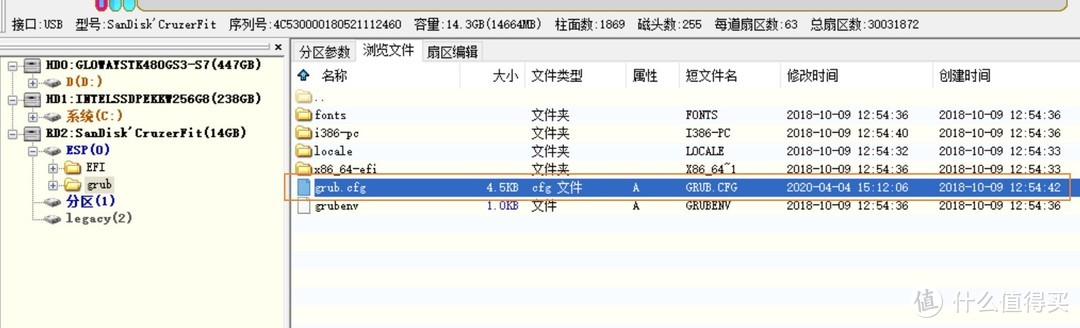
到此,黑群晖NAS的引导U盘就安装完成了!恭喜,您马上就要成功了!
本次步骤耗时实际时间只需要1分钟即可!
这里的工具都通用的,如果您是打算安装别的版本的黑群晖,比如3617-6.1.7版本,也可以用同样的方式安装,只要在写盘的时候(第7步)选择对应版本的引导文件即可!
如果您用记事本打开文件,不是我这样子整齐排序,也不要紧,依旧修改对应的PID VID 保存覆盖即可。
安装第二步、NAS开机,安装群晖系统:
1、我们将U盘和硬盘都安装到NAS里面,然后接入电源,网线,显示器,键盘鼠标:

2、开机后,不停的按delete或者F2,进入到主板的BIOS页面:
请忽略我用了11年的脏键盘!

3、修改一下bios中的开启启动项,选择到U盘的启动盘符:
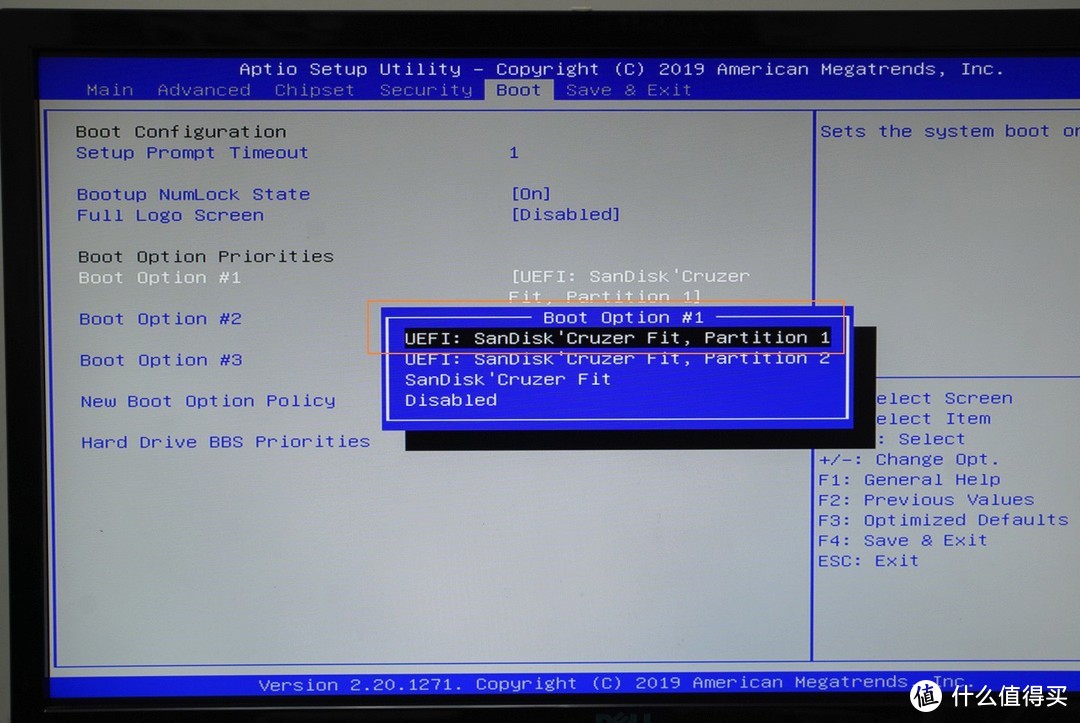
4、BIOS保存后,NAS会重启,然后会进入到这个页面,这就代表已经加载了黑群晖的NAS系统了:
这个时候,可以拔掉键盘、鼠标、显示器,以后,这台NAS只需要电源线和网线即可!
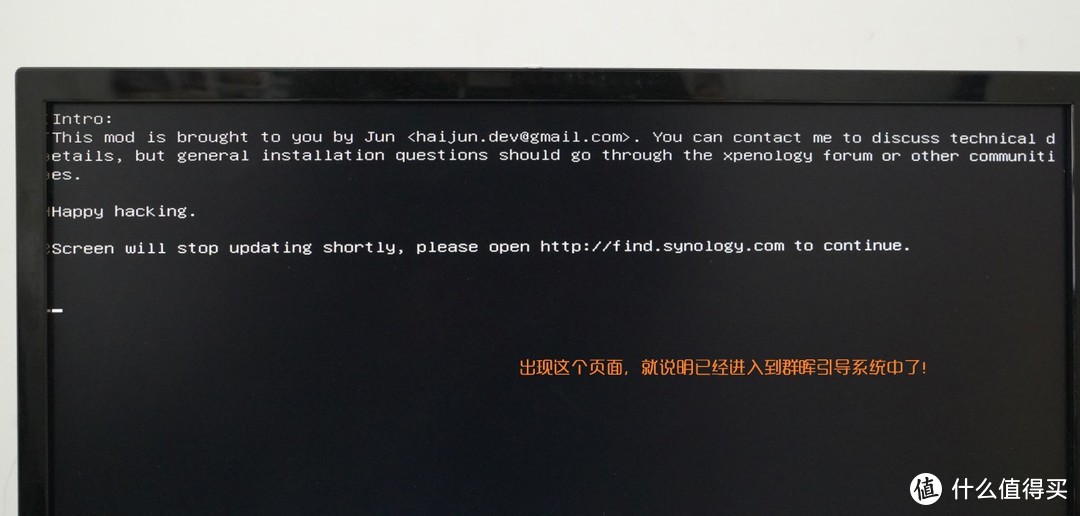
5、回到我们自己的windows 电脑上,这台电脑要和NAS在一个局域网中:
在群晖官网或者百度下载一个 Synology Assistant 群晖查找工具,当然,您也可以在路由器里面查找最新出现的ip地址!
在Synology Assistant打开后,出现了一个IP地址,这个就是黑群晖的NAS的地址:
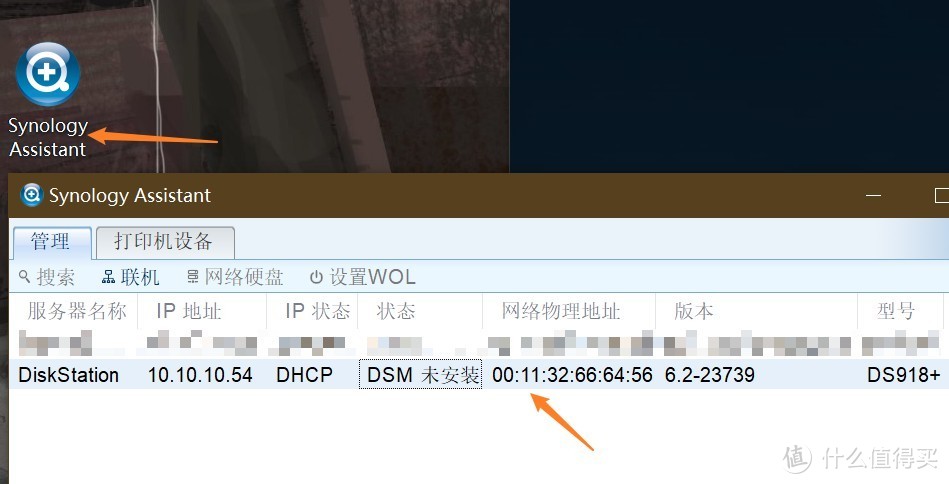
6、我们双击上面的列表,或者在浏览器输入ip地址,就可以跳入到群晖的网页安装页面:
918+固件加载比较慢,大家耐心等待,进入这个页面后,点击设置按钮:
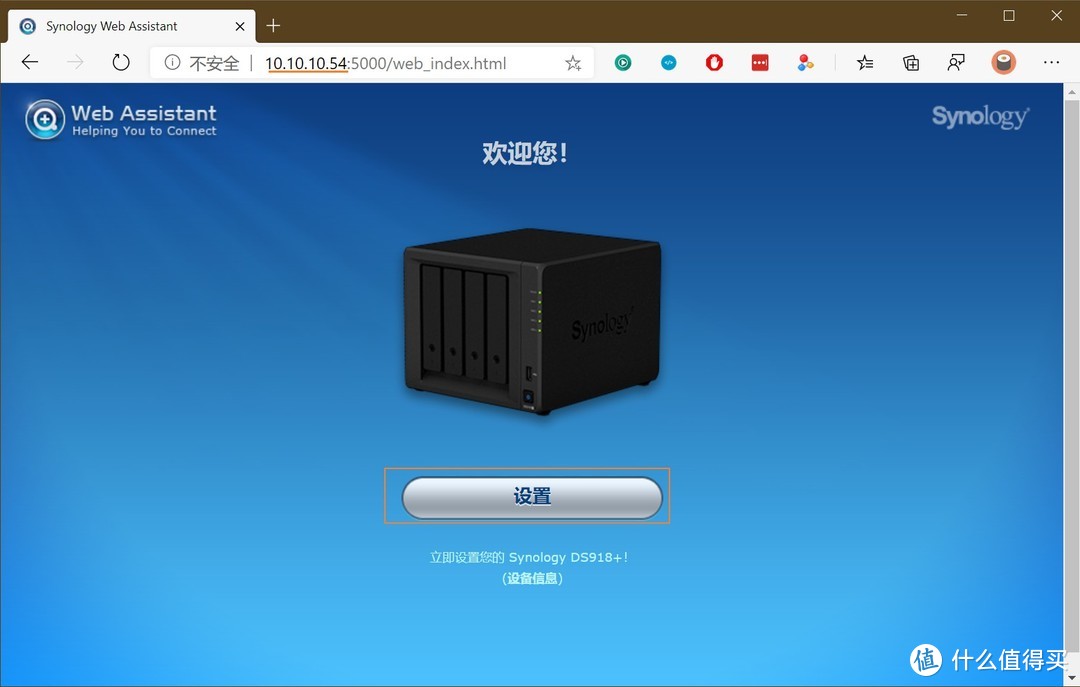
7、然后点击手动安装按钮:

8、这个步骤,一定不要点安装最新版DSM,选择浏览,找到我们之前下载好的DS918+固件:
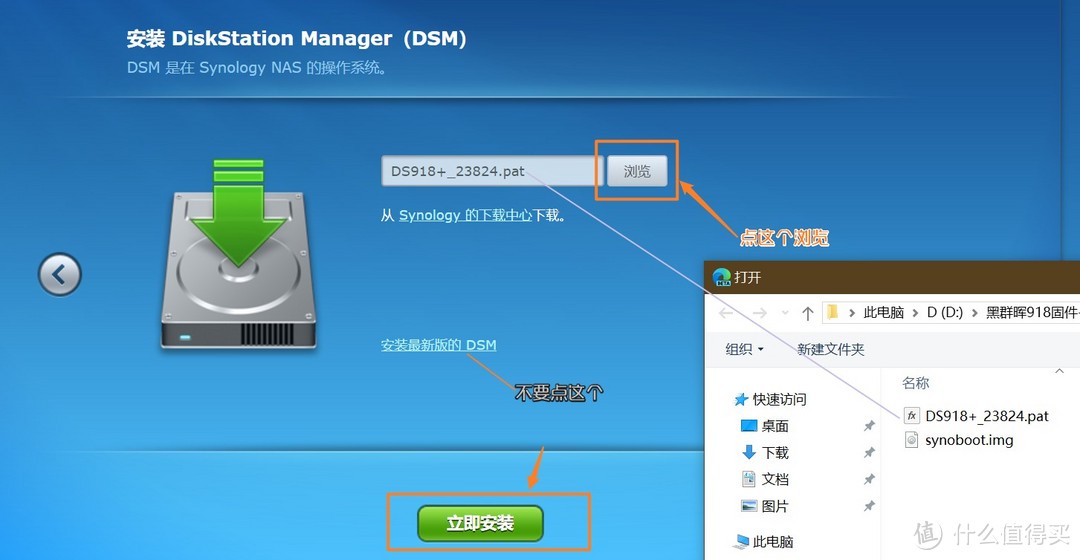
9、这个时候会提示删掉所有硬盘数据,点击确定:
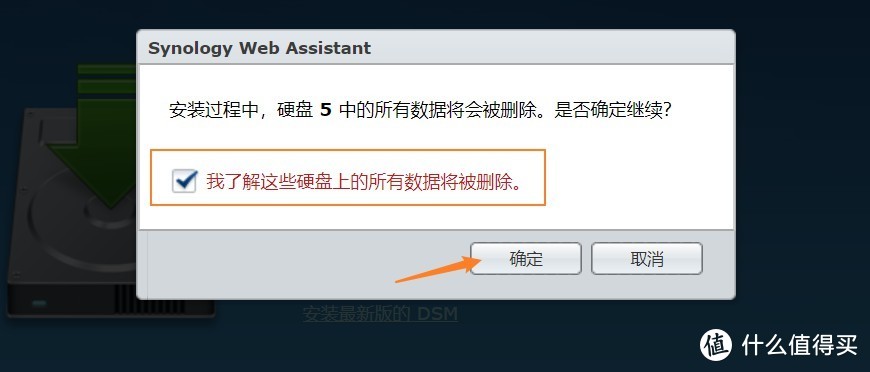
10、然后就是自动安装的过程了,大概5分钟左右即可安装完毕:
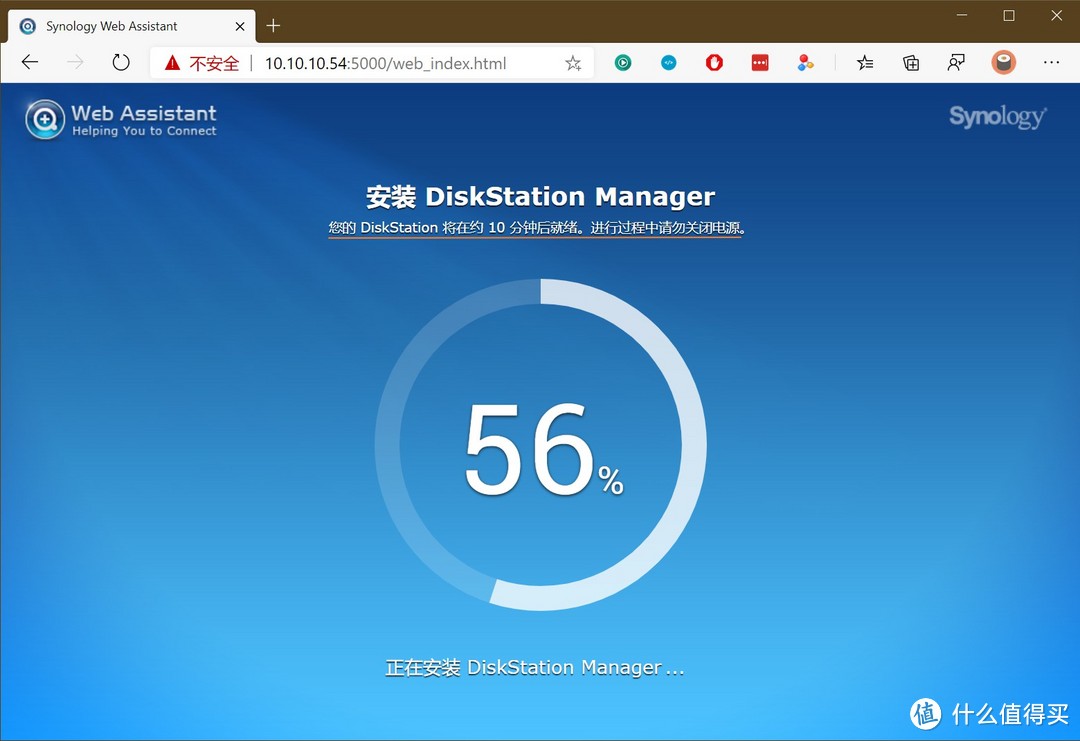
11、安装完毕后,会自动重启NAS,这时候还是需要耐心等待它跳转:
918+固件比较特殊,有N多定制版本,或多或少会有一些BUG,我这找到的已经是修复了很多BUG的版本了,不过这个版本对螃蟹卡的支持略微有点差,如果真的半小时都加载不出来,我就建议您换成3617-6.1.7版本的群晖安装!3617-6.1.7固件在本文下方有提供下载链接。
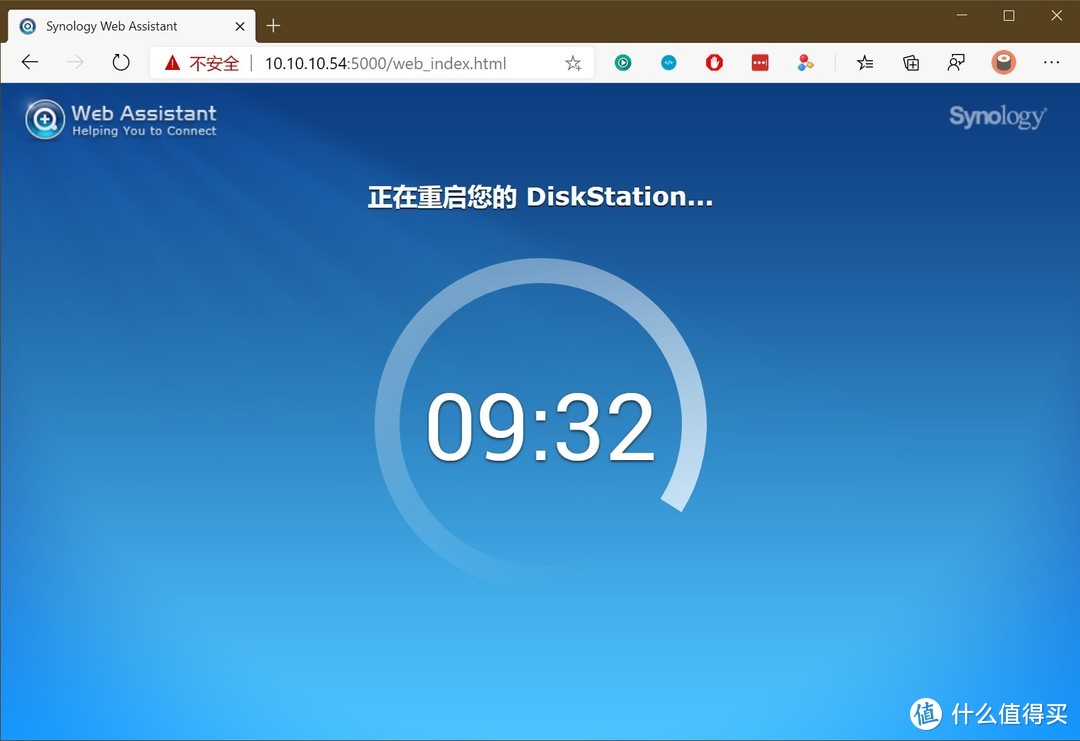
12、我等待了大概8分钟左右,页面自动跳转到这个样子了,输入一下服务器的名字和设置一个你熟悉的用户名和密码:
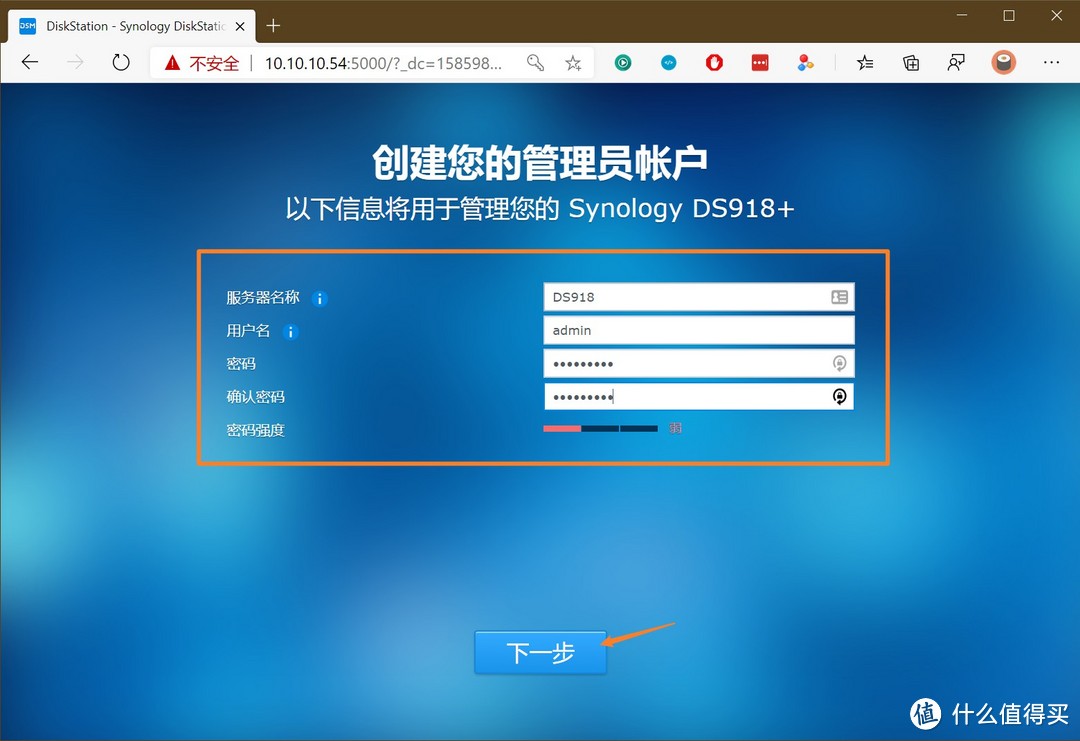
13、这里选择有DSM更新通知,然后点下一步:
特别注意!遇到更新,黑群晖千万别更新,只要一天能稳定用,就一天不要更新!如果不小心更新了,导致无法进系统,需要重新制作引导U盘,就是上面的步骤再来一趟。
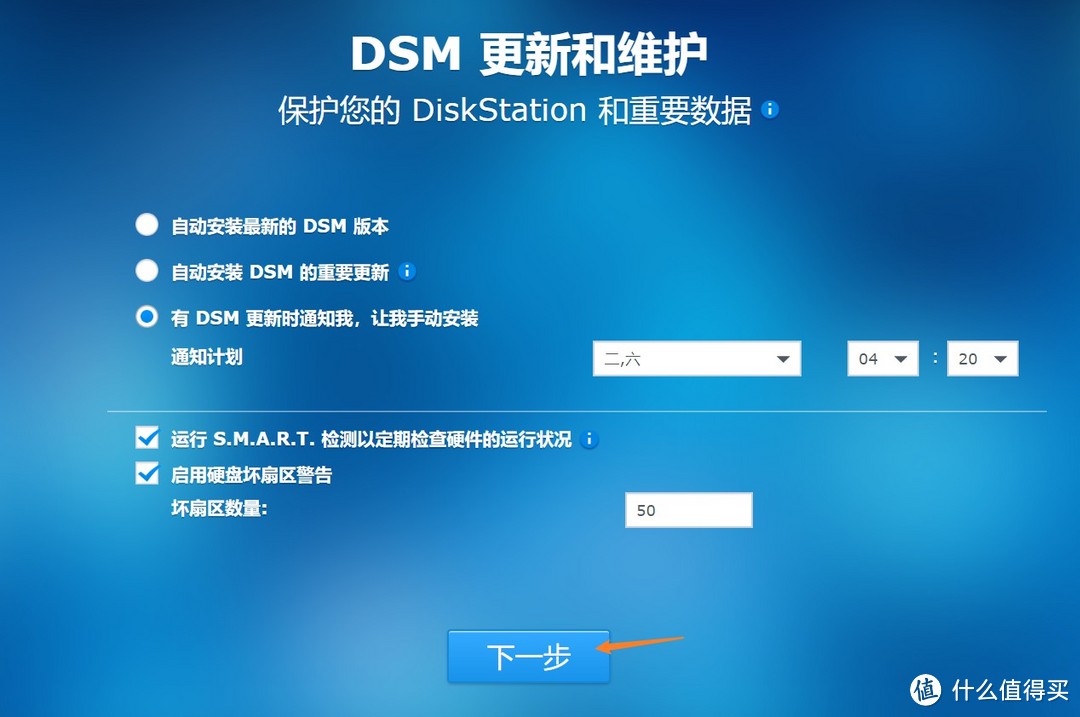
14、遇到这个提示,需要注册或登录QC,我们是黑群,不要登录,点跳过:
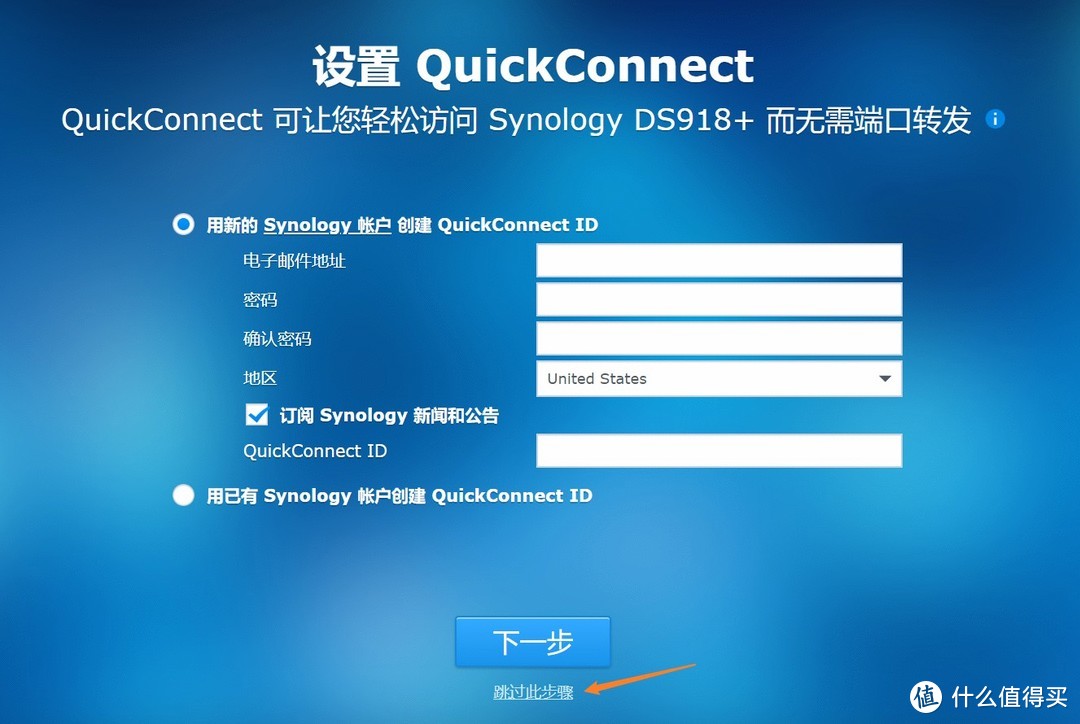
15、这个提示点是:
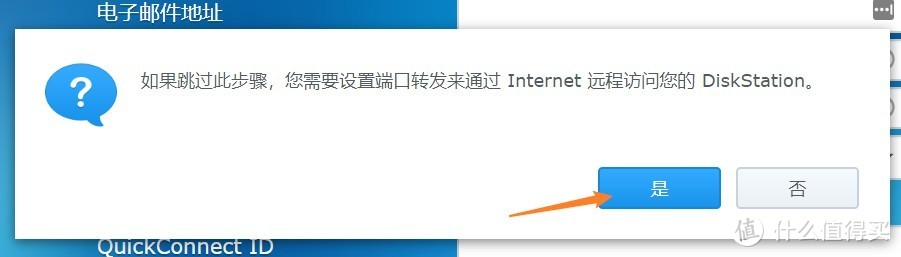
16、然后我们的群晖NAS向导就结束了:

17、这个就是群晖的界面了:
啊,熟悉的群晖,我又来了!
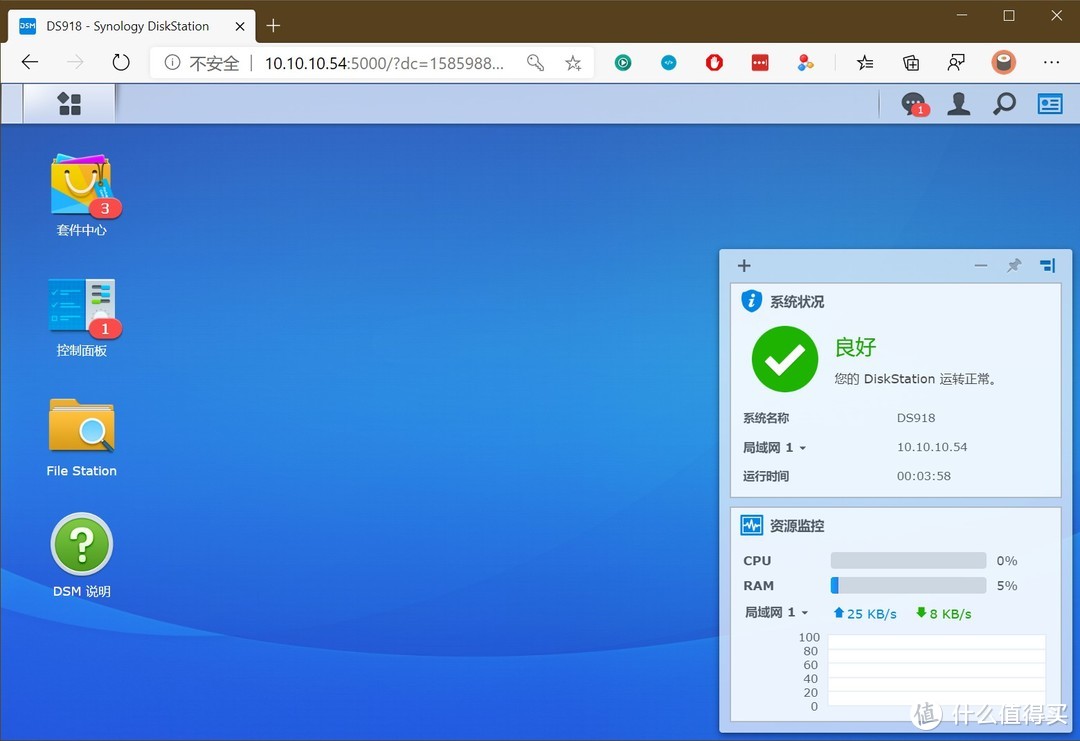
18、特别提醒,黑群晖下,CPU的显示和您的主板CPU显示是不一样的,不要介意这个问题,毕竟我们用的是黑群:
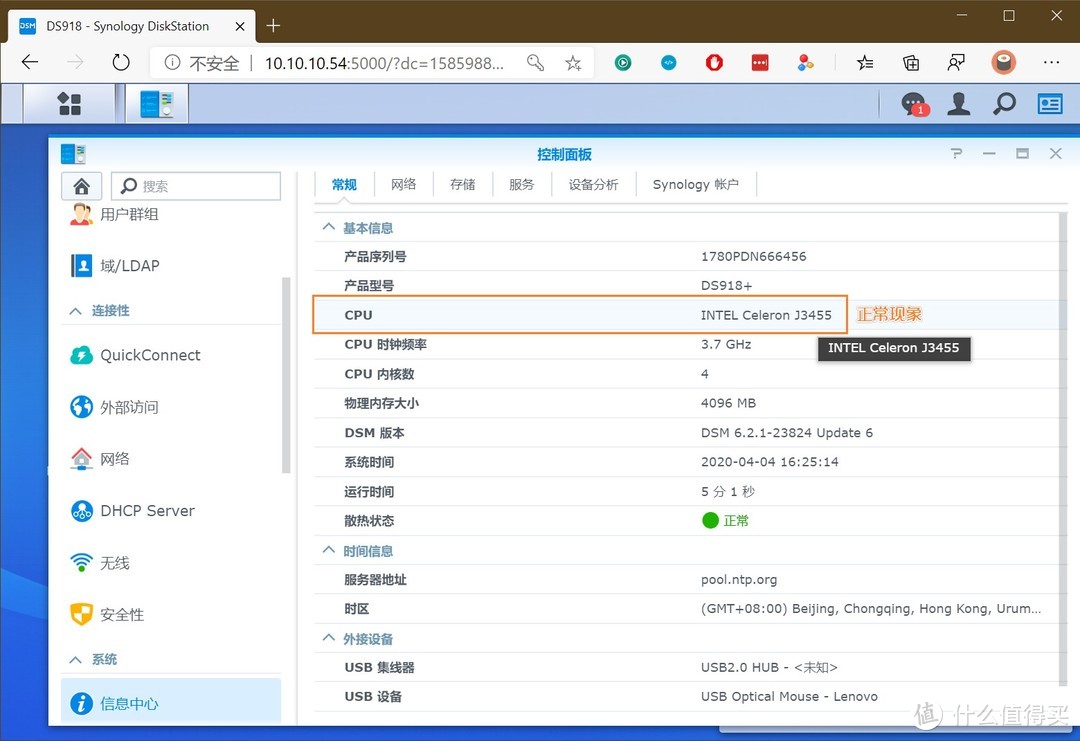
黑群晖的NAS到此就完全安装完成了!除去了安装等待的时间,设置的时间其实只需要1分钟即可!
其实只需要2分钟,我们就可以完成黑群晖NAS的系统安装! 学会了吗??学会了请记得为文章点赞哦!
学会了吗??学会了请记得为文章点赞哦!
安装第三步、群晖NAS设置硬盘:
1、我发现很多初安装了群晖的朋友们,连基础的硬盘设置都不会,所以这次加上这个步骤:
点击左上角的 方块按钮,找到存储空间管理员,点击打开:
说多了都是泪,真的很多朋友找过来,到这部分都得手把手教!T.T
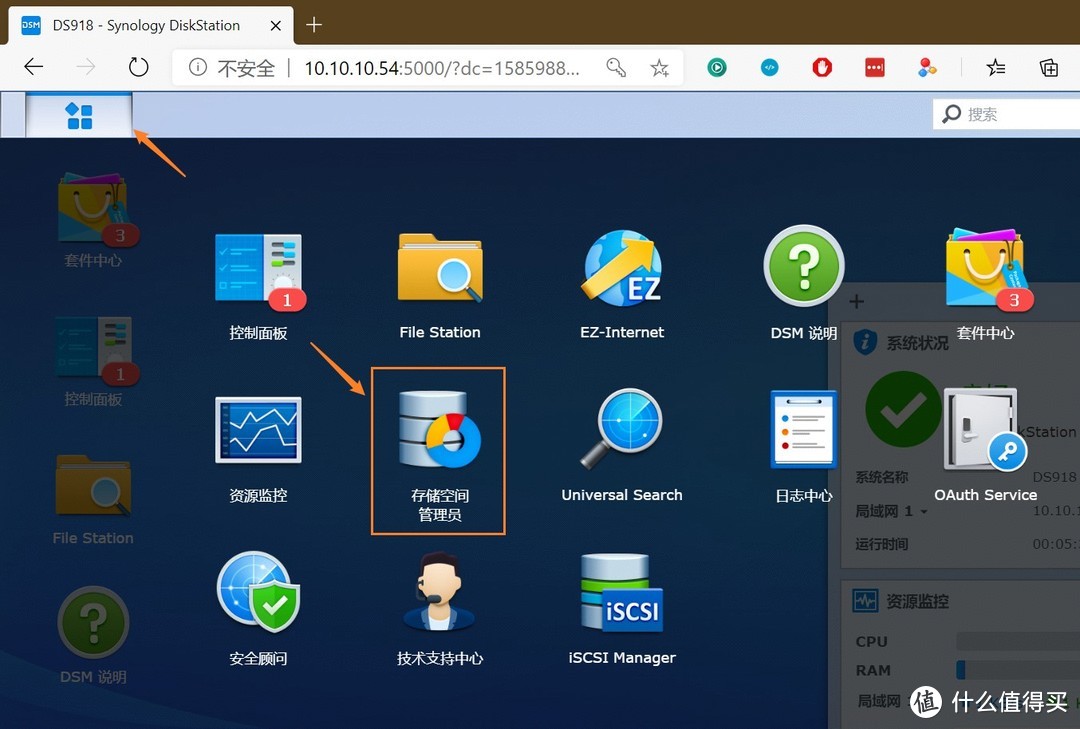
2、我们点击存储空间,点击新增:
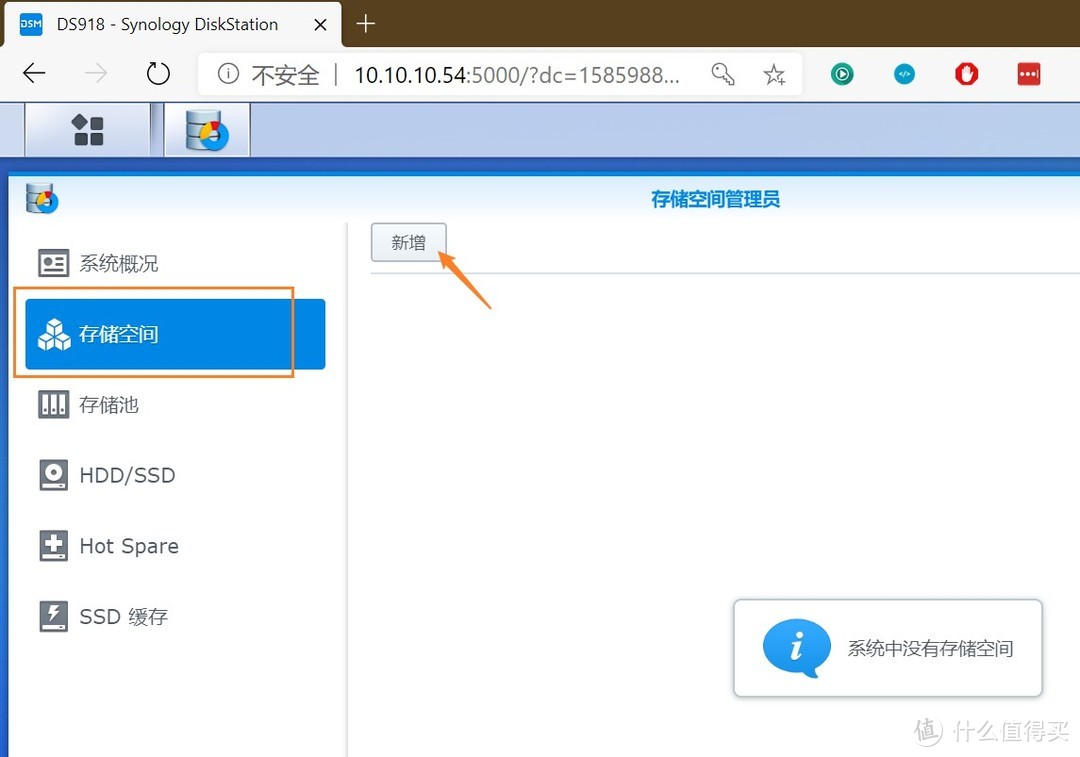
3、选择自定义:
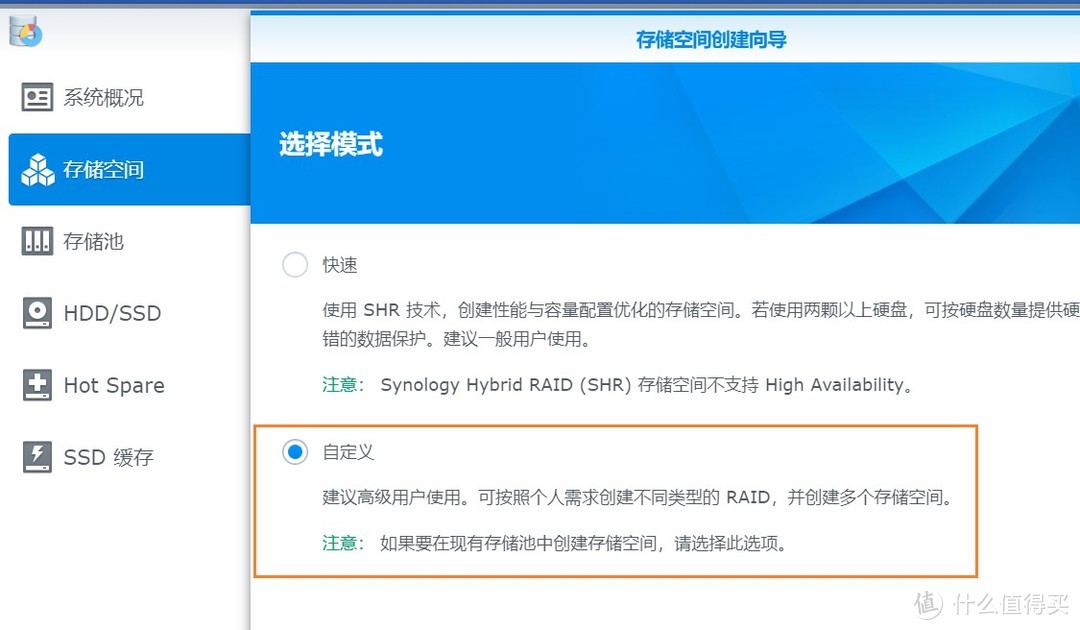
4、选择性能改善:
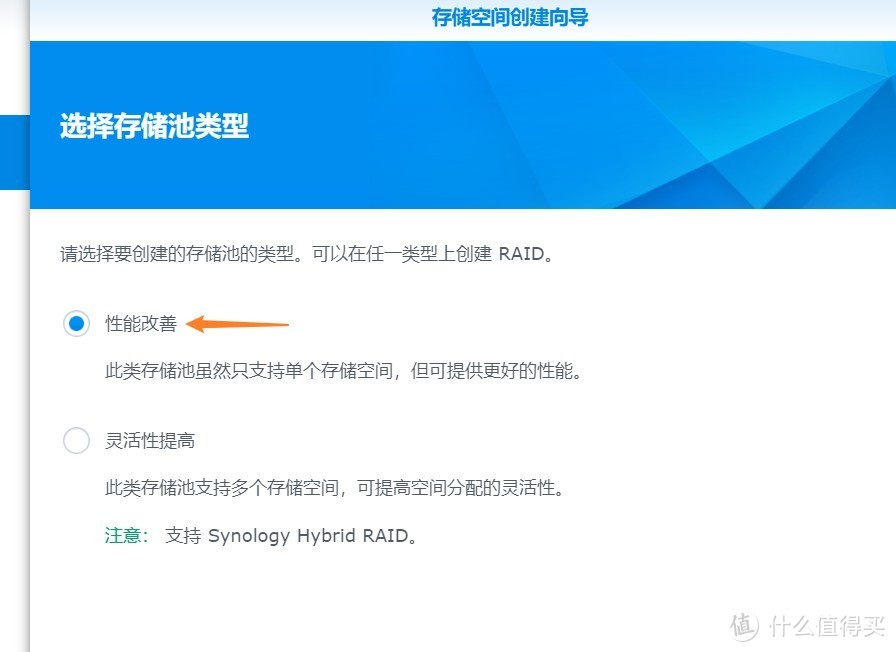
5、由于我只有一块硬盘,我选择独立的Basic:
如果您有多个硬盘,而且需要保护自己的数据,可以选择组raid1,raid5等磁盘整列:
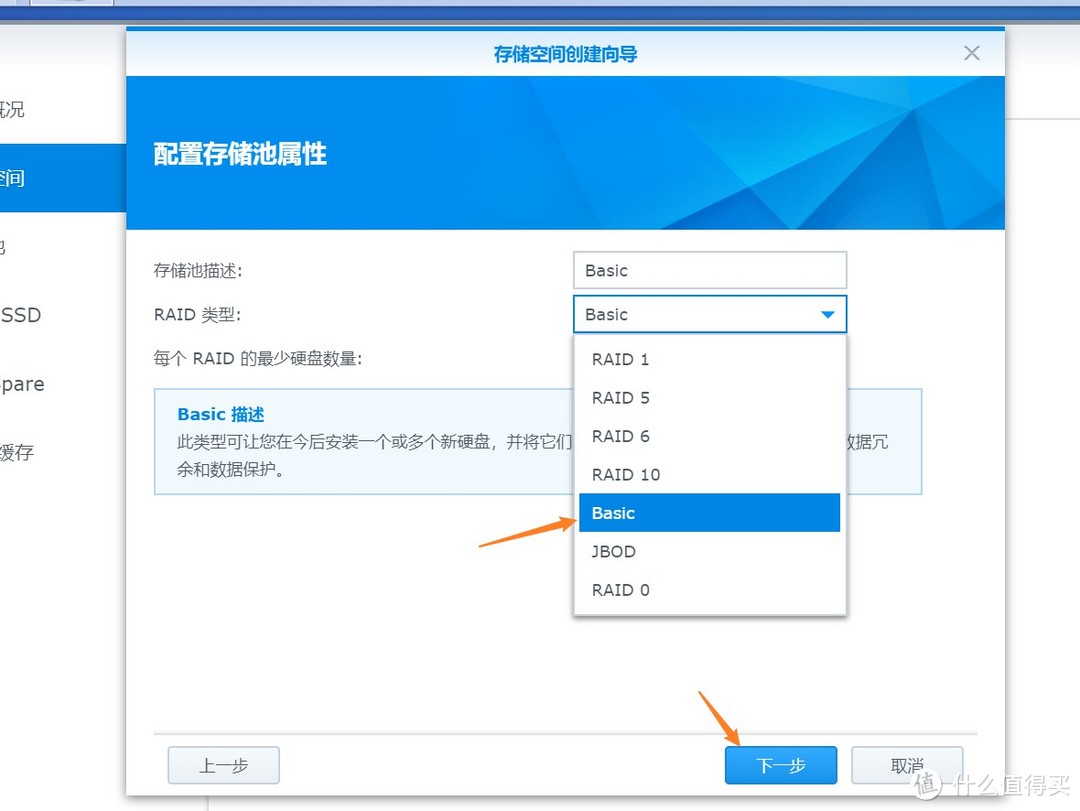
6、关于RAID的解释,这些都是我之前手打的,够白话了吧,大家根据自己的需要选择:
RAID0模式:
这个模式是将2个或者4个,倍数的硬盘合二一,如果用的是SSD硬盘,RAID0还可以增加读写速度:
空间大小:2+2+2+2 = 8T
这个模式可以让硬盘的速度最快,空间利用率也很高,但是只要一个硬盘损坏,所有硬盘的数据玩完,特别不推荐,属于玩火的人才会用这个模式。
RAID1模式:
这个模式是将2个或者4个,倍数的硬盘除以二,能保证数据拷贝的时候,有一个硬盘进行备份:
空间大小:2+2+2+2 = 4T
这个模式最安全,只要坏了硬盘,再换上一个即可,另外一个硬盘会进行备份,所以很多人用,但是空间利用率有点少,比如你买了2个8T硬盘组RAID1,那么只能用1个8T,就有点浪费了。
RAID5模式:
这个模式最少得3块以上的硬盘,属于RAID1 和 RAID0 之间,比如有4块硬盘组RIAD5,那么只会用一块硬盘进行保护,其它的空间可以叠加:
空间大小:2+2+2+ 2 = 6T
这个模式,可以最大的利用磁盘空间,也能保护磁盘,而且如果用SSD的话,硬盘速度也有叠加,不过缺点就是硬盘在损坏以后,换上新的硬盘后,重建数据的时间非常长,而重建过程中,如果再损坏一块硬盘,就全部玩完。
RAID6和RAID10模式:
RAID6,就是RAID5模式的加强版,用2个硬盘做冗余;而RAID10,则是RAID0和RAID1的结合,需要4个硬盘才行,先将2个硬盘进行RAID0,再将2个RAID0进行RAID1,可以保住数据安全的同时,提供硬盘速度。
后面2个,几乎很少用到,而如果买了NAS,不用RAID的也比较少,我这里推荐,2个盘位RAID1,3个盘位以上RAID5,重要数据,多做冷备。
7、我们继续,选择一个硬盘后,点下一步:
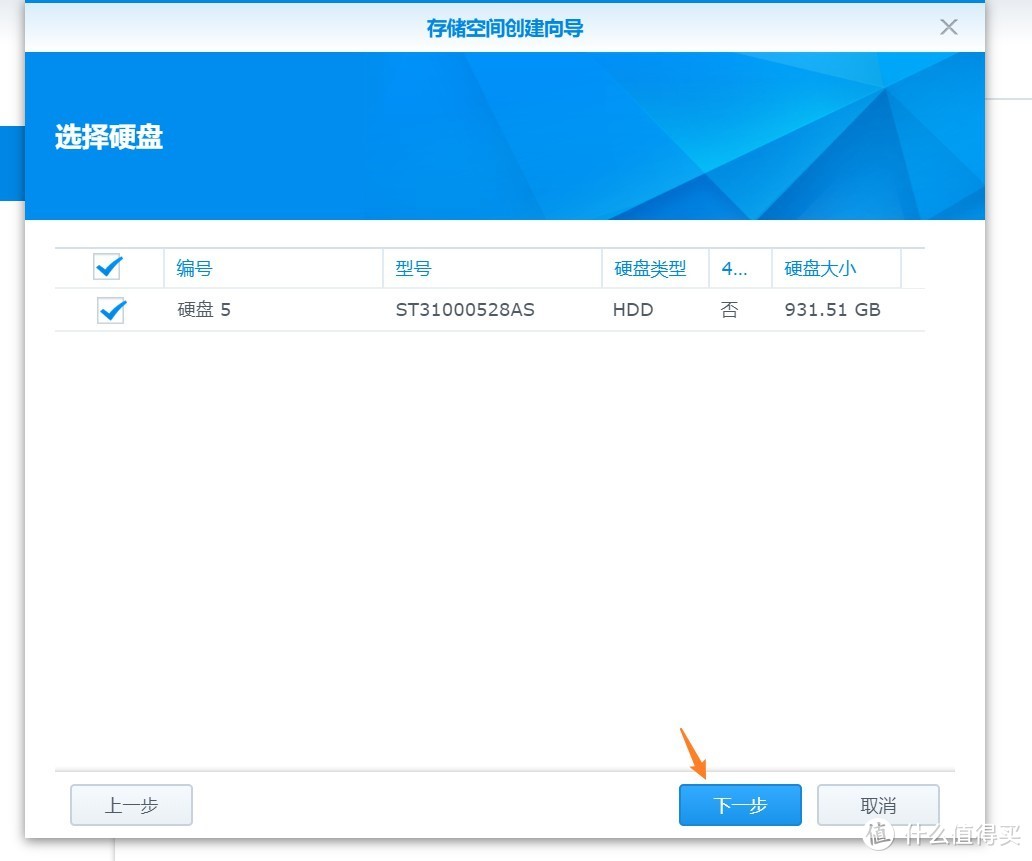
8、这个硬盘需要被格式化,点确定:
如果您的硬盘之前是在windows里面,数据还需要的话,请在安装群晖之前把数据备份好。
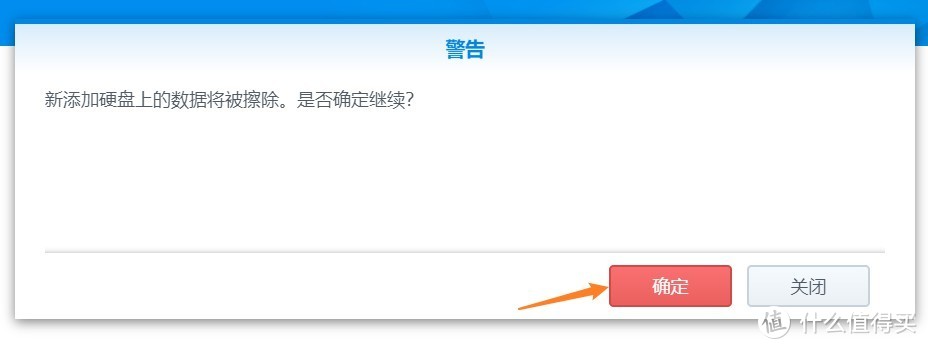
9、然后点击下一步,群晖会自动检查这块硬盘,让硬盘的速度最效率,这个检查过程,有可能持续一整天:
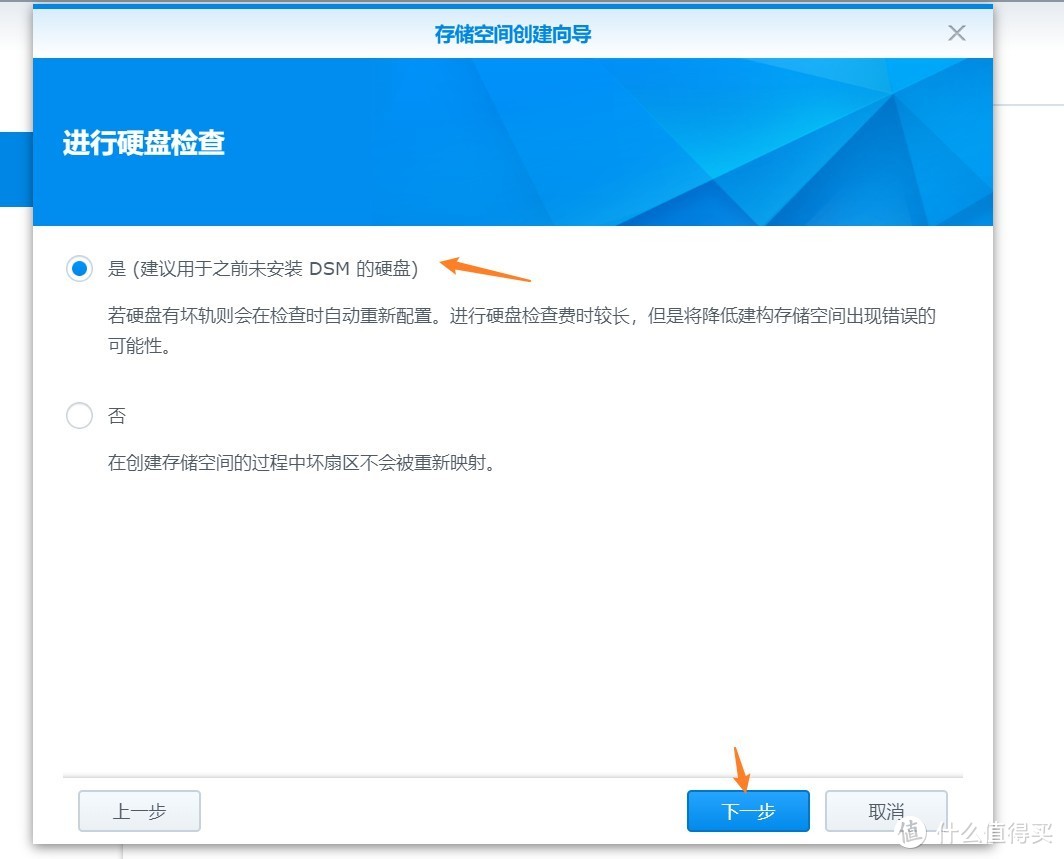
10、默认会创建存储池,我们直接点击下一步:
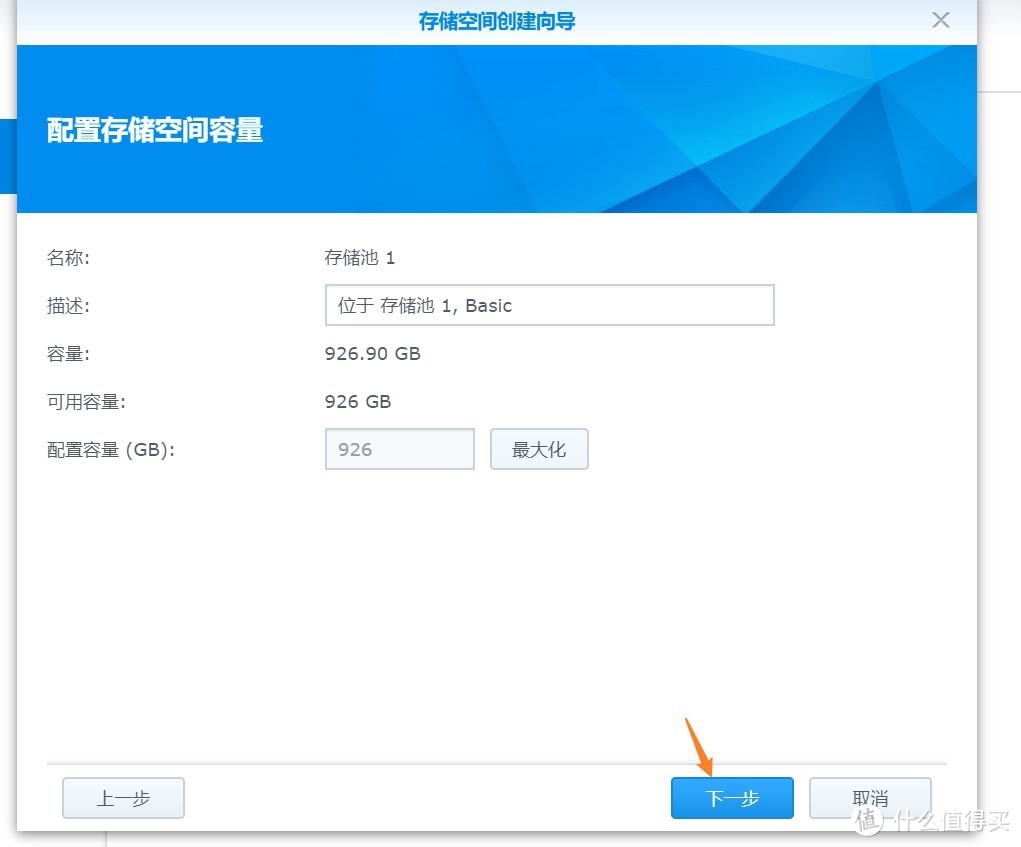
11、默认Btrfs设置即可:
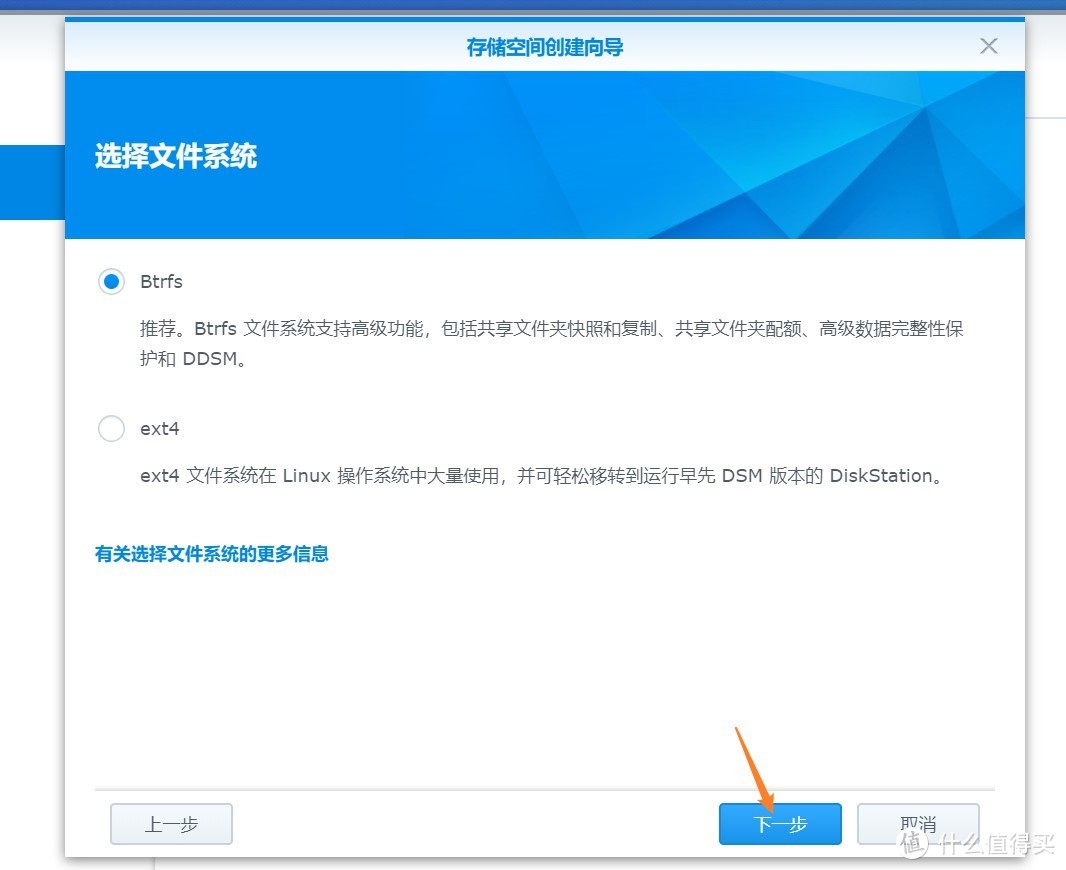
12、创建完成后,存储空间是这样的:
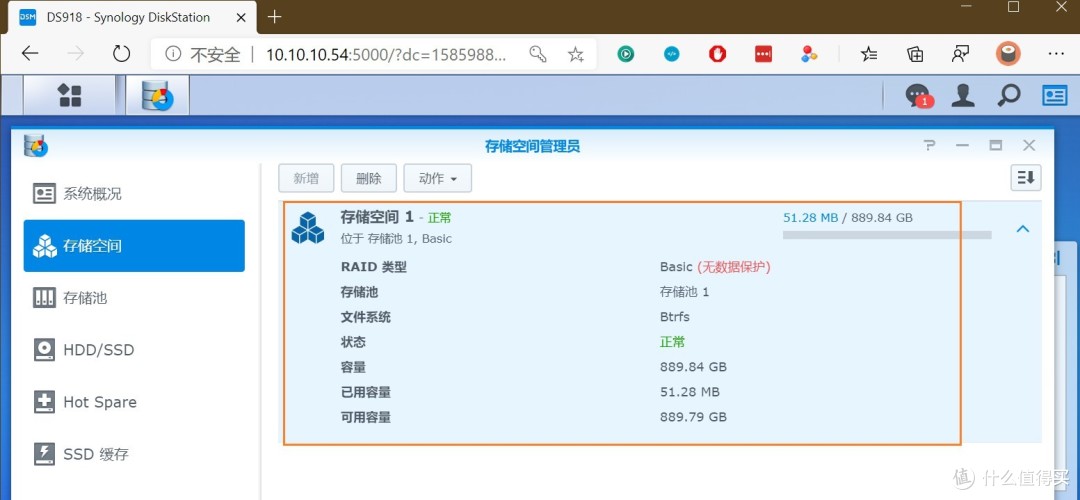
13、存储池是这样的,如果您没创建存储池,是没法共享文件夹的,需要在下面这个页面新增一个存储池:
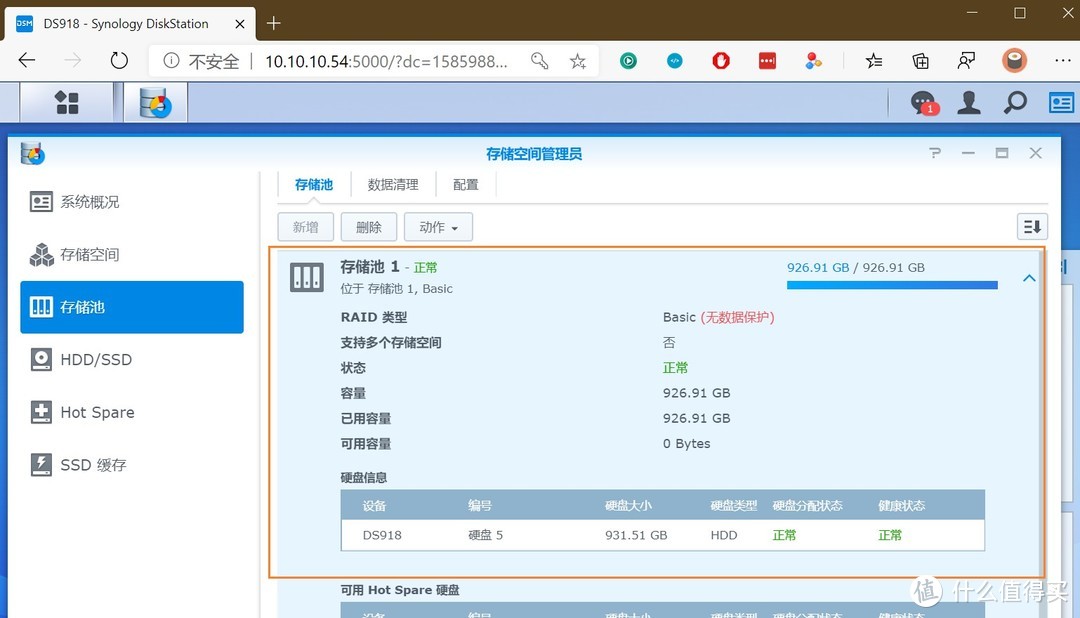
14、完成以后,我们打开控制面板,找到共享文件夹,点击新增:
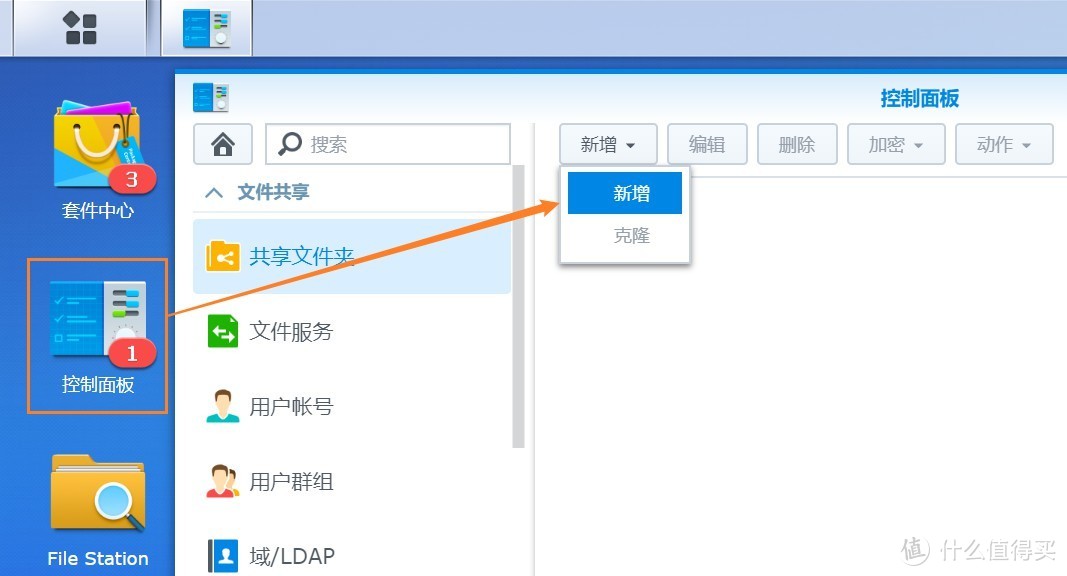
15、增加一个共享文件夹,我主要是看电影用,就设置一个Movie文件夹,如果您是存重要资料,建议这里打勾启动回收站选项:
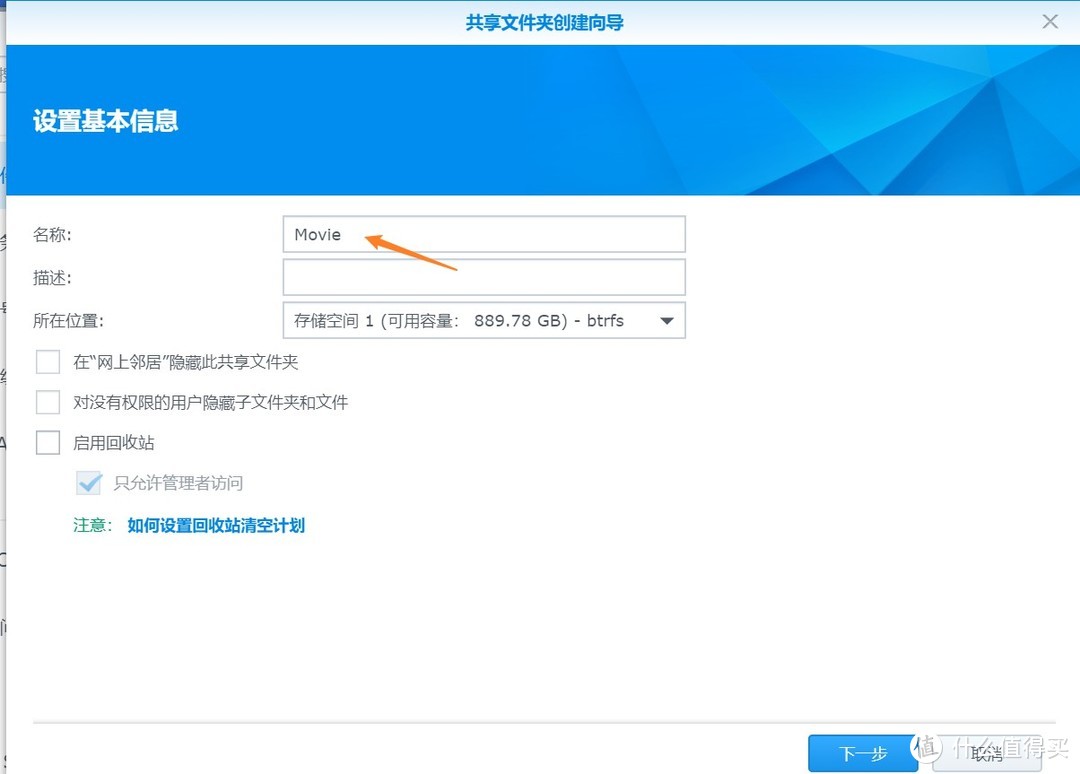
16、记住这个NAS的ip地址:
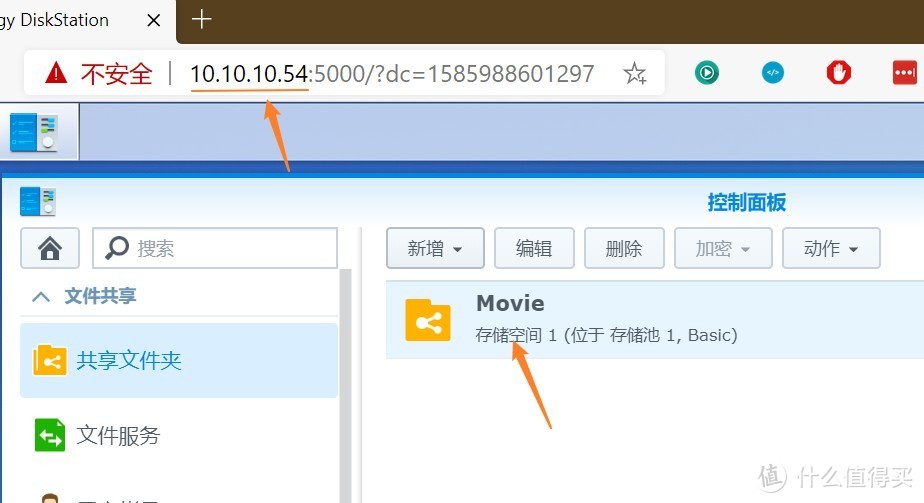
17、我们打开电脑,在地址栏输入 NAS的ip地址,比如 10.10.10.54 :
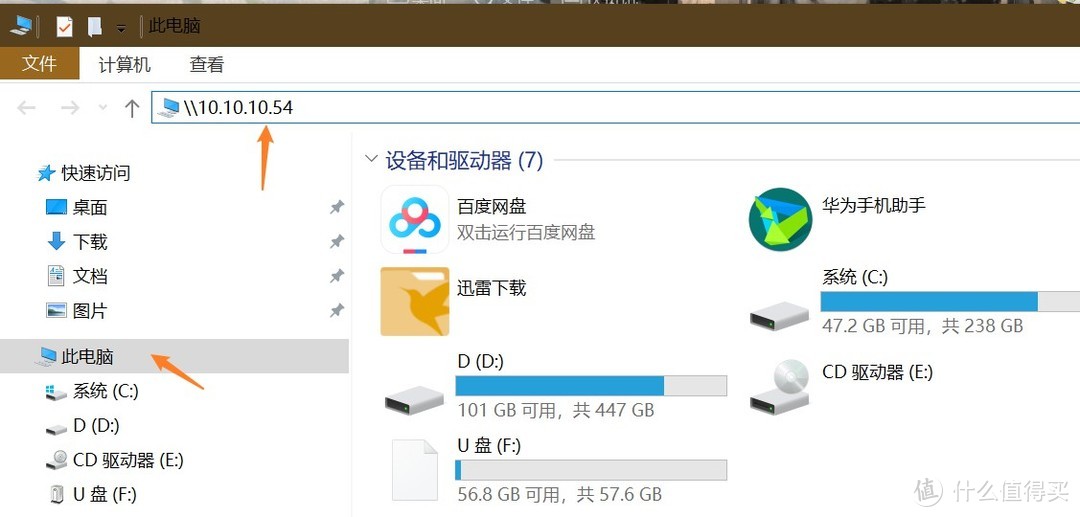
18、会弹出需要登录的账号密码,输入我们的NAS账号密码:
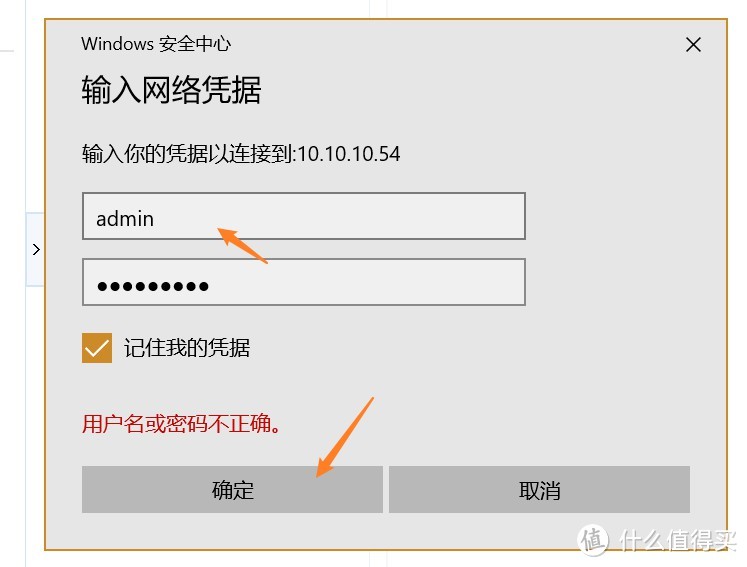
19、然后就登录了NAS的服务器地址了,这个就是和共享文件夹一样的,我们右键这个文件夹,点映射网络驱动器:
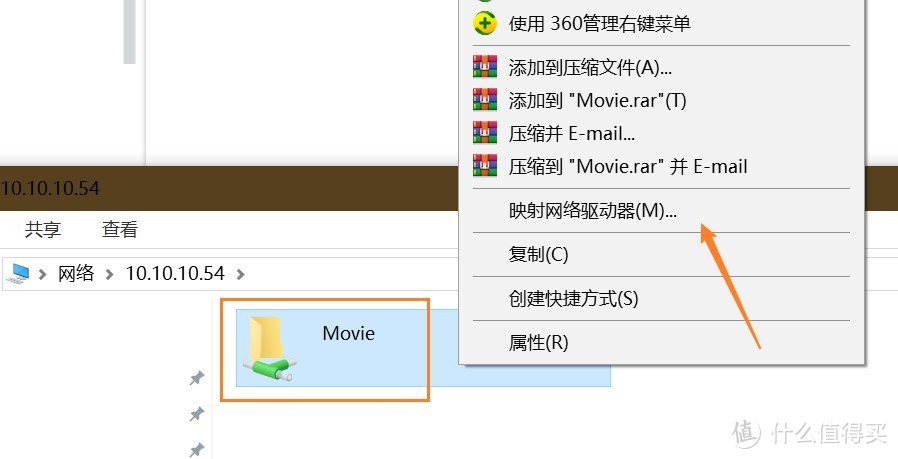
20,设置一个盘符,点完成:
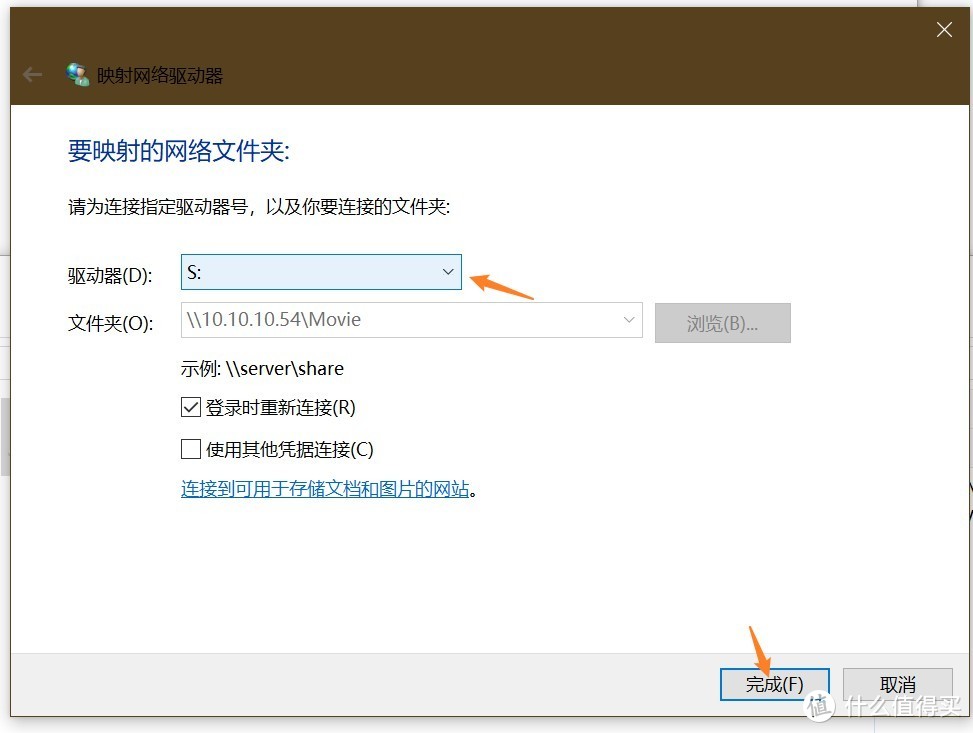
21、完成以后,我们就可以在 我的电脑 里面看到NAS的盘符了,直接可以用来读取写入一些自己的文件,文件就保存到NAS上了,很安全:
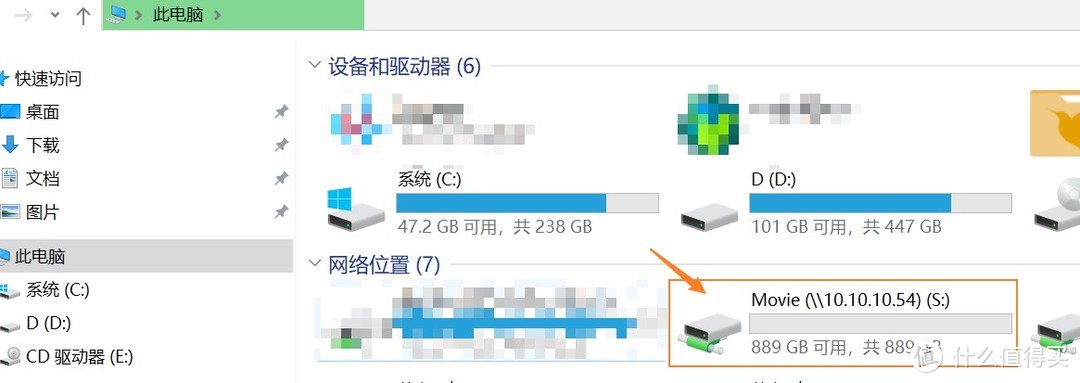
22、测试了一下拷贝速度,妥妥的 千兆带宽跑满了,能有112MB/s,很快的速度:
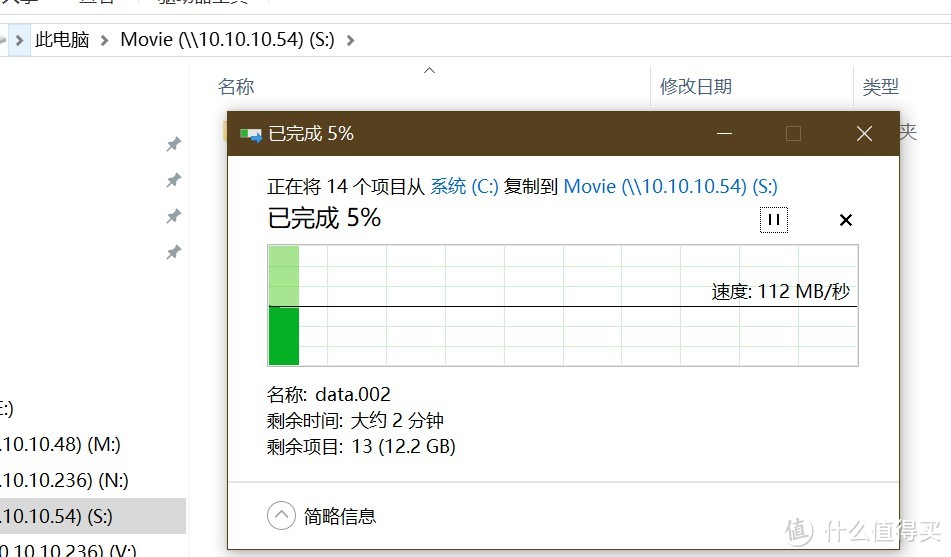
23、在套件中心,可以安装丰富的NAS应用,有相册,音乐,电影等等,功能非常多:
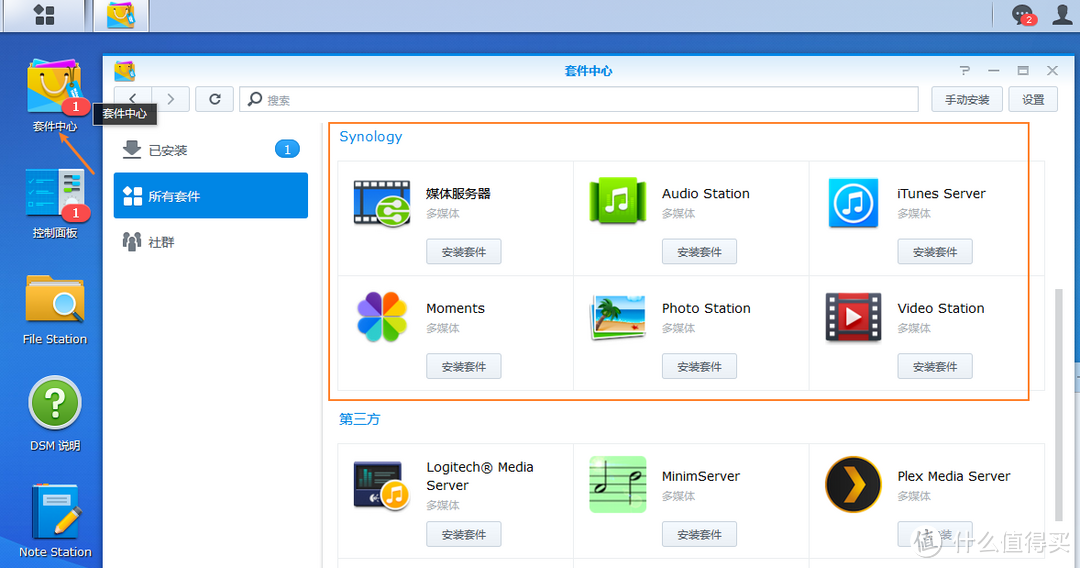
24、我这台NAS,是专门下载电影和观看电影使用的,下了这些应用:
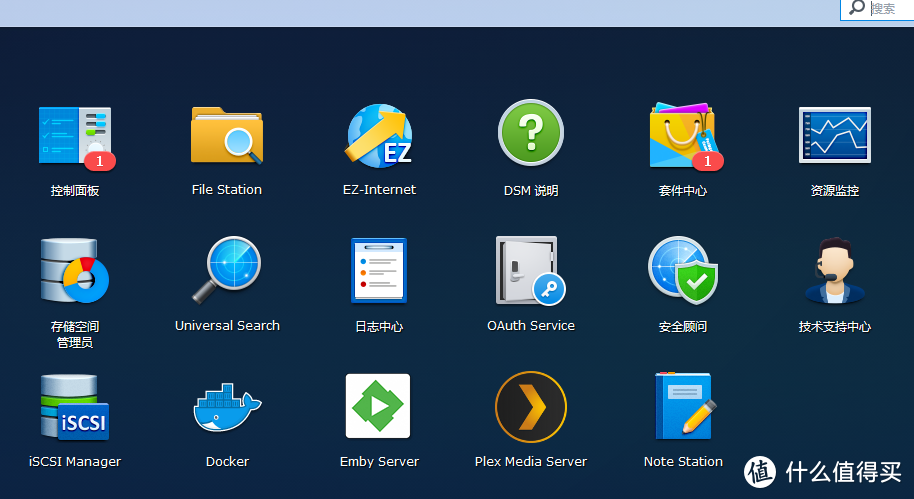
25、其中Docker容器里面还跑了很多应用,关于Docker的玩法本文后面有发链接:
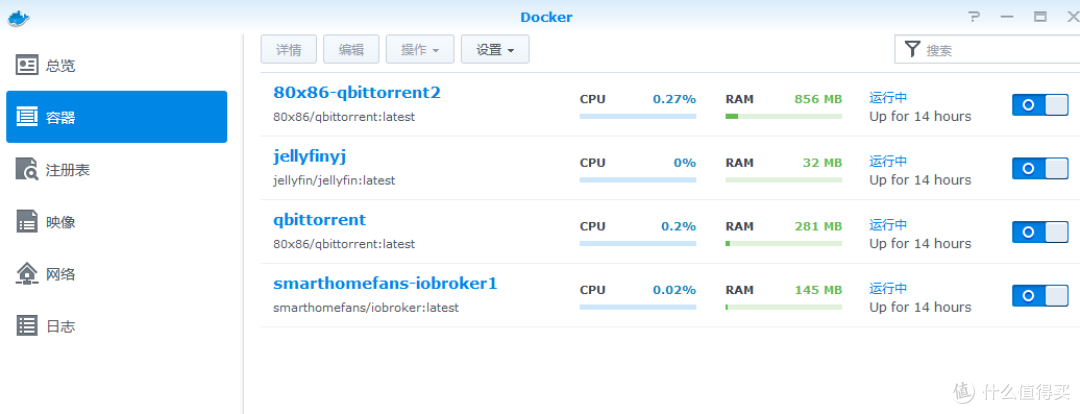
26、我这台NAS放了2个10T硬盘,几乎存满了电影,在家里的电脑,电视,手机,平板都可以访问这个NAS,读取电影播放,很过瘾:
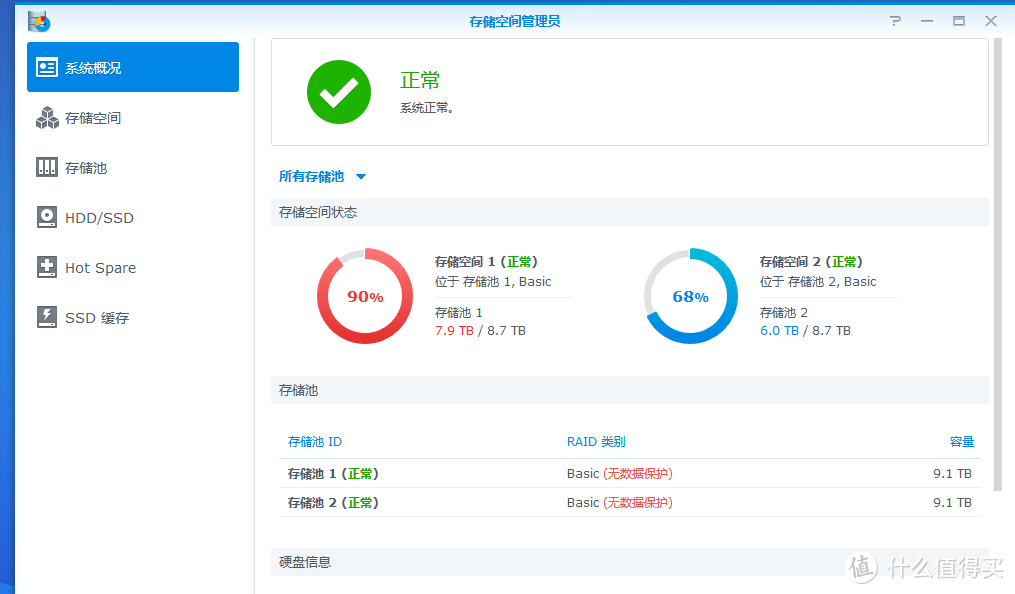
27、我的小站上的这些应用,都是搭建在NAS上面:
我的NAS有好几台,每台各司其职,有的是备份相册,有的是网页,应用,有的是存储,有的是媒体服务器:
家里人已经全面熟悉了我的NAS使用,这在生活体验上有了明显的便捷!

上面这个页面中的搭建方法几乎都写过文章,大家搜一下即可找到,文章结尾也放出了链接!
这个步骤就是简单的设置一下硬盘,熟悉一下群晖NAS系统!
整体操作时间也不超过1分钟,所以整体3分钟即可完成一个黑群晖NAS的安装了!
这里顺便说一下黑群NAS和白群晖的区别:
1、黑群晖NAS千万不要自动升级系统,有可能就无法开机了。
2、CPU处理器,黑群晖的显示不同。
3、黑群晖NAS在没有洗白的情况下,无法体验白群晖的QC外网服务,也强烈不建议洗白,QC服务是群晖公司的重要资源,我们已经白嫖了系统,就不要白嫖人家的服务器了。
4、黑群晖没有自动开机和远程唤醒功能。
差不多就想到这些不同之处! 对了,还有,如果要用到相册略缩图功能,是需要半洗白!
对了,还有,如果要用到相册略缩图功能,是需要半洗白!
而其他体验几乎都相同,黑群晖也可以和白群晖一样,体验各种应用,各种工具,包括手机APP都是通用的。
黑群晖的硬盘数据,也可以直接换到白群晖NAS中,直接可以无缝迁移到白群。
黑群晖也可以接入UPS等断电保护设备,可以说,只要不瞎搞,一台黑群晖NAS,可以用一辈子了!
这里也感谢群晖公司对黑群系统的纵容,希望大家稳定后,由黑转白!
开启显卡加速功能
1、在开始显卡加速功能之前,先说下,为啥要这个功能,如果您是萌新小白,下面的内容可以忽略,直接这么用就好了!
转码功能,是可以调用cpu里的集成显卡驱动,来加速视频播放转码的,主要目的是流畅播放视频。
继续灵魂拷问:为什么需要转码?转码是什么!
这个功能主要给需要这台NAS承担影音媒体服务器使用! 一般本地解码,就是用各种盒子的话,是不需要这个功能的!
一般本地解码,就是用各种盒子的话,是不需要这个功能的!
比如我的这个电影库!就是搭建在NAS中! 相当于自己做了一个内部使用的爱奇艺服务端。
相当于自己做了一个内部使用的爱奇艺服务端。
不管是我是在外网还是内网,不管是电视、手机还是电脑,登录这个电影库后,就可以进行播放影片!
而且是可以同步播放记录的,没有广告烦恼,而且画质高清!
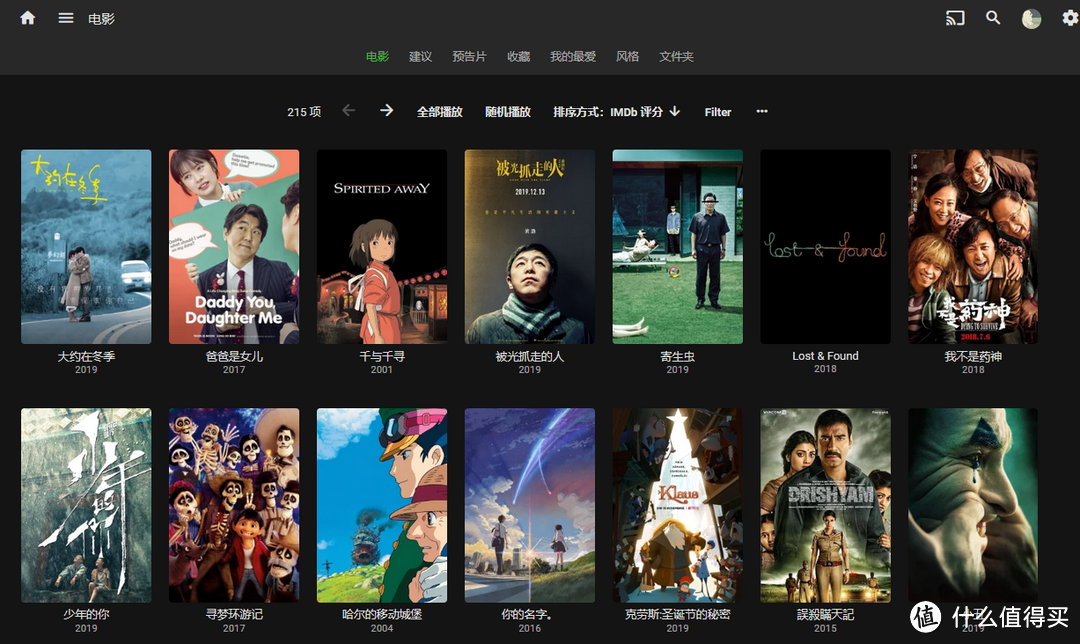
2、但是,有些电影的格式,并不适合网页进行播放,就会导致卡住,还有,在外网播放的时候,电影会占用更多的上传带宽!
这样外网播放也会卡顿,怎么解决这种问题呢?
如要流畅的播放转码这些影片,就需要较好的处理器和较好的集成显卡!只要显卡驱动调用成功,不仅可以大大的降低CPU的占有率,还可以加速播放电影,让播放进度更流畅!
通常来说,H264格式的影片,占用资源最少,而HEVC H265等格式影片,会大大的增加NAS的负担。
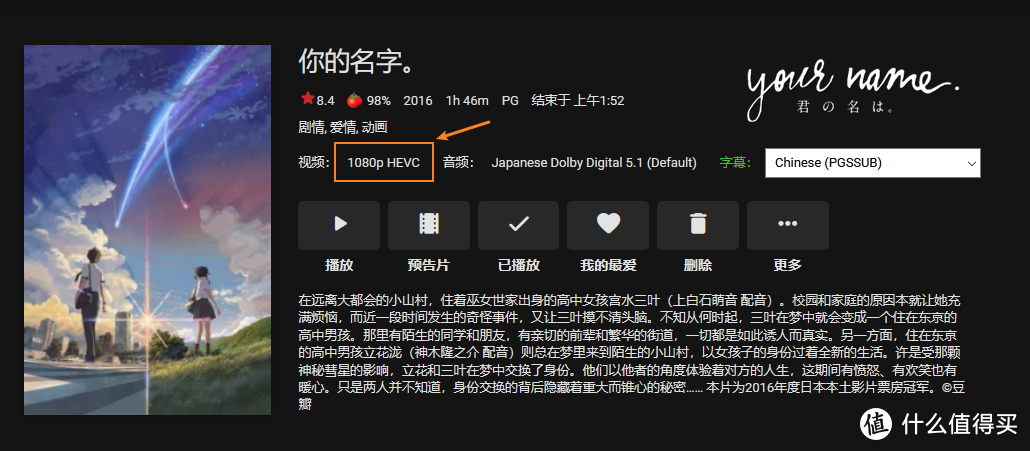
3、关于转码的文章,我也写过太多太多了,转码这个东西,要么没有,要么就再也回不去!
我现在已经把家里的电影库,分享给亲戚,亲戚在他们家里观看我家里几百部影片,真的很爽!
曾经我因为转码问题,还换到过别的系统使用,在没有开启转码功能之前,仅播放一部电影,cpu的占用率就达到了90%以上:
现在就算一些E3处理器的NAS,在没有集成显卡驱动加速的情况下,也会让CPU爆炸:
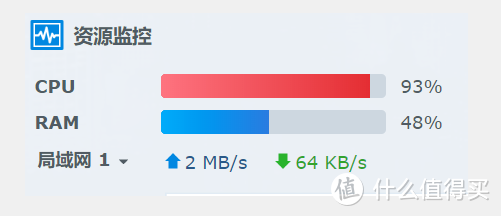
4、而开启了显卡加速后,就算多人同时播放,CPU占用也不会很高,只要CPU占用不高,那么这台NAS在进行存储操作,也会更爽,速度更快:
非常遗憾的是,曾经的J3455处理器对 群晖918+固件有很大的兼容问题,而G5400 I3-8100 这种处理器,就可以很好的在群晖NAS中,调用集成显卡:
下图是J3455处理器在UNRAID系统中,调用集成显卡加速,播放的效果:
多人同时观看家里的影音,CPU占用依旧不会很高:
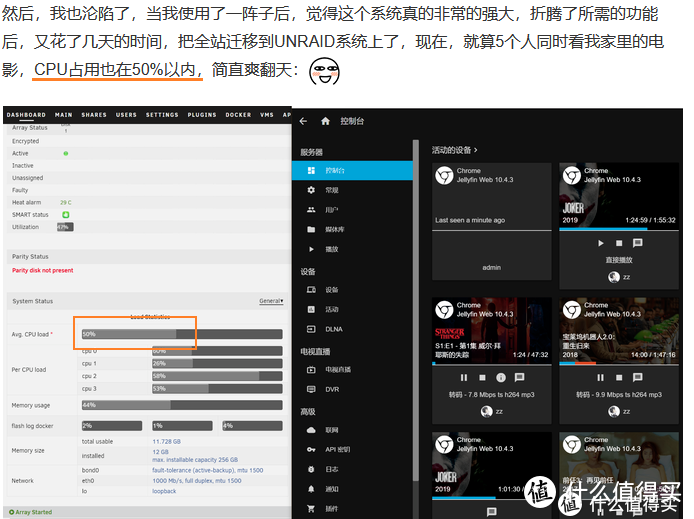
5、好了!转码的问题说了很多了,如果您不需要转码功能,那么安装918+固件的意义也不大,3617还更稳定一些。
现在我们来检查一下,您这台群晖NAS能不能使用显卡加速功能,我们点击控制面板,打勾右侧的SSH功能:
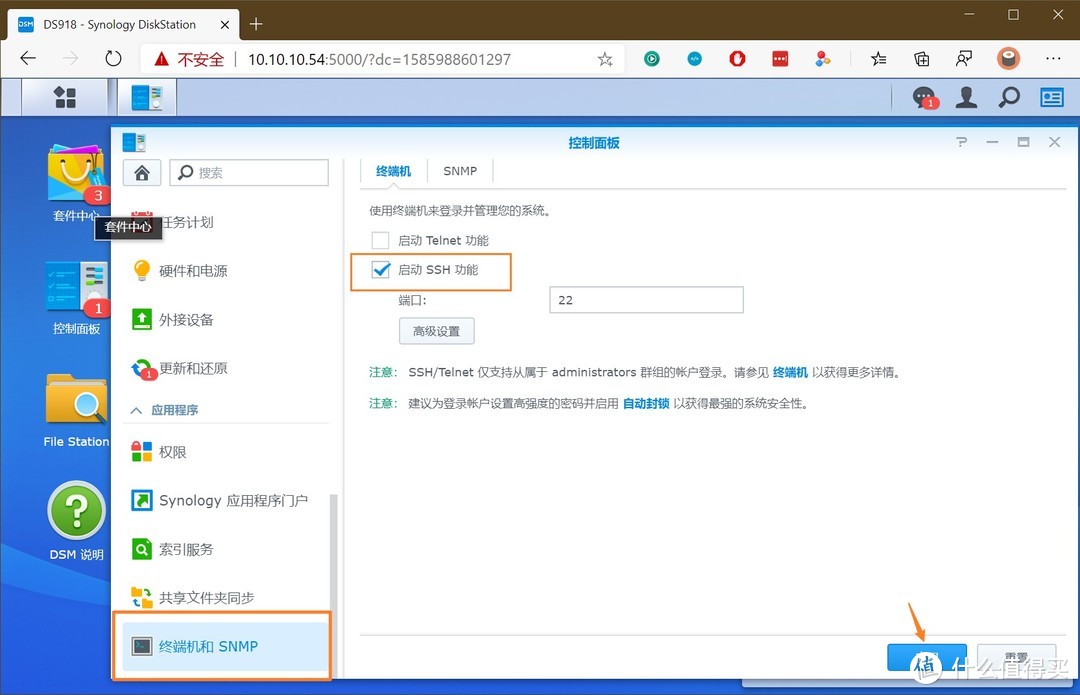
6、然后我们下载PuTTY工具,打开后,输入群晖NAS的IP地址,点击OPEN打开:
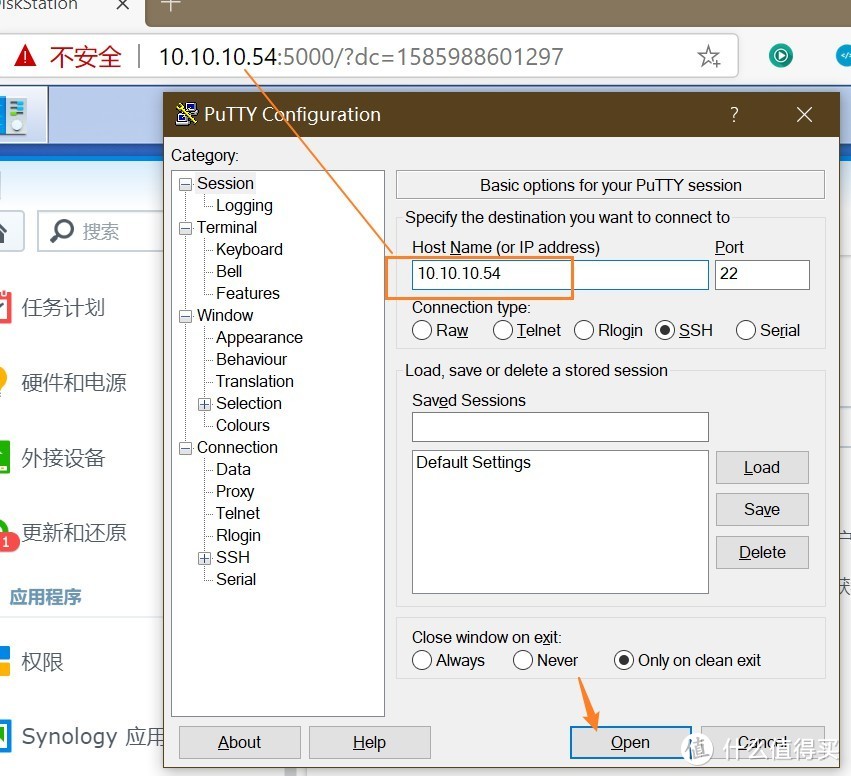 PuTTY 工具请百度自行下载,1-2MB
PuTTY 工具请百度自行下载,1-2MB
7、提示这个,点击 是:
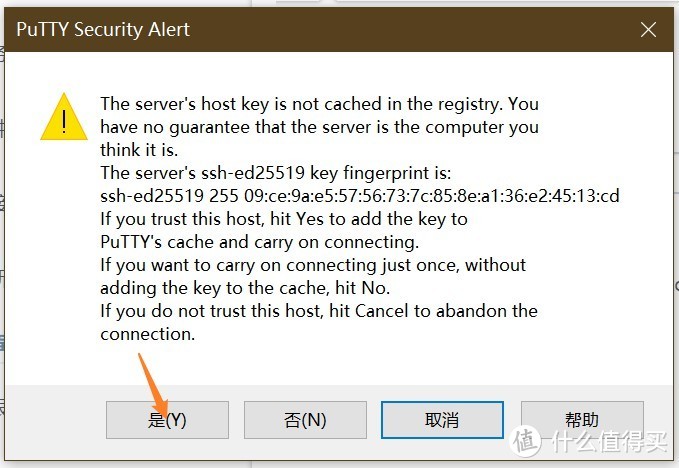
8、默认进入到一个类似dos的页面,输入群晖用户名 回车,然后再输入密码 回车。
注意,这里密码是不可见的,这样就连上了群晖NAS了:
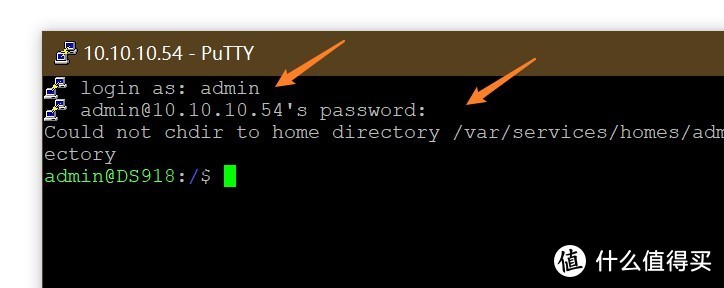
9、然后我们输入代码 : ls /dev/dri, 这个代码输入以后,如果出现了 renderD128这个黄色的东西,就说明您的这台NAS显卡驱动是正常的!
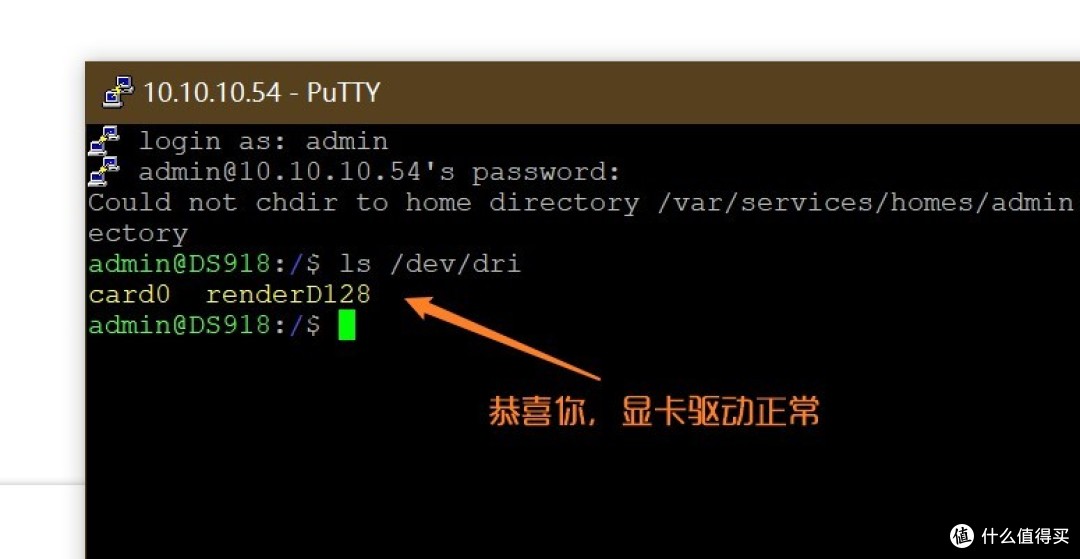
10、接下来就可以安装 Emby、Plex、Jellyfin来进行显卡加速功能了!
我这里推荐Emby和Plex直接在套件中心进行安装,直接可以开启显卡加速功能。
而jellyfin则需要在Docker里面安装!
如果用Docker安装Jellyfin并且开启硬件转码功能的保姆级教程文章,我已经在这篇文章有分享,大家点击观看即可:
 打造低功耗家庭影音NAS:i3-8100更换 华擎J5005ITX 群晖下Jellyfin硬解!#大男孩的快乐#征稿活动火热进行中。只要投稿就有50金币等你拿,更有三千元乐高大奖与达人Z计划专属权益等待优秀的你~>活动详情戳这里阿文菌|赞522评论773收藏3k查看详情
打造低功耗家庭影音NAS:i3-8100更换 华擎J5005ITX 群晖下Jellyfin硬解!#大男孩的快乐#征稿活动火热进行中。只要投稿就有50金币等你拿,更有三千元乐高大奖与达人Z计划专属权益等待优秀的你~>活动详情戳这里阿文菌|赞522评论773收藏3k查看详情到此,这台NAS的安装就完全结束了!是不是非常爽呢!

这里再说一下,如果您的NAS系统,安装完成后,没有显卡驱动,那么我建议您更换到3617固件。
这里说下原因,很多老电脑的显卡是很差的,没有显卡驱动也很正常,而网卡有时候对918+固件的兼容性也成问题。
更换3617 会更稳定,我用了近1年的3617版本的黑群晖NAS系统,没有任何毛病,开机速度贼快,功能也丰富,而918+固件,总会莫名其妙出现一些小BUG,有时候开机也比较慢。
还好,在i3-8100这块处理器上,918+的固件还是很稳的很稳的。
另外,要注意的地方,918+固件只支持两张网口,您如果是多个网口,就要麻烦一些,其它918+固件如果稳定,就继续用吧!
如何获取天下最稳定的3617-6.1.7的固件,看我这篇文章的链接进行下载: