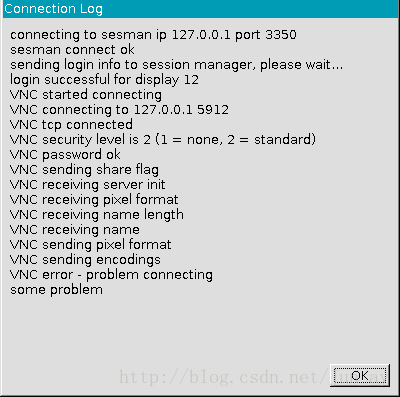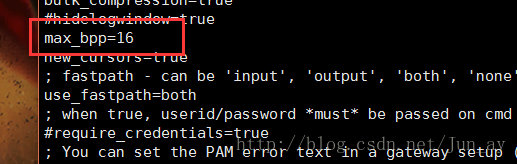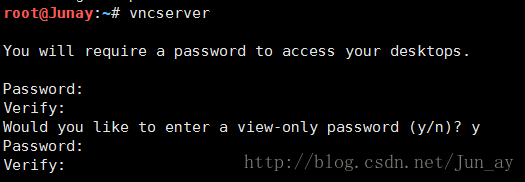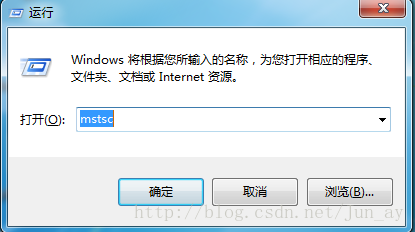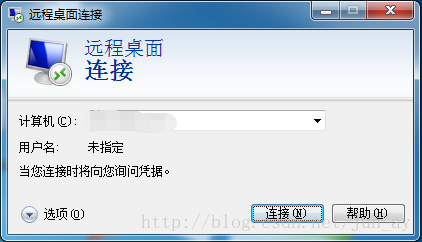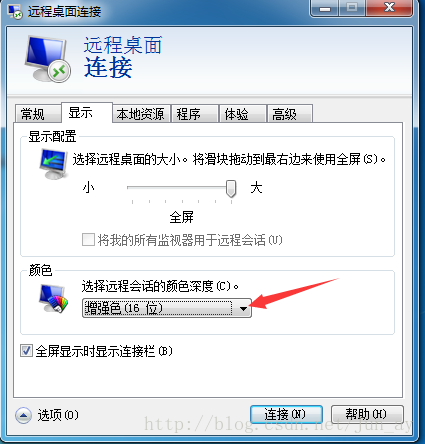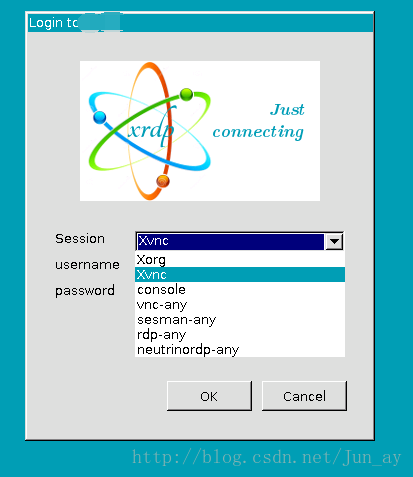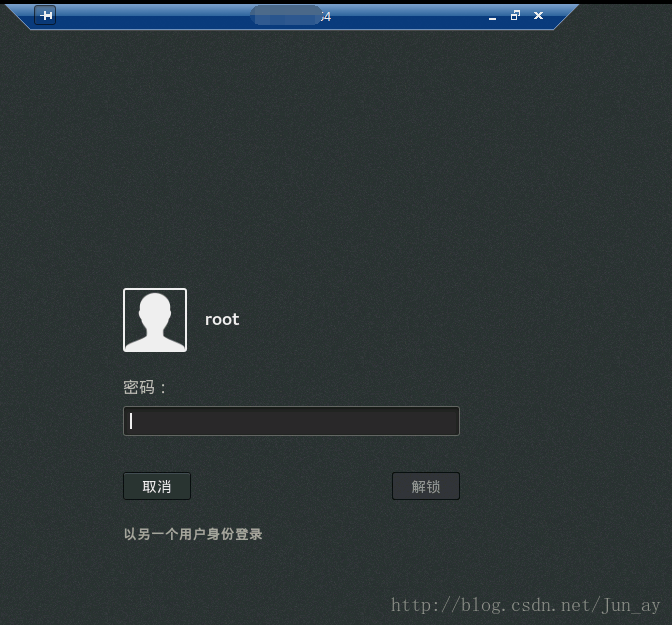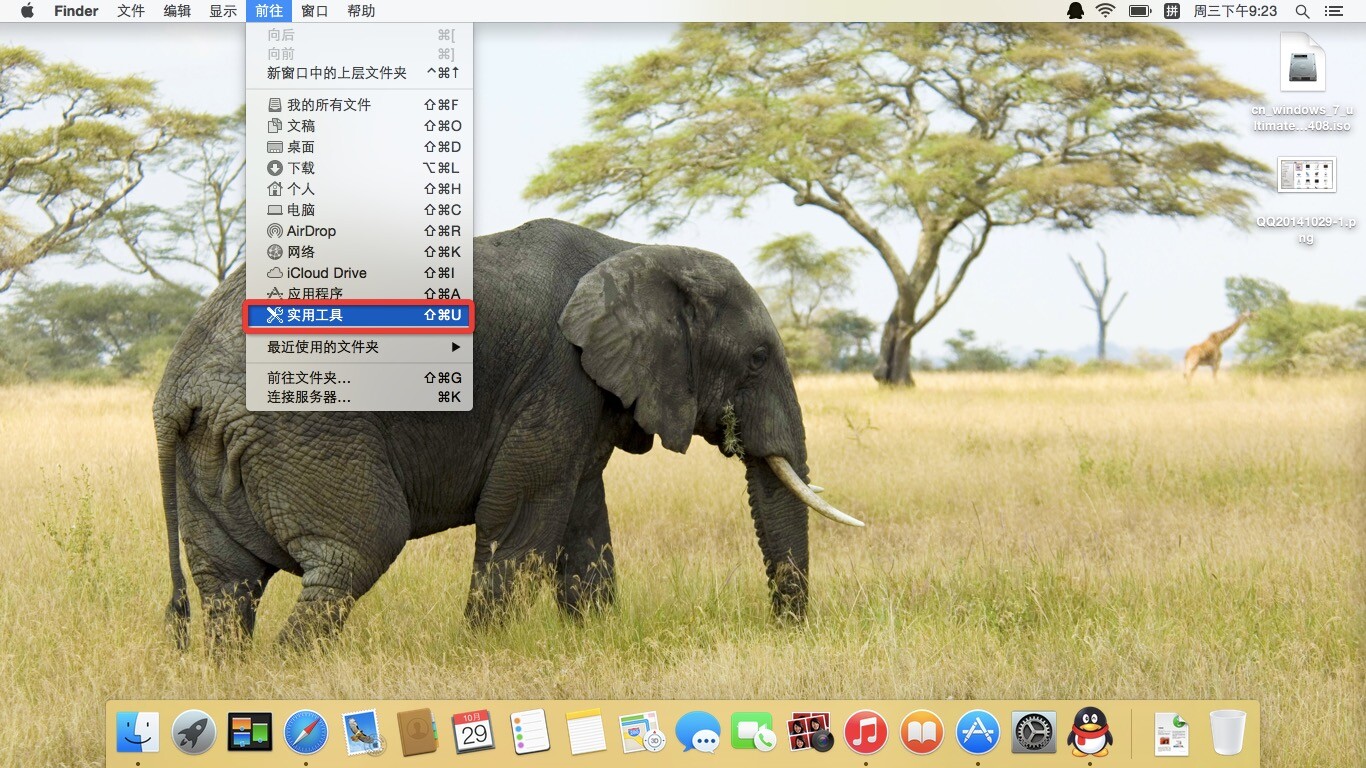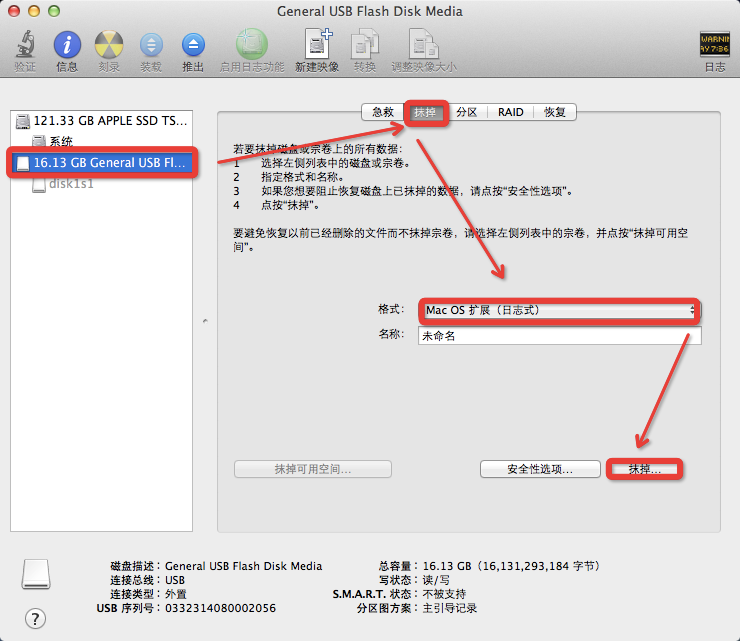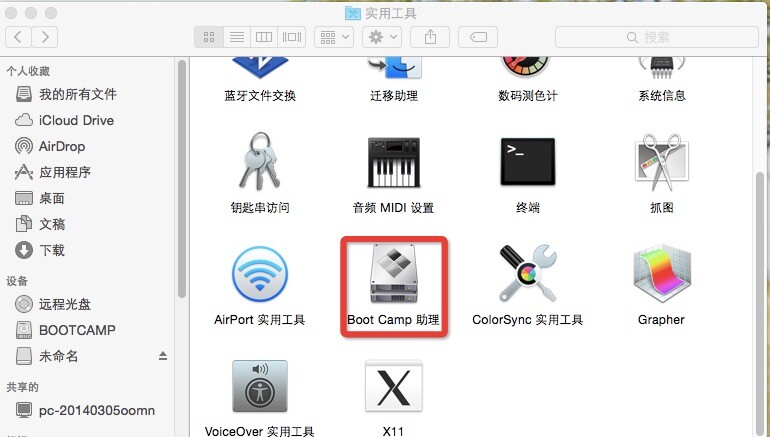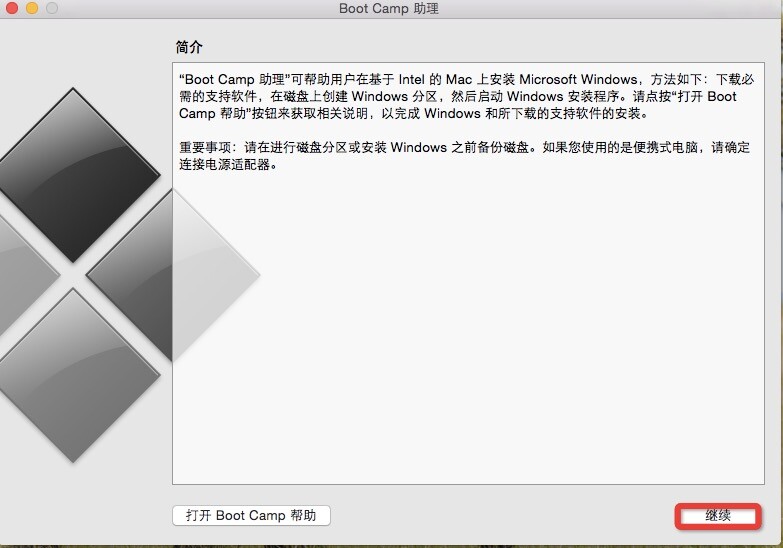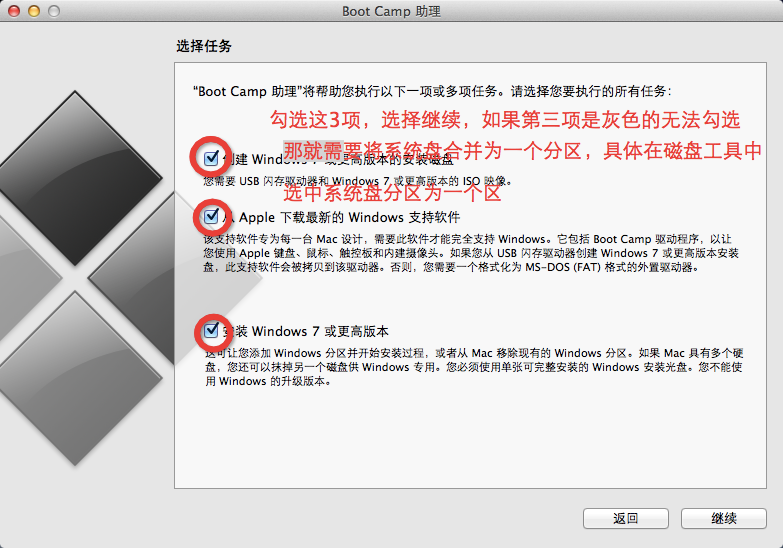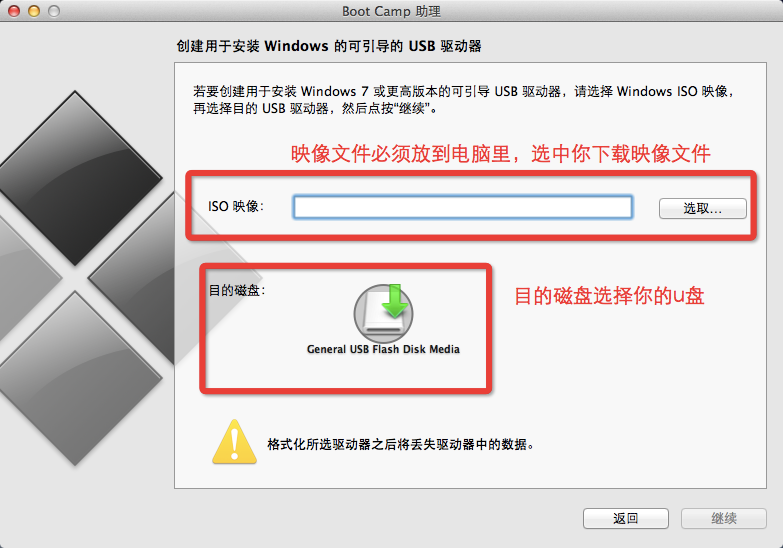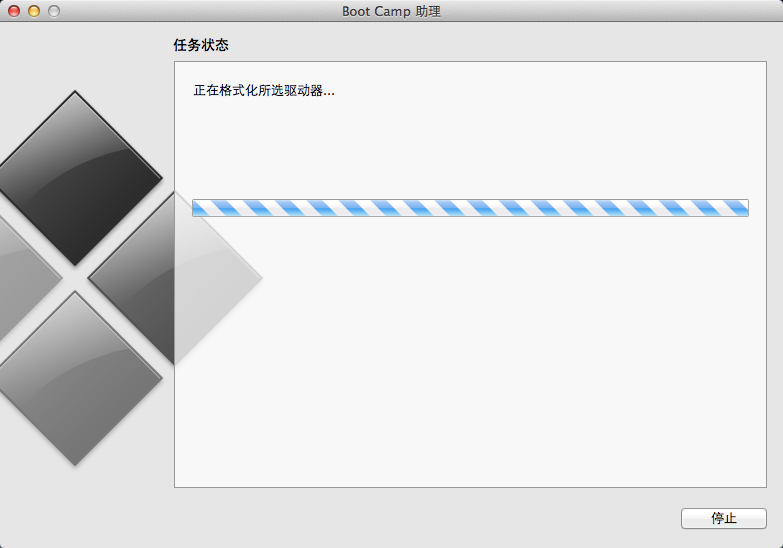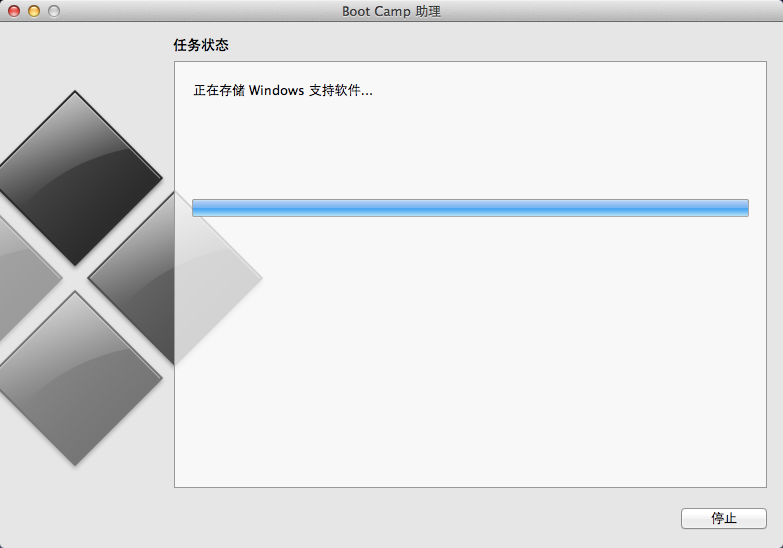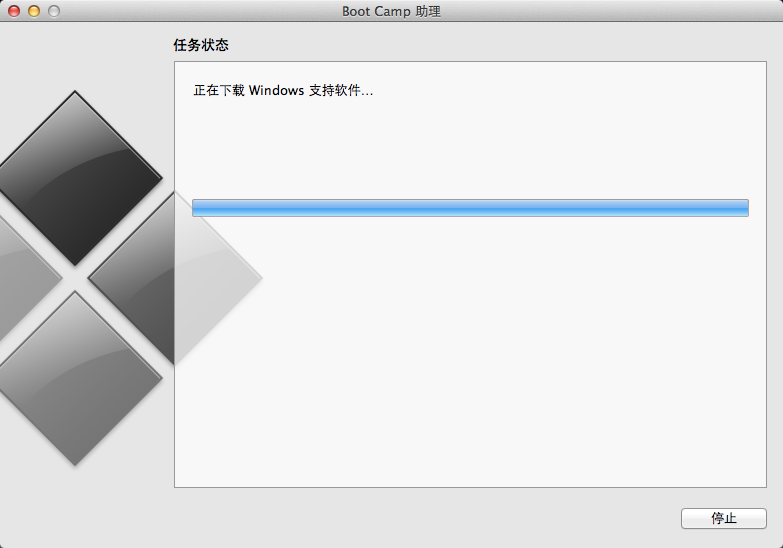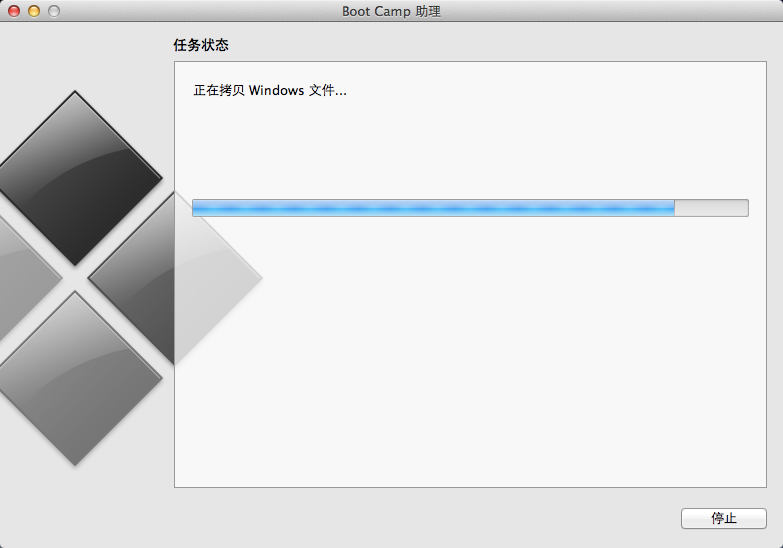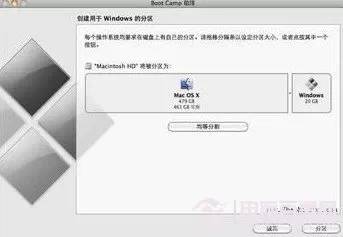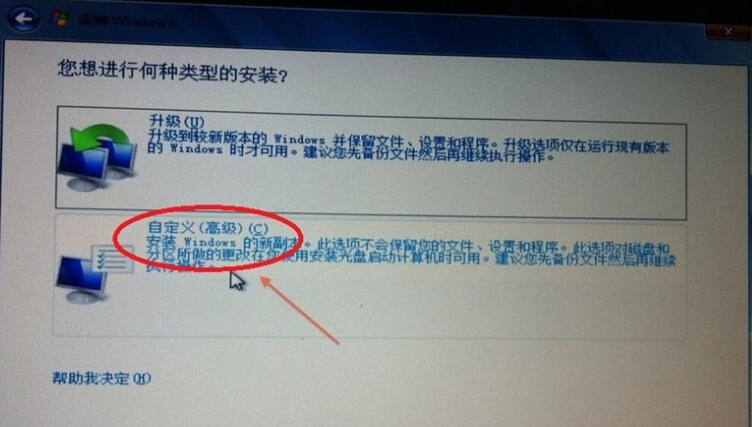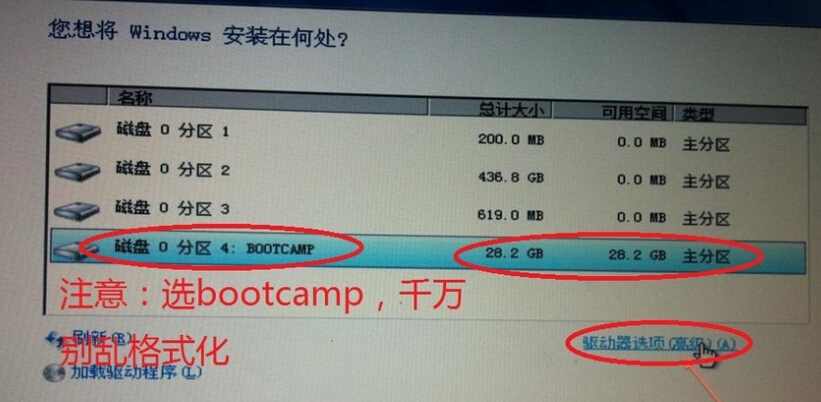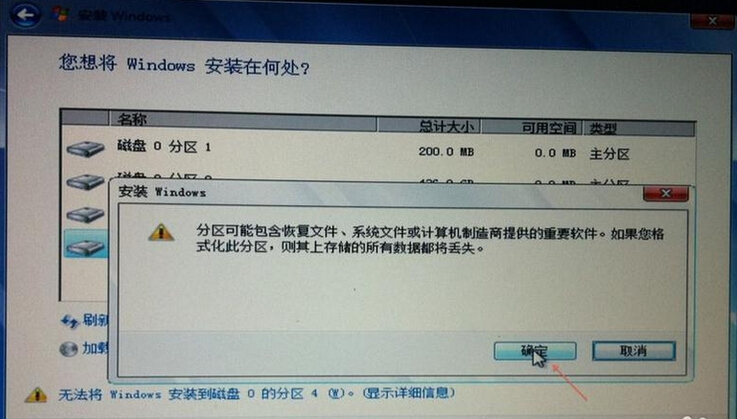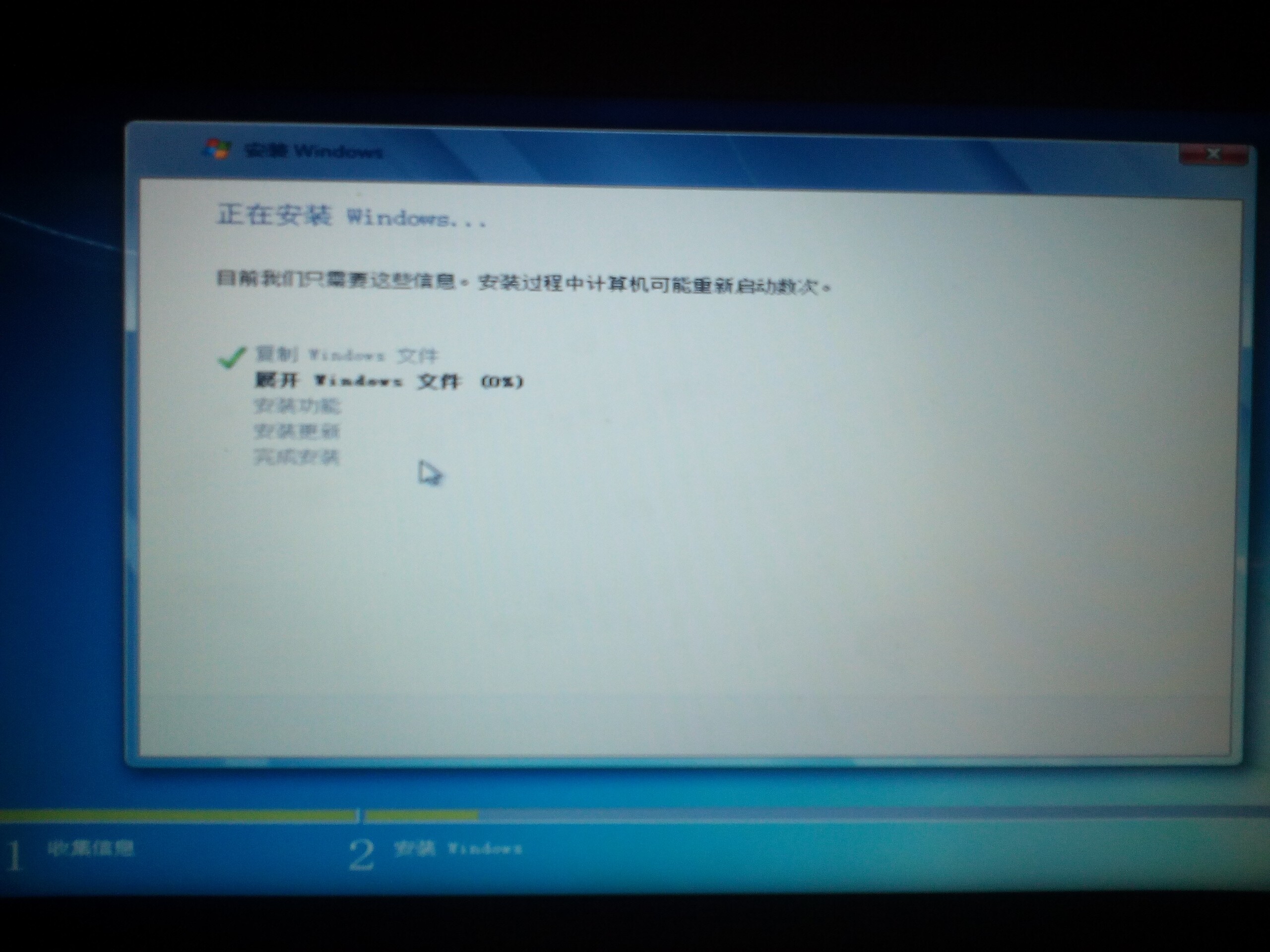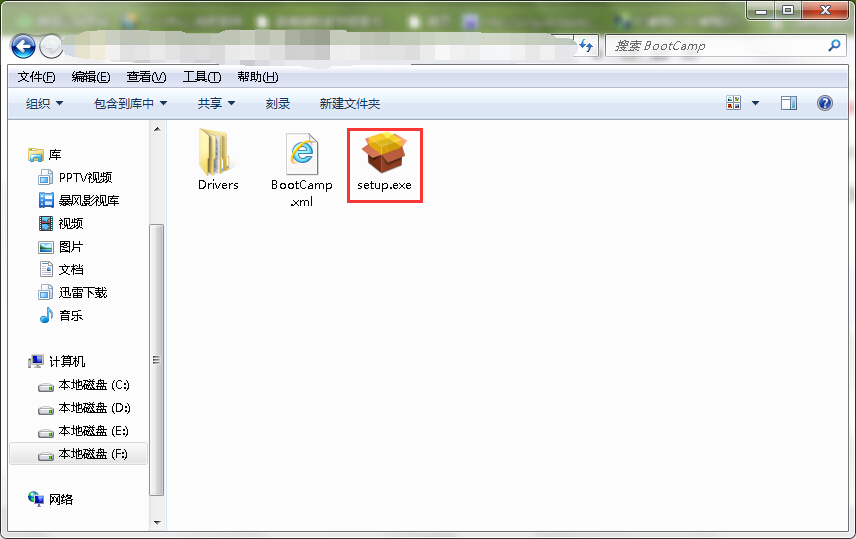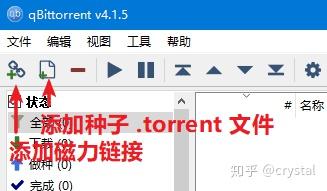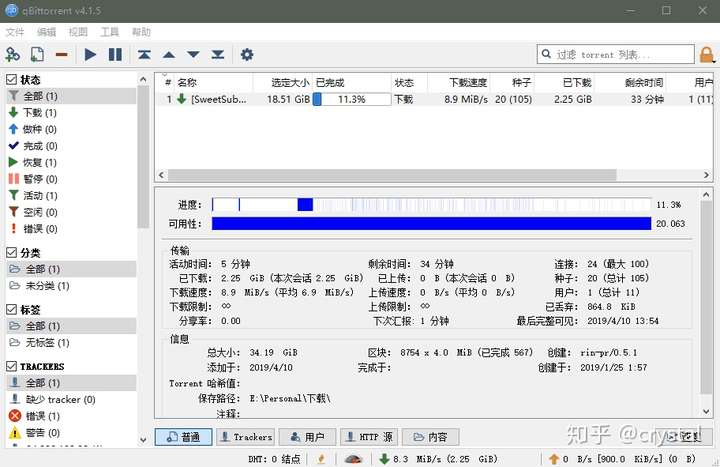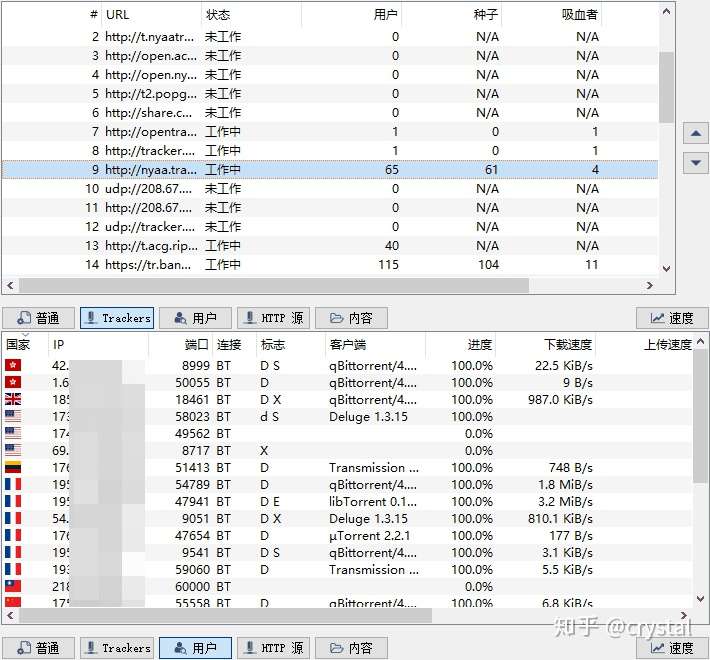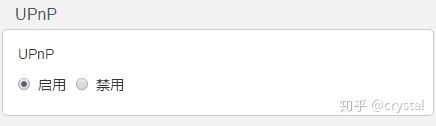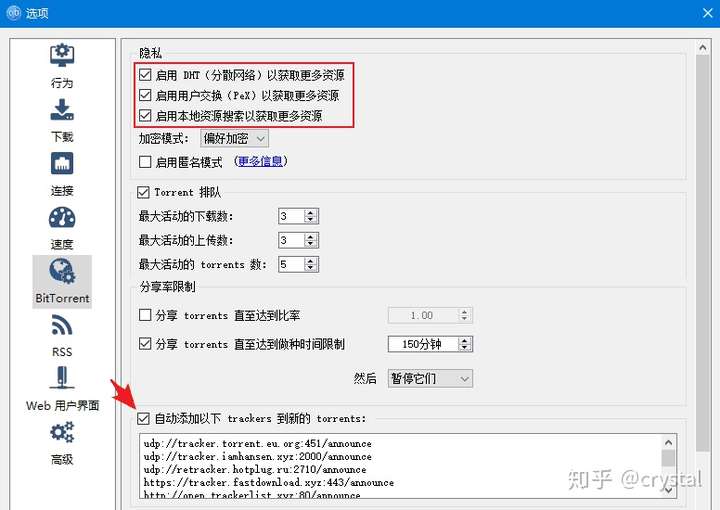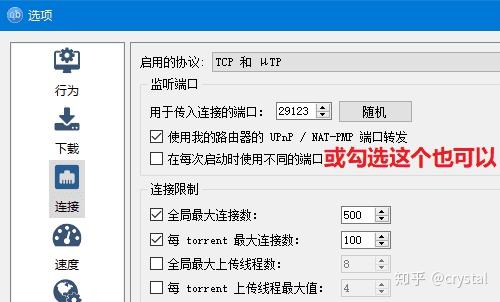forfiles命令:
forfiles [/p Path ] [/m SearchMask ] [/s ] [/c Command ] [/d [{+ | – }] [{MM / DD / YYYY | DD }]]
参数列表
/p Path
指定Path ,表明要从哪里开始搜索。默认的文件夹是当前工作目录,该目录通过键入句号(.) 指定。
/m SearchMask
按照SearchMask 搜索文件。默认的SearchMask 是*.* 。
/s
指示forfiles 在子目录中搜索。
/c Command
在每个文件上运行指定的Command 。带有空格的命令字符串必须用引号括起来。默认的Command 是”cmd /c echo @file” 。
/d [{+ | – }] [{MM / DD / YYYY | DD }]
选择日期大于或等于(+ )(或者小于或等于(- ))指定日期的文件,其中MM / DD / YYYY 是指定的日期,DD 是当前日期减去DD 天。如果未指定+ 或- ,则使用+ 。DD 的有效范围是0 – 32768。
/?
在命令提示符下显示帮助。
删除三天前的文件
forfiles /p i:/serverbak/2005 /s /m *.* /d -2 /c “cmd /c del @file”
/p 指定的路径
/s 包括子目录
/m 查找的文件名掩码
/d 指定日期,有绝对日期和相对日期, 此处-7指当前日期 的7天前
/c 运行的命令行 表示为每个文件执行的命令。命令字符串应该用双引号括起来。
默认命令是 “cmd /c echo @file”。下列变量
可以用在命令字符串中:
@file – 返回文件名。
@fname – 返回不带扩展名的文件名。
@ext – 只返回文件的扩展。
@path – 返回文件的完整路径。
@relpath – 返回文件的相对路径。
@isdir – 如果文件类型是目录,返回 “TRUE”; 如果是文件,返回 “FALSE”。
@fsize – 以字节为单位返回文件大小。
@fdate – 返回文件上一次修改的日期。
@ftime – 返回文件上一次修改的时间。
示例
要列出驱动器 C: 上的所有批处理文件,请键入:
forfiles /p c:/ /s /m*.bat /c”cmd /c echo @file is a batch file”
要列出驱动器 C: 上的所有目录,请键入:
forfiles /p c:/ /s /m*.* /c”cmd /c if @isdir==true echo @file is a directory”
要列出驱动器 C: 上存在时间多于 100 天的所有文件,请键入:
forfiles /p c:/ /s /m*.* /dt-100 /c”cmd /c echo @file :date >= 100 days”
要列出驱动器 C: 上 1993 年 1 月 1 日以前创建的所有文件,而且对于日期早于 1993 年 1 月 1 日的文件显示“file is quite old!”,请键入:
forfiles /p c:/ /s /m*.* /dt-01011993 /c”cmd /c echo @file is quite old!”
要按列格式列出驱动器 C: 上所有文件的扩展名,请键入:
forfiles /p c:/ /s /m*.* /c “cmd /c echo extension of @file is 0x09@ext0x09” With:
要列出驱动器 C: 上的所有批处理文件,请键入:
forfiles /p c:/ /s /m *.bat /c “cmd /c echo @file is a batch file”
要列出驱动器 C: 上的所有目录,请键入:
forfiles /p c:/ /s /m *.* /c “cmd /c if @isdir==true echo @file is a directory”
要列出驱动器 C: 上存在时间多于 100 天的所有文件,请键入:
forfiles /p c:/ /s /m *.* /d t-100 /c “cmd /c echo @file :date >= 100 days”
要列出驱动器 C: 上 1993 年 1 月 1 日以前创建的所有文件,而且对于日期早于 1993 年 1 月 1 日的文件显示“file is quite old!”,请键入:
forfiles /p c:/ /s /m *.* /d t-01011993 /c “cmd /c echo @file is quite old!”
要按列格式列出驱动器 C: 上所有文件的扩展名,请键入:
forfiles /p c:/ /s /m*.* /c “cmd /c echo extension of @file is 0x09@ext0x09”
目录复制命令:
xcopy //server/bak/*.* d:/serverbak /s /e /v /c / d /y /h
at 05:30 shutdown -s -f
说明:
xcopy命令参数可以用xcopy/?查看
at 05:30 shutdown -s -f 表示5:30分自动关机
 6369
6369  收藏 4
收藏 4