工具/原料
-
一台苹果电脑
-
正品U盘(2.0即可,大小8G就差不多)
-
win7镜像文件(ISO文件&必须为纯净版)下载方法自己百度即可
步骤一
插入U盘后进入苹果系统Finder——前往——实用工具——磁盘工具** **
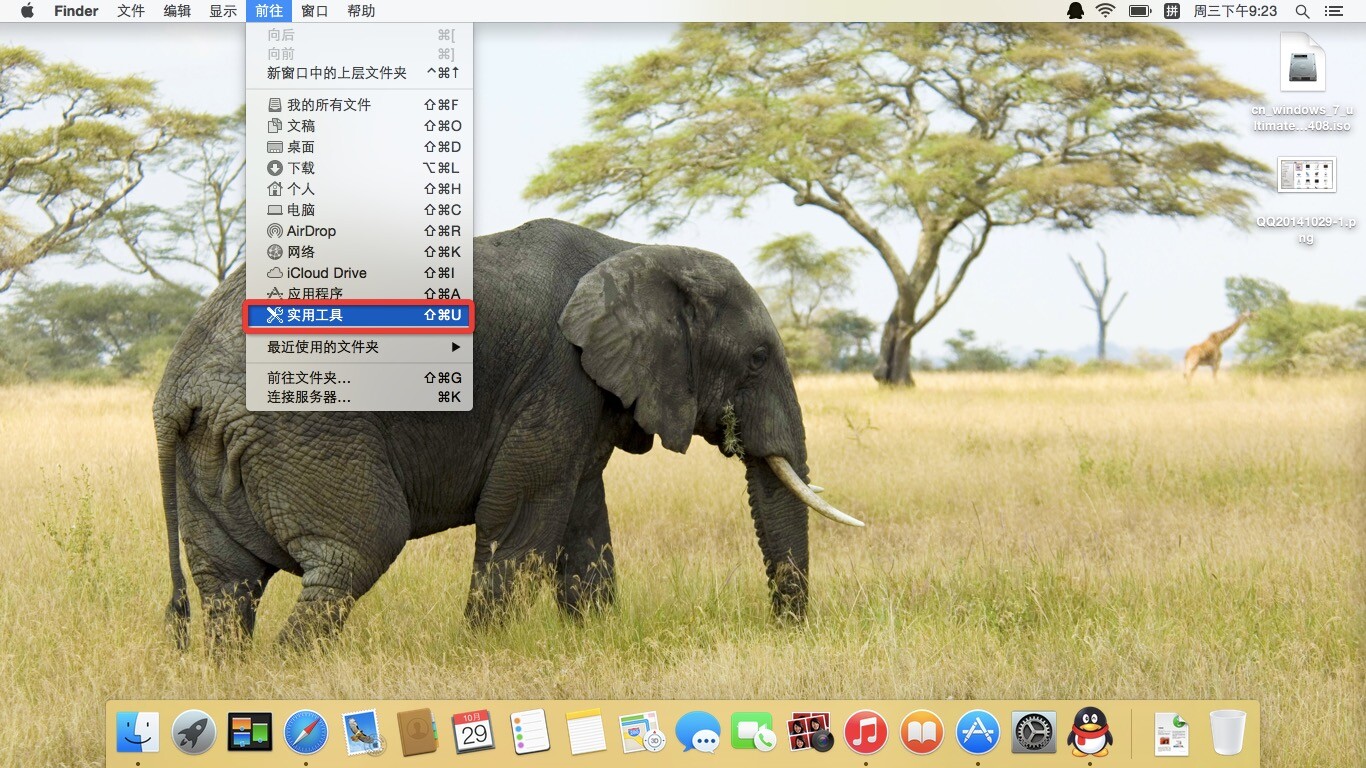
步骤二
进入磁盘工具后选择你的U盘抹掉,格式为Mac OS(日志式)然后抹掉** **
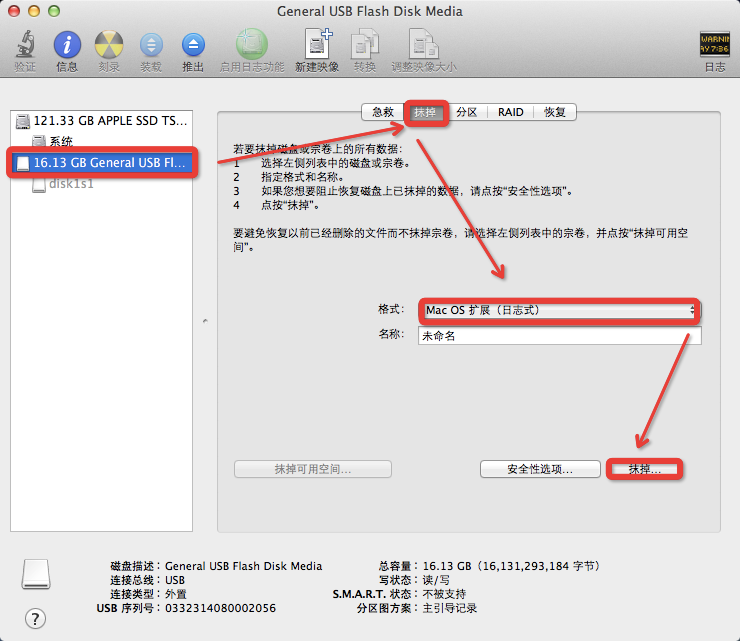
步骤三
同一一样进入Finder——实用工具——BootCamp 助理然后继续
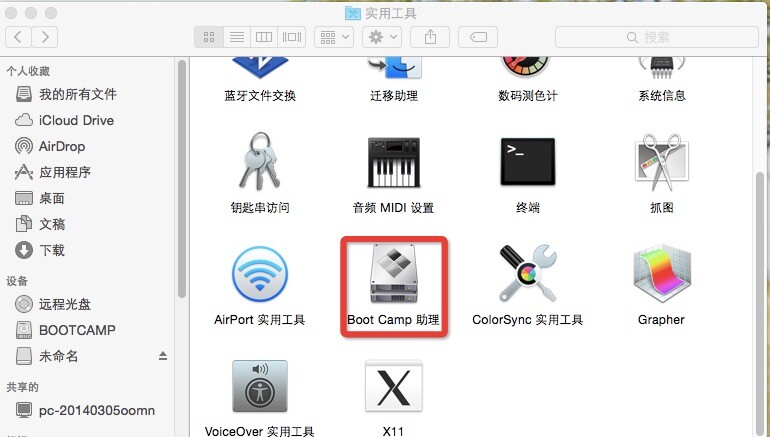
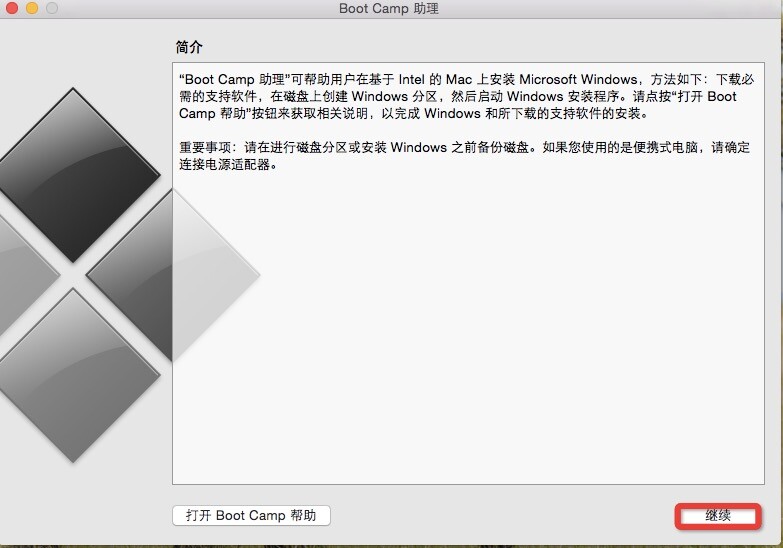
步骤四
接着选择一下三项如图:** **
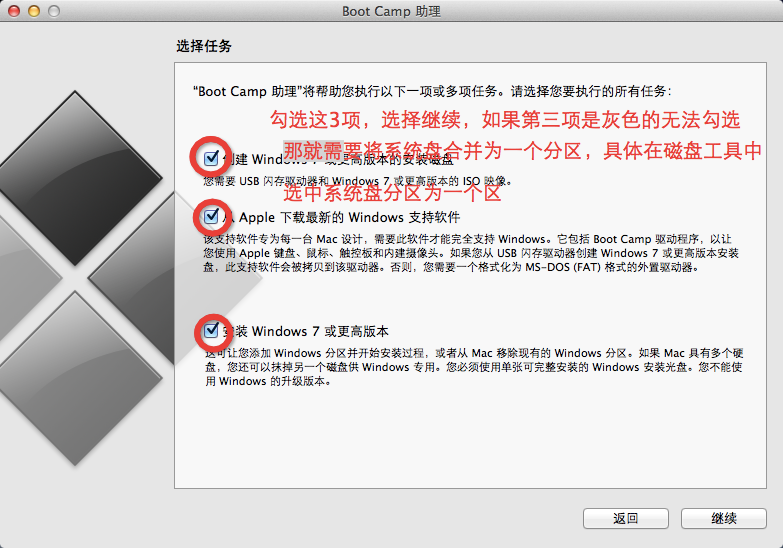
注意:如果第三项是灰色的就到磁盘工具将系统盘合并为一个分区
步骤五
继续后选择事先下载好的win7映像文件(如果放到桌面上的话会自动识别),目的磁盘选择U盘,然后继续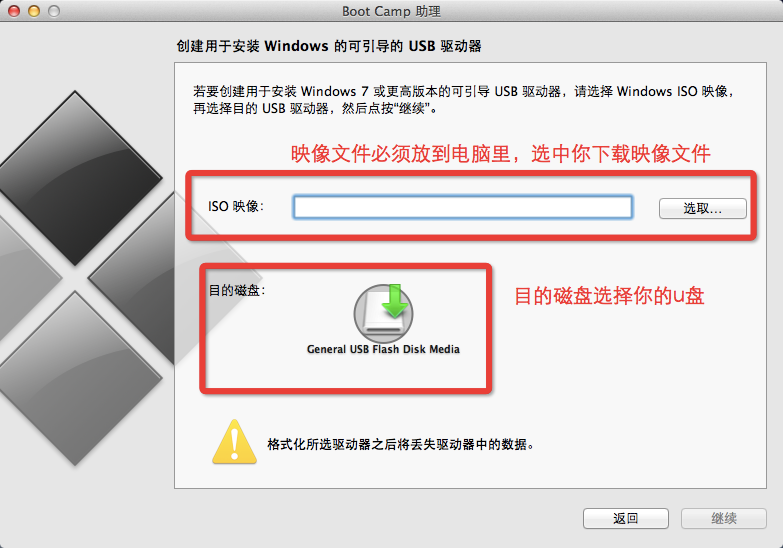
然后如下图:继续步骤
接下来就慢慢等吧
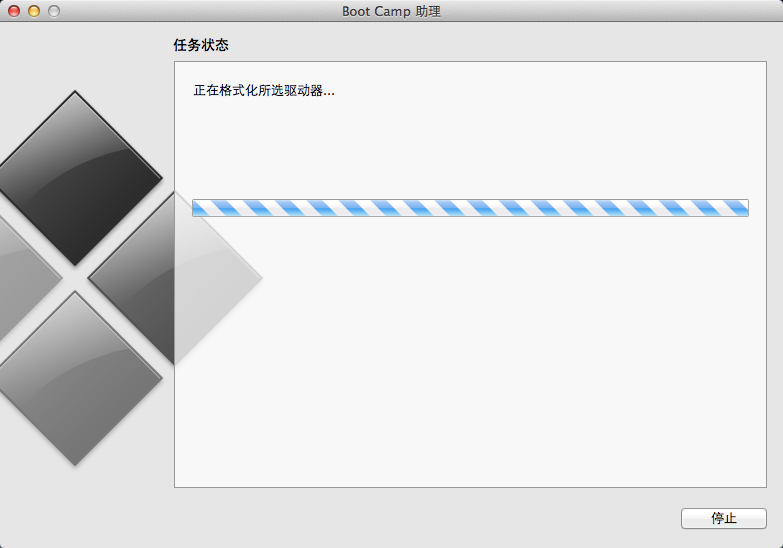
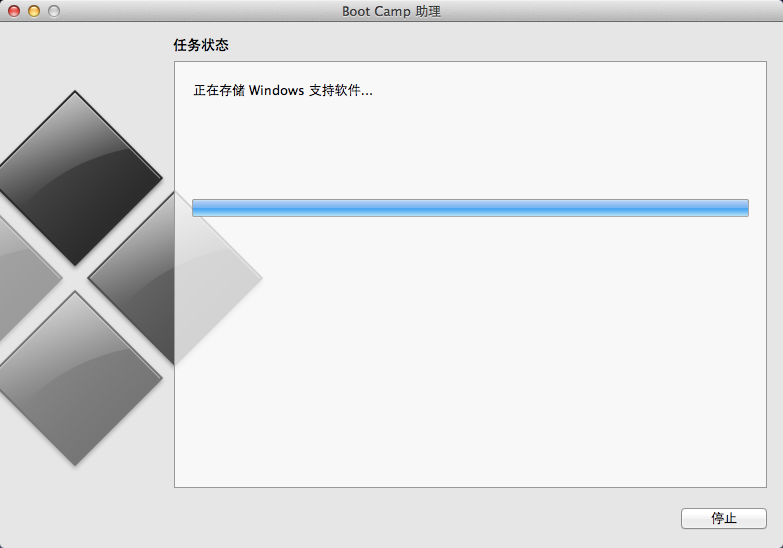
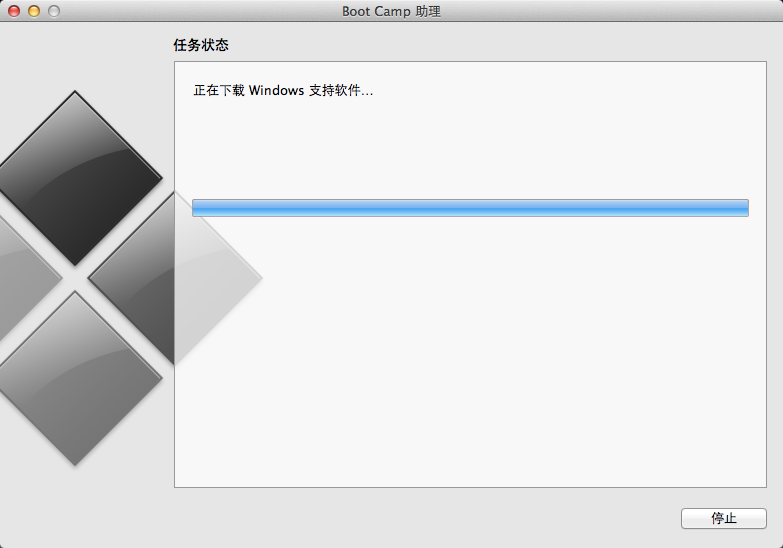
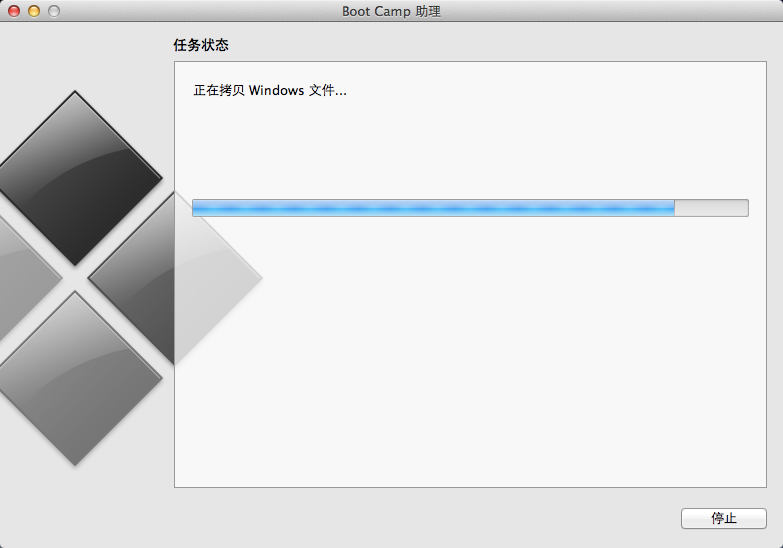
待这些全部完成后进入下面~
步骤六
下面就要进行分区了你可以选择均等分区,也可以拉动你想要的分区大小
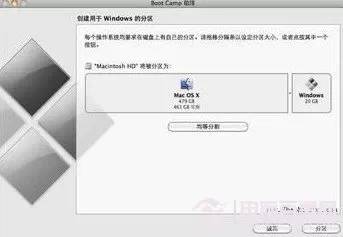
完成后系统自动重启进入win7安装界面~如下图:
步骤七
下面一定要看清楚了选择自定义之后看到下面第二张图选择分区BOOTCAMP(千万选对了,千万别把mac系统给格式化了)——驱动器选项 高级——格式化——确定
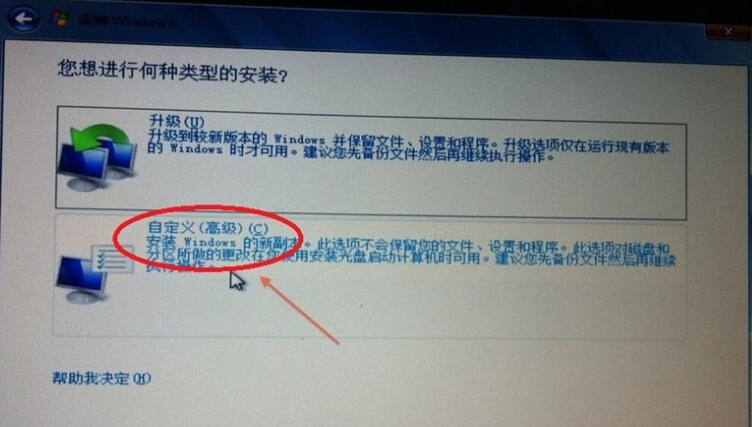
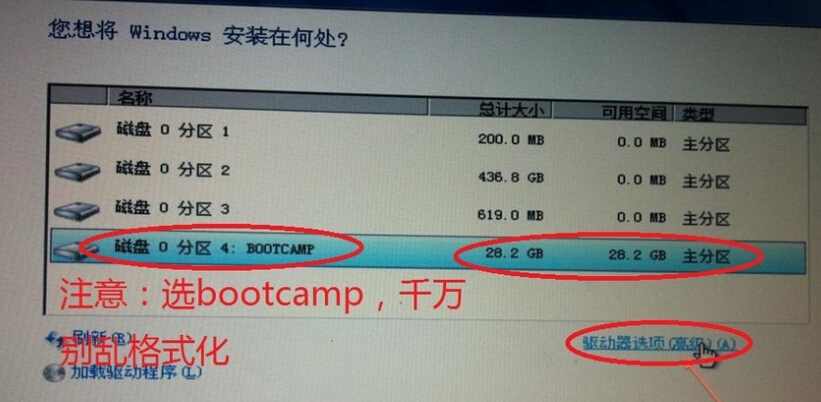
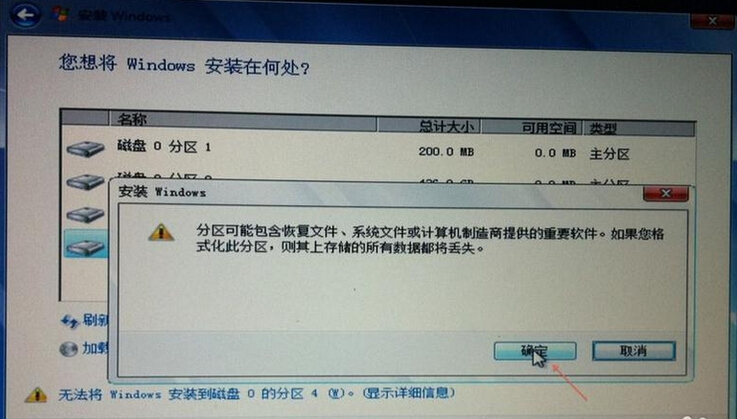
之后就这样了:等进度走完后系统重启也就完成了
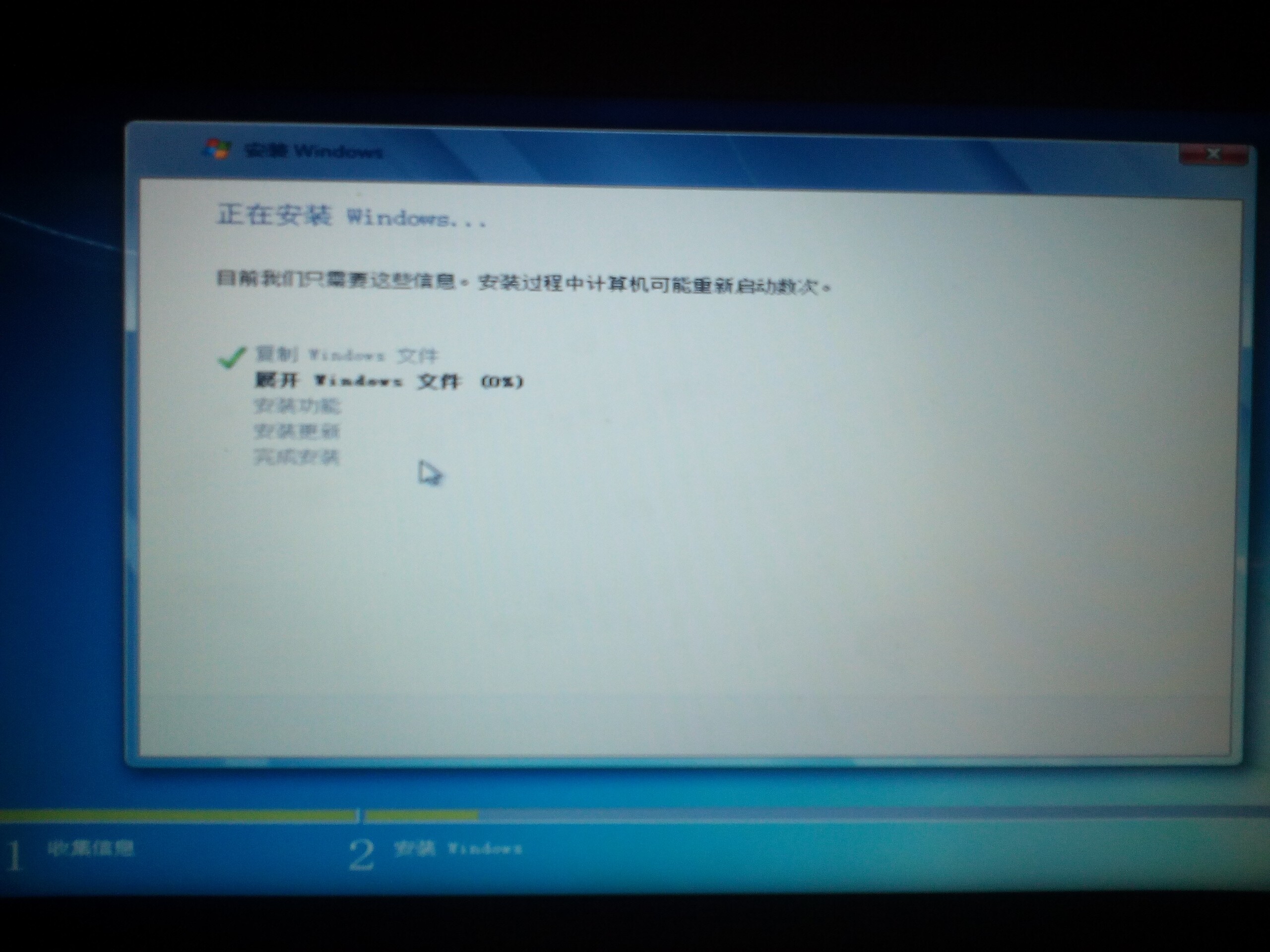
** **到这里主要步骤就算是完成了,但是咱们用的是纯净版的win7文件,所以呢,进去之后是上不了网的(没有网卡的哦),因此给出以下解决办法哦!
注意:千万不要吧苹果当windows来用,也就是说不要下载一般的网卡驱动来安装,当然驱动精灵的万能网卡版也是不行的哦!重点来了看下面:
这时候需要到苹果官网下载对应的win7驱动附上链接:http://support.apple.com/zh_CN/downloads/#macoscomponents
根据你的版本下载Boot Camp支持软件(其实这个在步骤四已经下载了找的到的话直接安装)
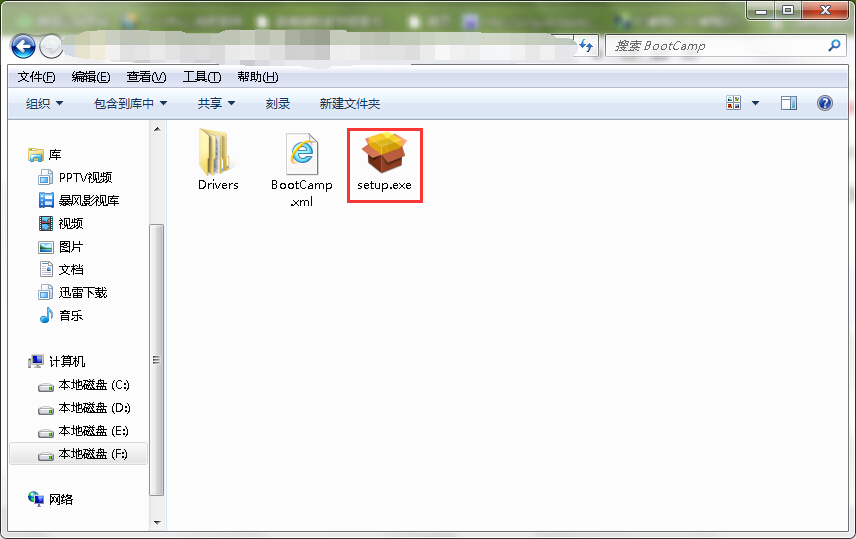
下载完成后双击安装,待全部安装完后什么”卡“就都有了,就可以下载客户端上网了哟~
=========macbook air如何安装win7,实例二:
2019-01-17 15:52:42
1、点击桌面图标 Launchpad,进入实用工具。

macbookair如何装win7电脑图解1
2、点击Boot camp。

win7电脑图解2
3、根据向导提示点击继续。

苹果电脑装win7电脑图解3
4、将大于8G的空U盘插入电脑,在创建Win7安装盘选项打钩,点击继续。

macbook air电脑图解4

win7电脑图解5
5、点击 选取,选择桌面上下载好的映像文件,(目的磁盘显示的就是你插在电脑上U盘,这个是自动就出来的,不能更改,也没有必要更改。)。

win7电脑图解6
6、点击打开之后出现提示,选择继续,空U盘不怕。之后要等很长时间。

苹果电脑装win7电脑图解7
8、这时候不需要进行任何操作,一直要等到提示拷贝完成,制作WIN7安装盘就完成了。

苹果电脑装win7电脑图解8
9、下载Win7驱动程序
重新打开BootCamp,这回在第二个选项 从Apple下载最新的windows。插上另外一个U盘用来存放驱动,点继续,存储路径选择刚插上的U盘,等到下载完成。

macbookair如何装win7电脑图解9
10、重新打开BootCamp,再插上存了映像文件的那个大的U盘,选择第三项 安装windows。

苹果电脑装win7电脑图解10
11、分配系统空间,可以使用两个盘之间的小圆点可以来回移动选择两个盘分配的大小,最少需要30G。

苹果电脑装win7电脑图解11
12、等待磁盘分区,完成后自动重启。

macbookair如何装win7电脑图解12
13、以下就跟PC电脑安装WIN7系统一样了。

win7电脑图解13

macbook air电脑图解14

macbook air电脑图解15
14、到这步的时候需要说一下,分区4就是刚刚给WIN7分出来的盘,因为mac系统跟win7系统的格式不一样所以无法下一步,需要点击 驱动器选项(高级),里面有个选项 格式化,点击它 。

macbookair如何装win7电脑图解16
15、不用管提示,点击确定。

win7电脑图解17
16、现在分区4后面的BOOTCAMPDE 没有了,然后点击下一步。

苹果电脑装win7电脑图解18
17、输入用户名,下一步。

win7电脑图解19
18、这个先不输入。

苹果电脑装win7电脑图解20
19、这个界面有没有很熟悉呢?

苹果电脑装win7电脑图解21
etcher 1.5.24 Mac系统启动盘制作工具 1.5.24
一款多用途的系统启动U盘制作工具, 支持win, macOS, Linux