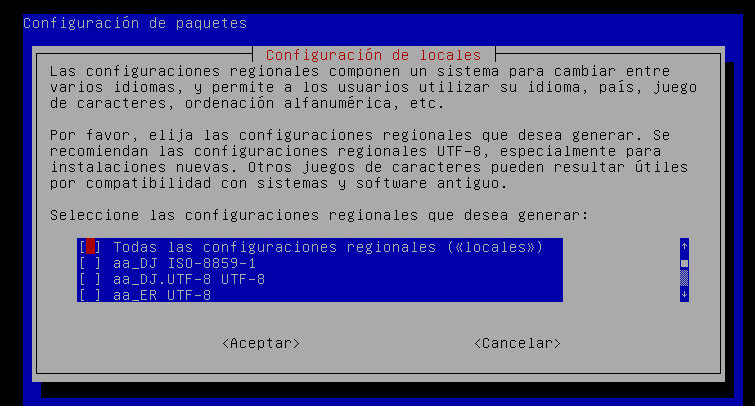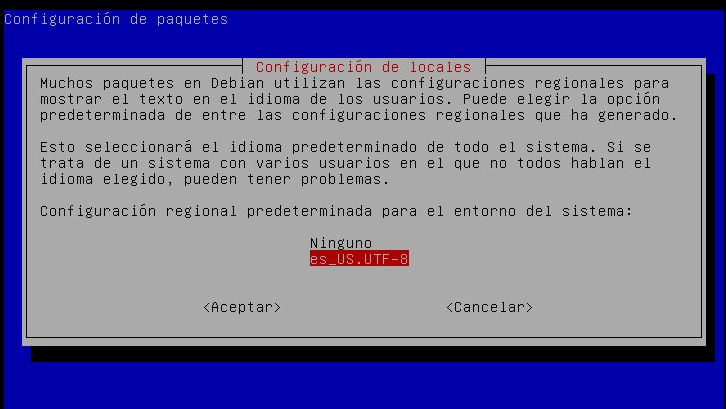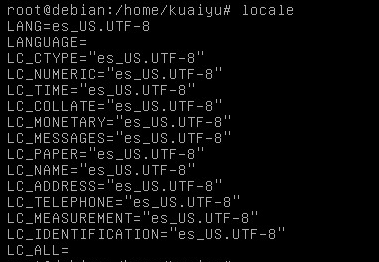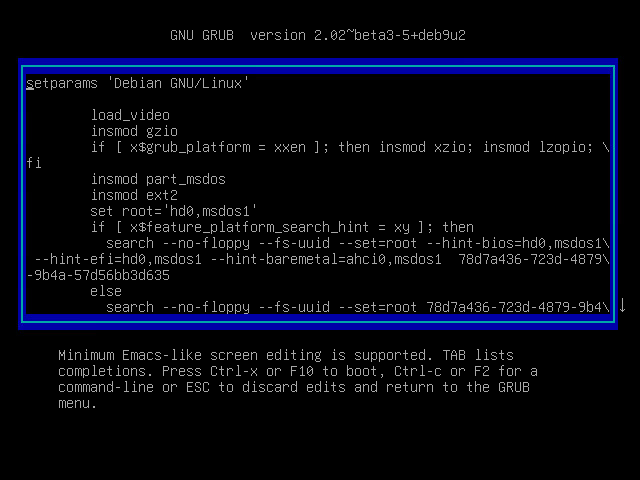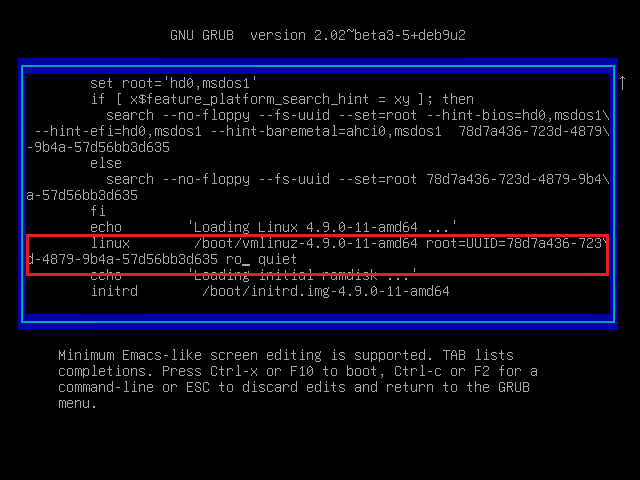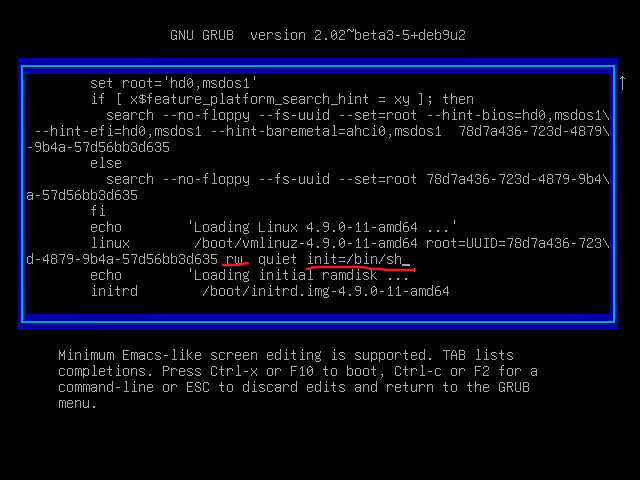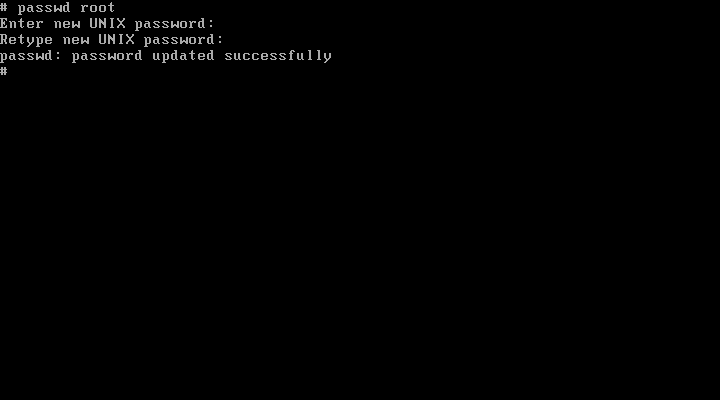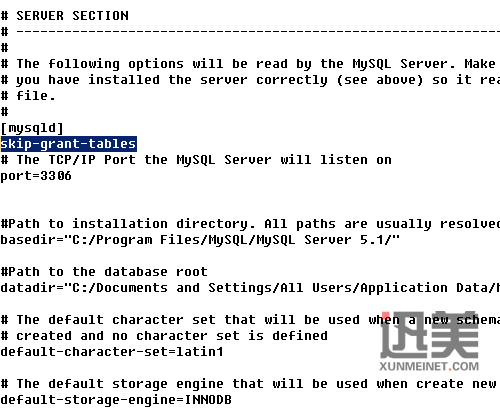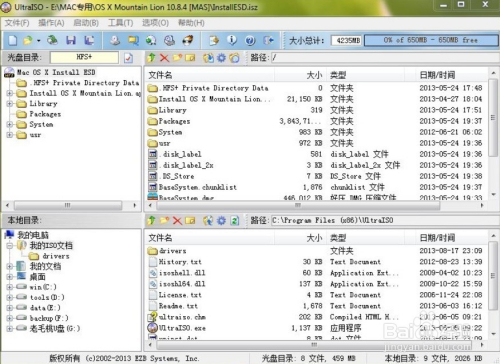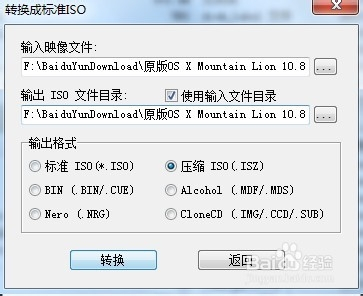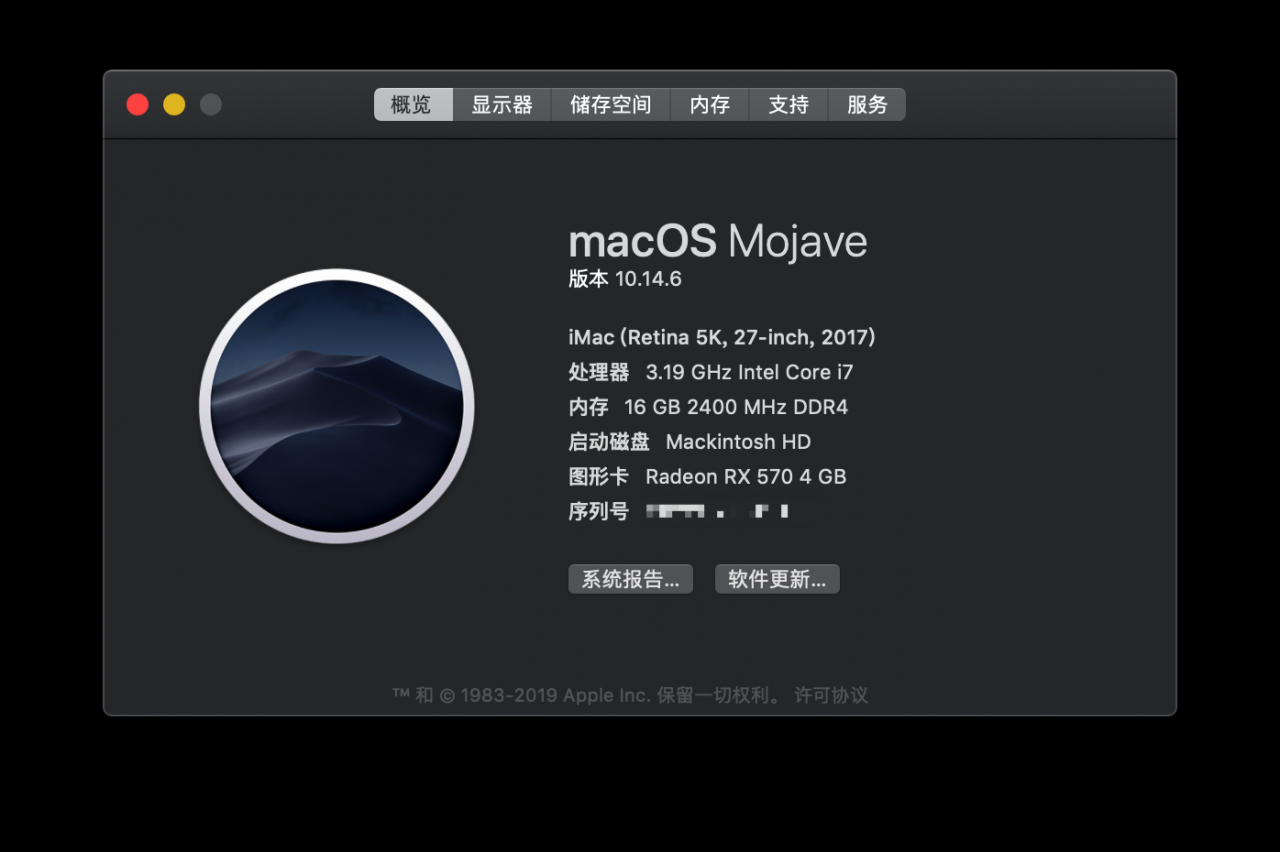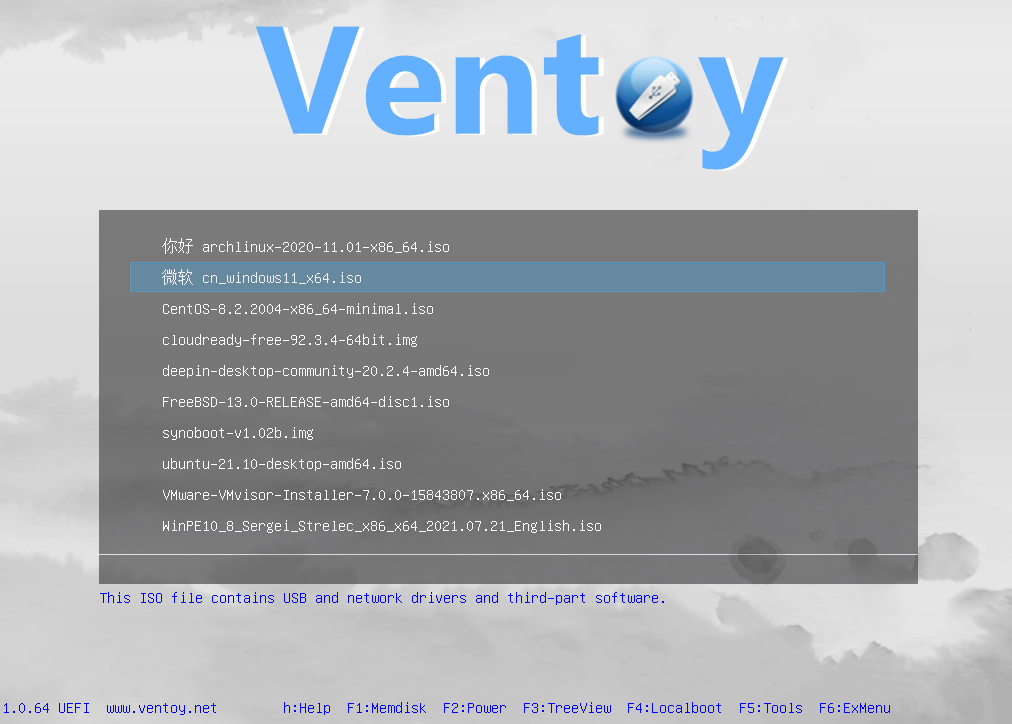linux中scp命令使用技巧详解(传输速度)
解,希望此方法对大家会帮助。
scp 命令
scp 可以在 2个 linux 主机间复制文件;
命令基本格式:
scp [可选参数] file_source file_target
======
从 本地 复制到 远程
======
* 复制文件:
* 命令格式:
scp local_file remote_username@remote_ip:remote_folder
或者
scp local_file remote_username@remote_ip:remote_file
或者
scp local_file remote_ip:remote_folder
或者
scp local_file remote_ip:remote_file
第1,2个指定了用户名,命令执行后需要再输入密码,第1个仅指定了远程的目录,文件名字不变,第2个指定了文件名;
第3,4个没有指定用户名,命令执行后需要输入用户名和密码,第3个仅指定了远程的目录,文件名字不变,第4个指定了文件名;
* 例子:
scp /home/space/music/1.mp3 root@www.cumt.edu.cn:/home/root/others/music
scp /home/space/music/1.mp3 root@www.cumt.edu.cn:/home/root/others/music/001.mp3
scp /home/space/music/1.mp3 www.cumt.edu.cn:/home/root/others/music
scp /home/space/music/1.mp3 www.cumt.edu.cn:/home/root/others/music/001.mp3
* 复制目录:
* 命令格式:
scp -r local_folder remote_username@remote_ip:remote_folder
或者
scp -r local_folder remote_ip:remote_folder
第1个指定了用户名,命令执行后需要再输入密码;
第2个没有指定用户名,命令执行后需要输入用户名和密码;
* 例子:
scp -r /home/space/music/ root@www.cumt.edu.cn:/home/root/others/
scp -r /home/space/music/ www.cumt.edu.cn:/home/root/others/
上面 命令 将 本地 music 目录 复制 到 远程 others 目录下,即复制后有 远程 有 ../others/music/ 目录
======
从 远程 复制到 本地
======
从 远程 复制到 本地,只要将 从 本地 复制到 远程 的命令 的 后2个参数 调换顺序 即可;
例如:
scp root@www.cumt.edu.cn:/home/root/others/music /home/space/music/1.mp3
scp -r www.cumt.edu.cn:/home/root/others/ /home/space/music/
最简单的应用如下 :
scp 本地用户名 @IP 地址 : 文件名 1 远程用户名 @IP 地址 : 文件名 2
[ 本地用户名 @IP 地址 :] 可以不输入 , 可能需要输入远程用户名所对应的密码 .
可能有用的几个参数 :
-v 和大多数 linux 命令中的 -v 意思一样 , 用来显示进度 . 可以用来查看连接 , 认证 , 或是配置错误 .
-C 使能压缩选项 .
-P 选择端口 . 注意 -p 已经被 rcp 使用 .
-4 强行使用 IPV4 地址 .
-6 强行使用 IPV6 地址 .
注意两点:
1.如果远程服务器防火墙有特殊限制,scp便要走特殊端口,具体用什么端口视情况而定,命令格式如下:
#scp -p 4588 remote@www.abc.com:/usr/local/sin.sh /home/administrator
2.使用scp要注意所使用的用户是否具有可读取远程服务器相应文件的权限。
加速scp传输速度
结论
声明:这里给出的测试数据不具有一般性,仅供参考。测试与数据本身特性有很大关系,本文使用InnoDB的redo log作为测试数据。
* 改变ssh加密算法,可以让速度更快;通常,越弱的加密算法,速度越快
* 通常压缩会降低scp速度,但这与数据类型有很大关系,对压缩率非常高的数据启用压缩,可以加速
* 压缩级别对传输效率影响很小
* 用于完整性校验的不同MAC( message authentication code)算法,对性能约有10%-20%的影响。
所以,简单尝试如下,让你的SCP速度double一下:
scp -r -c arcfour128 …
scp -r -c aes192-cbc …
scp -r -c arcfour128 -o “MACs umac-64@openssh.com” … 注:启用压缩使用参数: -o “Compression yes”
2. 测试数据:加密算法和压缩的影响
这里对比了12种ssh中实现的加密算法和是否使用压缩的传输效率,测试文件使用的是InnoDB的1GB*4的日志文件(注意:不同类型的文件测试结果会很不同),这里纵坐标单位为MB/s,数据分为压缩传输和不压缩传输两组:

原始数据:scp_speed.txt
可以看到,不同加密算法传输速度相差很大;使用了压缩之后,速度下降很多,也看到不同加密算法加密后区别并不大。
3. 关于是否启用压缩
* 压缩只有在网络传输速度非常慢,以致于压缩后节省的传输时间大于压缩本身的时间,这时才有效果,所以是否启用压缩,需要实际测试
* 压缩比很低的数据,不要再启用压缩(例如已经压缩过的数据、视频等)
* 通常建议,传输前先压缩,而不是使用ssh的压缩;建议使用pigz/lbizp2等并行压缩工具
* 数据中大量重复、空洞,这类适合压缩的数据,可以尝试压缩选项,例如如下是一组,大量”空洞”数据的测试:

看到,压缩大大提高了传输效率
4. “压缩级别”对传输速度影响不大
最后一组对比是,将压缩级别从1改到9,对比传输速度,纵坐标单位MB/s,对12种加密算法分别使用了测试9个压缩级别,数据如下:

大图链接 原始数据:scp-compression-level.txt
可以看到,压缩级别对传输影响较小。ssh使用的默认压缩级别是6。
5. 测试数据:完整性校验算法MACs选择
通过选项Macs可以设置对应的哈希算法,man ssh_config可以看到支持哪些哈希算法。这里对了比了12中加密算法下使用不用的完整性校验算法的性能情况:

看到,绝大数情况下”umac-64@openssh.com”(关于此哈希)性能都更好,所以建议尝试使用此哈希算法做验证,看看你的场景下速度是否与提升。也可以看到,默认的hmac-md5哈希在默认的加密aes128-ctr下表现比较好;
scp命令详解(全)
svn 删除所有的 .svn文件
linux之cp/scp命令+scp命令详解
名称:cp
使用权限:所有使用者
使用方式:
|
1
2
3
|
cp [options] source destcp [options] source... directory |
说明:将一个档案拷贝至另一档案,或将数个档案拷贝至另一目录。
把计
-a 尽可能将档案状态、权限等资料都照原状予以复制。
-r 若 source 中含有目录名,则将目录下之档案亦皆依序拷贝至目的地。
-f 若目的地已经有相同档名的档案存在,则在复制前先予以删除再行复制。
范例:
将档案 aaa 复制(已存在),并命名为 bbb :
cp aaa bbb
将所有的C语言程式拷贝至 Finished 子目录中 :
cp *.c Finished
命令:scp
不同的Linux之间copy文件常用有3种方法:
第一种就是ftp,也就是其中一台Linux安装ftp Server,这样可以另外一台使用ftp的client程序来进行文件的copy。
第二种方法就是采用samba服务,类似Windows文件copy 的方式来操作,比较简洁方便。
第三种就是利用scp命令来进行文件复制。
scp是有Security的文件copy,基于ssh登录。操作起来比较方便,比如要把当前一个文件copy到远程另外一台主机上,可以如下命令。
scp /home/daisy/full.tar.gz root@172.19.2.75:/home/root
然后会提示你输入另外那台172.19.2.75主机的root用户的登录密码,接着就开始copy了。
如果想反过来操作,把文件从远程主机copy到当前系统,也很简单。
linux之cp/scp命令+scp命令详解(转) – linmaogan – 独木★不成林scp root@/full.tar.gz 172.19.2.75:/home/root/full.tar.gz home/daisy/full.tar.gz
linux 的 scp 命令 可以 在 linux 之间复制 文件 和 目录;
==================
scp 命令
==================
scp 可以在 2个 linux 主机间复制文件;
命令基本格式:
scp [可选参数] file_source file_target
======
从 本地 复制到 远程
======
* 复制文件:
* 命令格式:
scp local_file remote_username@remote_ip:remote_folder
或者
scp local_file remote_username@remote_ip:remote_file
或者
scp local_file remote_ip:remote_folder
或者
scp local_file remote_ip:remote_file
第1,2个指定了用户名,命令执行后需要再输入密码,第1个仅指定了远程的目录,文件名字不变,第2个指定了文件名;
第3,4个没有指定用户名,命令执行后需要输入用户名和密码,第3个仅指定了远程的目录,文件名字不变,第4个指定了文件名;
* 例子:
scp /home/space/music/1.mp3 root@www.cumt.edu.cn:/home/root/others/music
scp /home/space/music/1.mp3 root@www.cumt.edu.cn:/home/root/others/music/001.mp3
scp /home/space/music/1.mp3 www.cumt.edu.cn:/home/root/others/music
scp /home/space/music/1.mp3 www.cumt.edu.cn:/home/root/others/music/001.mp3
* 复制目录:
* 命令格式:
scp -r local_folder remote_username@remote_ip:remote_folder
或者
scp -r local_folder remote_ip:remote_folder
第1个指定了用户名,命令执行后需要再输入密码;
第2个没有指定用户名,命令执行后需要输入用户名和密码;
* 例子:
scp -r /home/space/music/ root@www.cumt.edu.cn:/home/root/others/
scp -r /home/space/music/ www.cumt.edu.cn:/home/root/others/
上面 命令 将 本地 music 目录 复制 到 远程 others 目录下,即复制后有 远程 有 ../others/music/ 目录
======
从 远程 复制到 本地
======
从 远程 复制到 本地,只要将 从 本地 复制到 远程 的命令 的 后2个参数 调换顺序 即可;
例如:
scp root@www.cumt.edu.cn:/home/root/others/music /home/space/music/1.mp3
scp -r www.cumt.edu.cn:/home/root/others/ /home/space/music/
最简单的应用如下 :
scp 本地用户名 @IP 地址 : 文件名 1 远程用户名 @IP 地址 : 文件名 2
[ 本地用户名 @IP 地址 :] 可以不输入 , 可能需要输入远程用户名所对应的密码 .
可能有用的几个参数 :
-v 和大多数 linux 命令中的 -v 意思一样 , 用来显示进度 . 可以用来查看连接 , 认证 , 或是配置错误 .
-C 使能压缩选项 .
-P 选择端口 . 注意 -p 已经被 rcp 使用 .
-4 强行使用 IPV4 地址 .
-6 强行使用 IPV6 地址 .
注意两点:
1.如果远程服务器防火墙有特殊限制,scp便要走特殊端口,具体用什么端口视情况而定,命令格式如下:
#scp -p 4588 remote@www.abc.com:/usr/local/sin.sh /home/administrator
2.使用scp要注意所使用的用户是否具有可读取远程服务器相应文件的权限。
scp远程拷贝
SSH提供了一些命令和shell用来登录远程服务器。在默认情况下它不允许你拷贝文件,但是还是提供了一个”scp”命令。假定你想把本地计算机当前目录下的一个名为”dumb”的文件拷贝到远程服务器www.foobar.com上你的家目录下。而且你在远程服务器上的帐号名为”bilbo”。可以用这个命令:
scp dumb bilbo@www.foobar.com:.
把文件拷贝回来用这个命令:
scp bilbo@www.foobar.com:dumb .
scp命令是SSH中最方便有用的命令了,试想,在两台服务器之间直接传送文件,仅仅用scp一个命令就完全解决了。
你可以在一台服务器上以root身份运行#scp servername:/home/ftp/pub/file1 . 这样就把另一台服务器上的文件/home/ftp/pub/file1直接传到本机器的当前目录下,当然你也可以用#scp /tmp/file2 servername:/boot 把本机上的文件
/tmp/file2送到另一台机器的/boot目录下。
而且整个传送过程仍然是用SSH加密的。
1:拷贝本地文件到远程机器上:
scp 本地文件名 账号@192.168.80.80:远程机器目录
例:scp /home/test root@192.168.80.80:/home/testdir/
2:拷贝远程机器上的文件到本地:
scp 账号@192.168.80.80:文件全路径 本地目录
例:scp root@192.168.80.80:/home/testdir/test /home/testdir/
scp root@10.5.0.1:/root/firewall.tar.gz ./
scp /home/cheney/full.tar.gz root@10.5.0.1:/home/root/
scp -r root@10.5.0.1:/mail/* ./ (拷贝整个目录下的所有文件)
需要输入相应的用户名和密码
scp是有Security的文件拷贝,基于ssh登录。
不同的Linux之间拷贝文件常用有3种方法:
第一种就是ftp,也就是其中一台Linux安装ftp Server,这样可以另外一台使用ftp的client程序来进行文件的拷贝。
第二种方法就是采用samba服务,类似Windows文件复制的方式来操作,比较简洁方便。
第三种就是利用scp命令来进行文件拷贝。
以上内容是本文关于scp命令详解全部内容,希望对大家有所帮助。
 在linux中scp命令与cp命令一样的是复制文件,下面小编来给各位同学介绍一下关于linux中scp命令使用技巧详
在linux中scp命令与cp命令一样的是复制文件,下面小编来给各位同学介绍一下关于linux中scp命令使用技巧详