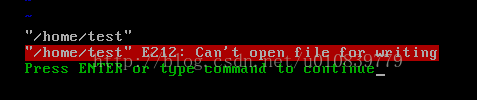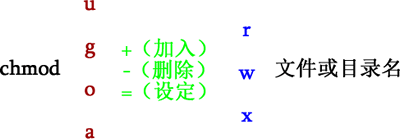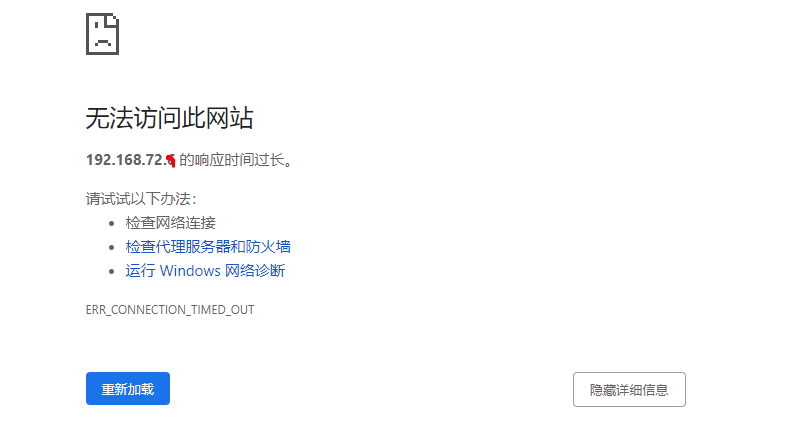查看服务进程:ps aux
查看服务cpu利用:top
查看服务对应端口:netstat -nlp
以上命令可以清楚地显示该服务是否在服务器上运行,这也是每个 Linux 管理员都该知道的非常简单和基础的命令。
如果你对系统环境并不熟悉,也不清楚系统在运行哪些服务,你会如何检查?
是的,我们的确有必要这样检查一下。这将有助于我们了解系统上运行了什么服务,以及哪些是必要的、哪些需要被禁用。
init(初始化initialization的简称)是在系统启动期间运行的第一个进程。init 是一个守护进程,它将持续运行直至关机。
大多数 Linux 发行版都使用如下的初始化系统之一:
System V 是更老的初始化系统
Upstart 是一个基于事件的传统的初始化系统的替代品
systemd 是新的初始化系统,它已经被大多数最新的 Linux 发行版所采用
什么是 System V(SysV)
SysV(意即 System V) 初始化系统是早期传统的初始化系统和系统管理器。由于 sysVinit 系统上一些长期悬而未决的问题,大多数最新的发行版都适用于 systemd 系统。
什么是 Upstart 初始化系统
Upstart 是一个基于事件的 /sbin/init 的替代品,它控制在启动时的任务和服务的开始,在关机时停止它们,并在系统运行时监控它们。
它最初是为 Ubuntu 发行版开发的,但其是以适合所有 Linux 发行版的开发为目标的,以替换过时的 System-V 初始化系统。
什么是 systemd
systemd 是一个新的初始化系统以及系统管理器,它已成为大多数 Linux 发行版中非常流行且广泛适应的新的标准初始化系统。systemctl 是一个 systemd 管理工具,它可以帮助我们管理 systemd 系统。
方法一:如何在 System V(SysV)系统中查看运行的服务
以下命令可以帮助我们列出 System V(SysV) 系统中所有正在运行的服务。
如果服务很多,我建议使用文件查看命令,如 less、more 等,以便得到清晰的结果。
service –status-all
或
service –status-all | more
或
service –status-all | less
abrt-ccpp hook is installed
abrtd (pid 2131) is running…
abrt-dump-oops is stopped
acpid (pid 1958) is running…
atd (pid 2164) is running…
auditd (pid 1731) is running…
Frequency scaling enabled using ondemand governor
crond (pid 2153) is running…
hald (pid 1967) is running…
htcacheclean is stopped
httpd is stopped
Table: filter
Chain INPUT (policy ACCEPT)
num target prot opt source destination
1 ACCEPT all ::/0 ::/0 state RELATED,ESTABLISHED
2 ACCEPT icmpv6 ::/0 ::/0
3 ACCEPT all ::/0 ::/0
4 ACCEPT tcp ::/0 ::/0 state NEW tcp dpt:80
5 ACCEPT tcp ::/0 ::/0 state NEW tcp dpt:21
6 ACCEPT tcp ::/0 ::/0 state NEW tcp dpt:22
7 ACCEPT tcp ::/0 ::/0 state NEW tcp dpt:25
8 ACCEPT tcp ::/0 ::/0 state NEW tcp dpt:2082
9 ACCEPT tcp ::/0 ::/0 state NEW tcp dpt:2086
10 ACCEPT tcp ::/0 ::/0 state NEW tcp dpt:2083
11 ACCEPT tcp ::/0 ::/0 state NEW tcp dpt:2087
12 ACCEPT tcp ::/0 ::/0 state NEW tcp dpt:10000
13 REJECT all ::/0 ::/0 reject-with icmp6-adm-prohibited
Chain FORWARD (policy ACCEPT)
num target prot opt source destination
1 REJECT all ::/0 ::/0 reject-with icmp6-adm-prohibited
Chain OUTPUT (policy ACCEPT)
num target prot opt source destination
iptables: Firewall is not running.
irqbalance (pid 1826) is running…
Kdump is operational
lvmetad is stopped
mdmonitor is stopped
messagebus (pid 1929) is running…
SUCCESS! MySQL running (24376)
rndc: neither /etc/rndc.conf nor /etc/rndc.key was found
named is stopped
netconsole module not loaded
Usage: startup.sh { start | stop }
Configured devices:
lo eth0 eth1
Currently active devices:
lo eth0
ntpd is stopped
portreserve (pid 1749) is running…
master (pid 2107) is running…
Process accounting is disabled.
quota_nld is stopped
rdisc is stopped
rngd is stopped
rpcbind (pid 1840) is running…
rsyslogd (pid 1756) is running…
sandbox is stopped
saslauthd is stopped
smartd is stopped
openssh-daemon (pid 9859) is running…
svnserve is stopped
vsftpd (pid 4008) is running…
xinetd (pid 2031) is running…
zabbix_agentd (pid 2150 2149 2148 2147 2146 2140) is running…
执行以下命令,可以只查看正在运行的服务:
service –status-all | grep running
crond (pid 535) is running…
httpd (pid 627) is running…
mysqld (pid 911) is running…
rndc: neither /etc/rndc.conf nor /etc/rndc.key was found
rsyslogd (pid 449) is running…
saslauthd (pid 492) is running…
sendmail (pid 509) is running…
sm-client (pid 519) is running…
openssh-daemon (pid 478) is running…
xinetd (pid 485) is running…
运行以下命令以查看指定服务的状态:
service –status-all | grep httpd
httpd (pid 627) is running…
或者,使用以下命令也可以查看指定服务的状态:
service httpd status
httpd (pid 627) is running…
使用以下命令查看系统启动时哪些服务会被启用:
chkconfig –list
crond 0:off 1:off 2:on 3:on 4:on 5:on 6:off
htcacheclean 0:off 1:off 2:off 3:off 4:off 5:off 6:off
httpd 0:off 1:off 2:off 3:on 4:off 5:off 6:off
ip6tables 0:off 1:off 2:on 3:off 4:on 5:on 6:off
iptables 0:off 1:off 2:on 3:on 4:on 5:on 6:off
modules_dep 0:off 1:off 2:on 3:on 4:on 5:on 6:off
mysqld 0:off 1:off 2:on 3:on 4:on 5:on 6:off
named 0:off 1:off 2:off 3:off 4:off 5:off 6:off
netconsole 0:off 1:off 2:off 3:off 4:off 5:off 6:off
netfs 0:off 1:off 2:off 3:off 4:on 5:on 6:off
network 0:off 1:off 2:on 3:on 4:on 5:on 6:off
nmb 0:off 1:off 2:off 3:off 4:off 5:off 6:off
nscd 0:off 1:off 2:off 3:off 4:off 5:off 6:off
portreserve 0:off 1:off 2:on 3:off 4:on 5:on 6:off
quota_nld 0:off 1:off 2:off 3:off 4:off 5:off 6:off
rdisc 0:off 1:off 2:off 3:off 4:off 5:off 6:off
restorecond 0:off 1:off 2:off 3:off 4:off 5:off 6:off
rpcbind 0:off 1:off 2:on 3:off 4:on 5:on 6:off
rsyslog 0:off 1:off 2:on 3:on 4:on 5:on 6:off
saslauthd 0:off 1:off 2:off 3:on 4:off 5:off 6:off
sendmail 0:off 1:off 2:on 3:on 4:on 5:on 6:off
smb 0:off 1:off 2:off 3:off 4:off 5:off 6:off
snmpd 0:off 1:off 2:off 3:off 4:off 5:off 6:off
snmptrapd 0:off 1:off 2:off 3:off 4:off 5:off 6:off
sshd 0:off 1:off 2:on 3:on 4:on 5:on 6:off
udev-post 0:off 1:on 2:on 3:off 4:on 5:on 6:off
winbind 0:off 1:off 2:off 3:off 4:off 5:off 6:off
xinetd 0:off 1:off 2:off 3:on 4:on 5:on 6:off
xinetd based services:
chargen-dgram: off
chargen-stream: off
daytime-dgram: off
daytime-stream: off
discard-dgram: off
discard-stream: off
echo-dgram: off
echo-stream: off
finger: off
ntalk: off
rsync: off
talk: off
tcpmux-server: off
time-dgram: off
time-stream: off
方法二:如何在 System V(SysV)系统中查看运行的服务
另外一种在 Linux 系统上列出运行的服务的方法是使用 initctl 命令:
initctl list
rc stop/waiting
tty (/dev/tty3) start/running, process 1740
tty (/dev/tty2) start/running, process 1738
tty (/dev/tty1) start/running, process 1736
tty (/dev/tty6) start/running, process 1746
tty (/dev/tty5) start/running, process 1744
tty (/dev/tty4) start/running, process 1742
plymouth-shutdown stop/waiting
control-alt-delete stop/waiting
rcS-emergency stop/waiting
readahead-collector stop/waiting
kexec-disable stop/waiting
quit-plymouth stop/waiting
rcS stop/waiting
prefdm stop/waiting
init-system-dbus stop/waiting
ck-log-system-restart stop/waiting
readahead stop/waiting
ck-log-system-start stop/waiting
splash-manager stop/waiting
start-ttys stop/waiting
readahead-disable-services stop/waiting
ck-log-system-stop stop/waiting
rcS-sulogin stop/waiting
serial stop/waiting
方法三:如何在 systemd 系统中查看运行的服务
以下命令帮助我们列出 systemd 系统中所有服务:
systemctl
UNIT LOAD ACTIVE SUB DESCRIPTION
sys-devices-virtual-block-loop0.device loaded active plugged /sys/devices/virtual/block/loop0
sys-devices-virtual-block-loop1.device loaded active plugged /sys/devices/virtual/block/loop1
sys-devices-virtual-block-loop2.device loaded active plugged /sys/devices/virtual/block/loop2
sys-devices-virtual-block-loop3.device loaded active plugged /sys/devices/virtual/block/loop3
sys-devices-virtual-block-loop4.device loaded active plugged /sys/devices/virtual/block/loop4
sys-devices-virtual-misc-rfkill.device loaded active plugged /sys/devices/virtual/misc/rfkill
sys-devices-virtual-tty-ttyprintk.device loaded active plugged /sys/devices/virtual/tty/ttyprintk
sys-module-fuse.device loaded active plugged /sys/module/fuse
sys-subsystem-net-devices-enp0s3.device loaded active plugged 82540EM Gigabit Ethernet Controller (PRO/1000 MT Desktop Adapter)
-.mount loaded active mounted Root Mount
dev-hugepages.mount loaded active mounted Huge Pages File System
dev-mqueue.mount loaded active mounted POSIX Message Queue File System
run-user-1000-gvfs.mount loaded active mounted /run/user/1000/gvfs
run-user-1000.mount loaded active mounted /run/user/1000
snap-core-3887.mount loaded active mounted Mount unit for core
snap-core-4017.mount loaded active mounted Mount unit for core
snap-core-4110.mount loaded active mounted Mount unit for core
snap-gping-13.mount loaded active mounted Mount unit for gping
snap-termiusx2dapp-8.mount loaded active mounted Mount unit for termius-app
sys-fs-fuse-connections.mount loaded active mounted FUSE Control File System
sys-kernel-debug.mount loaded active mounted Debug File System
acpid.path loaded active running ACPI Events Check
cups.path loaded active running CUPS Scheduler
systemd-ask-password-plymouth.path loaded active waiting Forward Password Requests to Plymouth Directory Watch
systemd-ask-password-wall.path loaded active waiting Forward Password Requests to Wall Directory Watch
init.scope loaded active running System and Service Manager
session-c2.scope loaded active running Session c2 of user magi
accounts-daemon.service loaded active running Accounts Service
acpid.service loaded active running ACPI event daemon
anacron.service loaded active running Run anacron jobs
apache2.service loaded active running The Apache HTTP Server
apparmor.service loaded active exited AppArmor initialization
apport.service loaded active exited LSB: automatic crash report generation
aptik-battery-monitor.service loaded active running LSB: start/stop the aptik battery monitor daemon
atop.service loaded active running Atop advanced performance monitor
atopacct.service loaded active running Atop process accounting daemon
avahi-daemon.service loaded active running Avahi mDNS/DNS-SD Stack
colord.service loaded active running Manage, Install and Generate Color Profiles
console-setup.service loaded active exited Set console font and keymap
cron.service loaded active running Regular background program processing daemon
cups-browsed.service loaded active running Make remote CUPS printers available locally
cups.service loaded active running CUPS Scheduler
dbus.service loaded active running D-Bus System Message Bus
postfix.service loaded active exited Postfix Mail Transport Agent
UNIT 相应的 systemd 单元名称
LOAD 相应的单元是否被加载到内存中
ACTIVE 该单元是否处于活动状态
SUB 该单元是否处于运行状态(LCTT 译注:是较于 ACTIVE 更加详细的状态描述,不同的单元类型有不同的状态。)
DESCRIPTION 关于该单元的简短描述
以下选项可根据类型列出单元:
systemctl list-units –type service
UNIT LOAD ACTIVE SUB DESCRIPTION
accounts-daemon.service loaded active running Accounts Service
acpid.service loaded active running ACPI event daemon
anacron.service loaded active running Run anacron jobs
apache2.service loaded active running The Apache HTTP Server
apparmor.service loaded active exited AppArmor initialization
apport.service loaded active exited LSB: automatic crash report generation
aptik-battery-monitor.service loaded active running LSB: start/stop the aptik battery monitor daemon
atop.service loaded active running Atop advanced performance monitor
atopacct.service loaded active running Atop process accounting daemon
avahi-daemon.service loaded active running Avahi mDNS/DNS-SD Stack
colord.service loaded active running Manage, Install and Generate Color Profiles
console-setup.service loaded active exited Set console font and keymap
cron.service loaded active running Regular background program processing daemon
cups-browsed.service loaded active running Make remote CUPS printers available locally
cups.service loaded active running CUPS Scheduler
dbus.service loaded active running D-Bus System Message Bus
fwupd.service loaded active running Firmware update daemon
getty@tty1.service loaded active running Getty on tty1
grub-common.service loaded active exited LSB: Record successful boot for GRUB
irqbalance.service loaded active running LSB: daemon to balance interrupts for SMP systems
keyboard-setup.service loaded active exited Set the console keyboard layout
kmod-static-nodes.service loaded active exited Create list of required static device nodes for the current kernel
以下选项可帮助您根据状态列出单位,输出与前例类似但更直截了当:
systemctl list-unit-files –type service
UNIT FILE STATE
accounts-daemon.service enabled
acpid.service disabled
alsa-restore.service static
alsa-state.service static
alsa-utils.service masked
anacron-resume.service enabled
anacron.service enabled
apache-htcacheclean.service disabled
apache-htcacheclean@.service disabled
apache2.service enabled
apache2@.service disabled
apparmor.service enabled
apport-forward@.service static
apport.service generated
apt-daily-upgrade.service static
apt-daily.service static
aptik-battery-monitor.service generated
atop.service enabled
atopacct.service enabled
autovt@.service enabled
avahi-daemon.service enabled
bluetooth.service enabled
运行以下命令以查看指定服务的状态:
systemctl | grep apache2
apache2.service loaded active running The Apache HTTP Server
或者,使用以下命令也可查看指定服务的状态:
systemctl status apache2
● apache2.service – The Apache HTTP Server
Loaded: loaded (/lib/systemd/system/apache2.service; enabled; vendor preset: enabled)
Drop-In: /lib/systemd/system/apache2.service.d
└─apache2-systemd.conf
Active: active (running) since Tue 2018-03-06 12:34:09 IST; 8min ago
Process: 2786 ExecReload=/usr/sbin/apachectl graceful (code=exited, status=0/SUCCESS)
Main PID: 1171 (apache2)
Tasks: 55 (limit: 4915)
CGroup: /system.slice/apache2.service
├─1171 /usr/sbin/apache2 -k start
├─2790 /usr/sbin/apache2 -k start
└─2791 /usr/sbin/apache2 -k start
Mar 06 12:34:08 magi-VirtualBox systemd[1]: Starting The Apache HTTP Server…
Mar 06 12:34:09 magi-VirtualBox apachectl[1089]: AH00558: apache2: Could not reliably determine the server’s fully qualified domain name, using 10.0.2.15. Set the ‘ServerName’ directive globally to suppre
Mar 06 12:34:09 magi-VirtualBox systemd[1]: Started The Apache HTTP Server.
Mar 06 12:39:10 magi-VirtualBox systemd[1]: Reloading The Apache HTTP Server.
Mar 06 12:39:10 magi-VirtualBox apachectl[2786]: AH00558: apache2: Could not reliably determine the server’s fully qualified domain name, using fe80::7929:4ed1:279f:4d65. Set the ‘ServerName’ directive gl
Mar 06 12:39:10 magi-VirtualBox systemd[1]: Reloaded The Apache HTTP Server.
执行以下命令,只查看正在运行的服务:
systemctl | grep running
acpid.path loaded active running ACPI Events Check
cups.path loaded active running CUPS Scheduler
init.scope loaded active running System and Service Manager
session-c2.scope loaded active running Session c2 of user magi
accounts-daemon.service loaded active running Accounts Service
acpid.service loaded active running ACPI event daemon
apache2.service loaded active running The Apache HTTP Server
aptik-battery-monitor.service loaded active running LSB: start/stop the aptik battery monitor daemon
atop.service loaded active running Atop advanced performance monitor
atopacct.service loaded active running Atop process accounting daemon
avahi-daemon.service loaded active running Avahi mDNS/DNS-SD Stack
colord.service loaded active running Manage, Install and Generate Color Profiles
cron.service loaded active running Regular background program processing daemon
cups-browsed.service loaded active running Make remote CUPS printers available locally
cups.service loaded active running CUPS Scheduler
dbus.service loaded active running D-Bus System Message Bus
fwupd.service loaded active running Firmware update daemon
getty@tty1.service loaded active running Getty on tty1
irqbalance.service loaded active running LSB: daemon to balance interrupts for SMP systems
lightdm.service loaded active running Light Display Manager
ModemManager.service loaded active running Modem Manager
NetworkManager.service loaded active running Network Manager
polkit.service loaded active running Authorization Manager
使用以下命令查看系统启动时会被启用的服务列表:
systemctl list-unit-files | grep enabled
acpid.path enabled
cups.path enabled
accounts-daemon.service enabled
anacron-resume.service enabled
anacron.service enabled
apache2.service enabled
apparmor.service enabled
atop.service enabled
atopacct.service enabled
autovt@.service enabled
avahi-daemon.service enabled
bluetooth.service enabled
console-setup.service enabled
cron.service enabled
cups-browsed.service enabled
cups.service enabled
display-manager.service enabled
dns-clean.service enabled
friendly-recovery.service enabled
getty@.service enabled
gpu-manager.service enabled
keyboard-setup.service enabled
lightdm.service enabled
ModemManager.service enabled
network-manager.service enabled
networking.service enabled
NetworkManager-dispatcher.service enabled
NetworkManager-wait-online.service enabled
NetworkManager.service enabled
systemd-cgtop 按资源使用情况(任务、CPU、内存、输入和输出)列出控制组:
systemd-cgtop
Control Group Tasks %CPU Memory Input/s Output/s
/ – – 1.5G – –
/init.scope 1 – – – –
/system.slice 153 – – – –
/system.slice/ModemManager.service 3 – – – –
/system.slice/NetworkManager.service 4 – – – –
/system.slice/accounts-daemon.service 3 – – – –
/system.slice/acpid.service 1 – – – –
/system.slice/apache2.service 55 – – – –
/system.slice/aptik-battery-monitor.service 1 – – – –
/system.slice/atop.service 1 – – – –
/system.slice/atopacct.service 1 – – – –
/system.slice/avahi-daemon.service 2 – – – –
/system.slice/colord.service 3 – – – –
/system.slice/cron.service 1 – – – –
/system.slice/cups-browsed.service 3 – – – –
/system.slice/cups.service 2 – – – –
/system.slice/dbus.service 6 – – – –
/system.slice/fwupd.service 5 – – – –
/system.slice/irqbalance.service 1 – – – –
/system.slice/lightdm.service 7 – – – –
/system.slice/polkit.service 3 – – – –
/system.slice/repowerd.service 14 – – – –
/system.slice/rsyslog.service 4 – – – –
/system.slice/rtkit-daemon.service 3 – – – –
/system.slice/snapd.service 8 – – – –
/system.slice/system-getty.slice 1 – – – –
同时,我们可以使用 pstree 命令(输出来自 SysVinit 系统)查看正在运行的服务:
pstree
init-+-crond
|-httpd—2*[httpd]
|-kthreadd/99149—khelper/99149
|-2*[mingetty]
|-mysqld_safe—mysqld—9*[{mysqld}]
|-rsyslogd—3*[{rsyslogd}]
|-saslauthd—saslauthd
|-2*[sendmail]
|-sshd—sshd—bash—pstree
|-udevd
`-xinetd
我们还可以使用 pstree 命令(输出来自 systemd 系统)查看正在运行的服务:
pstree
systemd─┬─ModemManager─┬─{gdbus}
│ └─{gmain}
├─NetworkManager─┬─dhclient
│ ├─{gdbus}
│ └─{gmain}
├─accounts-daemon─┬─{gdbus}
│ └─{gmain}
├─acpid
├─agetty
├─anacron
├─apache2───2[apache2───26[{apache2}]]
├─aptd───{gmain}
├─aptik-battery-m
├─atop
├─atopacctd
├─avahi-daemon───avahi-daemon
├─colord─┬─{gdbus}
│ └─{gmain}
├─cron
├─cups-browsed─┬─{gdbus}
│ └─{gmain}
├─cupsd
├─dbus-daemon
├─fwupd─┬─{GUsbEventThread}
│ ├─{fwupd}
│ ├─{gdbus}
│ └─{gmain}
├─gnome-keyring-d─┬─{gdbus}
│ ├─{gmain}
│ └─{timer}