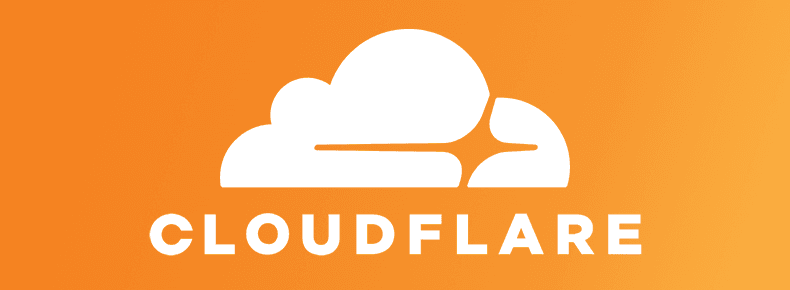
「原创」
国外很多网站都在使用 Cloudflare CDN,但分配给中国访客的 IP 并不友好。虽然 Cloudflare 公开了其所有 IP 段 ,但想要在这么多 IP 中找到适合自己的,怕是要累死,所以就有了这个软件。
该软件可以批量测试 Cloudflare CDN 延迟和速度,获取自选 优选最快 IP (IPv4+IPv6)!
开源项目:https://github.com/XIU2/CloudflareSpeedTest (好用的话点个⭐鼓励一下叭~
快速使用
在手机上独立运行 CloudflareST 测速的简单教程:Android、IOS
建议测速时避开晚上高峰期(20:00~24:00),否则测速结果会与其他时间相差很大…
测速完毕后,会直接显示最快的 10 个 IP,示例:
IP 地址 已发送 已接收 丢包率 平均延迟 下载速度 (MB/s)
104.27.200.69 4 4 0.00 146.23 28.64
172.67.60.78 4 4 0.00 139.82 15.02
104.25.140.153 4 4 0.00 146.49 14.90
104.27.192.65 4 4 0.00 140.28 14.07
172.67.62.214 4 4 0.00 139.29 12.71
104.27.207.5 4 4 0.00 145.92 11.95
172.67.54.193 4 4 0.00 146.71 11.55
104.22.66.8 4 4 0.00 147.42 11.11
104.27.197.63 4 4 0.00 131.29 10.26
172.67.58.91 4 4 0.00 140.19 9.14
...
# 因为默认下载测速地址的文件大小只有 300MB,如果你速度太快的话,测速结果可能会低于实际速度。
# 官方 500MB (可自定义大小) 下载测速地址:https://speed.cloudflare.com/__down?bytes=500000000
# 因为每次测速都是在每个 IP 段中随机 IP,所以每次的测速结果都不可能相同,这是正常的!
# 软件是先 延迟测速并按从低到高排序后,再从 最低延迟的 IP 开始下载测速的,所以:测速结果第一行就是既下载速度最快、又平均延迟最低的最快 IP!至于拿来干嘛?取决于你~
完整结果保存在当前目录下的 result.csv 文件中,用记事本/表格软件打开,格式如下:
IP 地址, 已发送, 已接收, 丢包率, 平均延迟, 下载速度 (MB/s)
104.27.200.69, 4, 4, 0.00, 146.23, 28.64大家可以按自己需求,对完整结果进一步筛选处理,或者去看一看进阶使用指定过滤条件!
进阶使用
直接运行使用的是默认参数,如果想要测速结果更全面、更符合自己的要求,可以自定义参数。
C:\>CloudflareST.exe -h
CloudflareSpeedTest vX.X.X
测试 Cloudflare CDN 所有 IP 的延迟和速度,获取最快 IP (IPv4+IPv6)!
https://github.com/XIU2/CloudflareSpeedTest
参数:
-n 200
测速线程数量;越多测速越快,性能弱的设备 (如路由器) 请勿太高;(默认 200 最多 1000)
-t 4
延迟测速次数;单个 IP 延迟测速次数,为 1 时将过滤丢包的IP,TCP协议;(默认 4 次)
-tp 443
指定测速端口;延迟测速/下载测速时使用的端口;(默认 443 端口)
-dn 10
下载测速数量;延迟测速并排序后,从最低延迟起下载测速的数量;(默认 10 个)
-dt 10
下载测速时间;单个 IP 下载测速最长时间,不能太短;(默认 10 秒)
-url https://cf.xiu2.xyz/Github/CloudflareSpeedTest.png (默认 300MB)
-url https://speed.cloudflare.com/__down?bytes=500000000 (官方 500MB 且可自定义大小)
下载测速地址;用来下载测速的 Cloudflare CDN 文件地址,文件太小可能导致测速结果不准确;
-tl 200
平均延迟上限;只输出低于指定平均延迟的 IP,可与其他上限/下限搭配;(默认 9999 ms)
-tll 40
平均延迟下限;只输出高于指定平均延迟的 IP,可与其他上限/下限搭配;(默认 0 ms)
-sl 5
下载速度下限;只输出高于指定下载速度的 IP,凑够指定数量 [-dn] 才会停止测速;(默认 0.00 MB/s)
-p 10
显示结果数量;测速后直接显示指定数量的结果,为 0 时不显示结果直接退出;(默认 10 个)
-f ip.txt
IP段数据文件;如路径含有空格请加上引号;支持其他 CDN IP段;(默认 ip.txt)
-o result.csv
写入结果文件;如路径含有空格请加上引号;值为空时不写入文件 [-o ""];(默认 result.csv)
-dd
禁用下载测速;禁用后测速结果会按延迟排序 (默认按下载速度排序);(默认 启用)
-ipv6
IPv6测速模式;确保 IP 段数据文件内只包含 IPv6 IP段,软件不支持同时测速 IPv4+IPv6;(默认 IPv4)
-allip
测速全部的IP;对 IP 段中的每个 IP (仅支持 IPv4) 进行测速;(默认 每个 IP 段随机测速一个 IP)
-v
打印程序版本+检查版本更新
-h
打印帮助说明使用示例
在 CMD 中运行,或者把启动参数添加到快捷方式中。
# 命令行示例
# 注意:各参数均有默认值,只有不使用默认值时,才需要手动指定参数的值(按需选择),参数不分前后顺序。
# 提示: Linux 系统只需要把下面命令中的 CloudflareST.exe 改为 ./CloudflareST 即可。
# 测速 IPv4 时,需要指定 IPv4 数据文件(-f 默认值就是 ip.txt,所以该参数可以省略)
CloudflareST.exe -f ip.txt
# 测速 IPv6 时,需要指定 IPv6 数据文件( ipv6.txt ),需要加上 -ipv6 参数
CloudflareST.exe -f ipv6.txt -ipv6
# ——————————————————————
# 指定 IPv4 数据文件,不显示结果直接退出,输出结果到文件(-p 值为 0)
CloudflareST.exe -f 1.txt -p 0 -dd
# 指定 IPv4 数据文件,不输出结果到文件,直接显示结果(-p 值为 10 条,-o 值为空但引号不能少)
CloudflareST.exe -f 2.txt -o "" -p 10 -dd
# 指定 IPv4 数据文件 及 输出结果到文件(相对路径,即当前目录下,如含空格请加上引号)
CloudflareST.exe -f 3.txt -o result.txt -dd
# ——————————————————————
# 地址要求:可以直接下载、文件大小超过 200MB、用的是 Cloudflare CDN
CloudflareST.exe -url https://cf.xiu2.xyz/Github/CloudflareSpeedTest.png
# 因为默认下载测速地址的文件大小只有 300MB,如果你速度太快的话,测速结果可能会低于实际速度。
# 因此推荐使用 Cloudflare CDN 官方下载测速地址(500MB 且可自定义大小,即末尾数字):
CloudflareST.exe -url https://speed.cloudflare.com/__down?bytes=500000000
# 注意:如果下载测速地址为 HTTP 协议,记得加上 -tp 80(这个参数会影响 延迟测速/下载测速 时使用的端口)
CloudflareST.exe -tp 80 -url http://xxx/xxx
# ——————————————————————
# 指定测速条件:
# - 仅指定 [平均延迟上限] 条件
# 平均延迟上限:200 ms,下载速度下限:0 MB/s,数量:10 个( 可选)
# 即找到平均延迟低于 200 ms 的 IP,然后再按延迟从低到高进行 10 次下载测速
CloudflareST.exe -tl 200 -dn 10
# 如果没有一个 IP 平均延迟低于 200ms,那么不会输出任何内容。
# - 仅指定 [平均延迟上限] 条件,且只延迟测速,不下载测速
# 平均延迟上限:200 ms,下载速度下限:0 MB/s,数量:不知道多少 个
# 即只输出低于 200ms 的 IP,且不再下载测速(因为不再下载测速,所以 -dn 参数就无效了)
CloudflareST.exe -tl 200 -dd
# - 仅指定 [下载速度下限] 条件
# 平均延迟上限:9999 ms,下载速度下限:5 MB/s,数量:10 个( 可选)
# 即需要找到 10 个平均延迟低于 9999 ms 且下载速度高于 5 MB/s 的 IP 才会停止测速
CloudflareST.exe -sl 5 -dn 10
# 没有指定平均延迟上限时,如果一直凑不够满足条件的 IP 数量,就会一直测速下去。
# 所以建议同时指定 [下载速度下限] 和 [平均延迟上限],这样测速到指定延迟上限还没凑够数量,就会终止测速。
# - 同时指定 [平均延迟上限] + [下载速度下限] 条件
# 平均延迟上限、下载速度下限均支持小数(如 -sl 0.5)
# 平均延迟上限:200 ms,下载速度下限:5.6 MB/s,数量:10 个( 可选)
# 即需要找到 10 个平均延迟低于 200 ms 且下载速度高于 5 .6MB/s 的 IP 才会停止测速
CloudflareST.exe -tl 200 -sl 5.6 -dn 10
# 如果没有一个 IP 平均延迟低于 200ms,那么不会输出任何内容。
# 如果没有一个 IP 下载速度高于 5.6 MB/s,那么就会和不指定 [下载速度下限] 条件一样输出结果。
# 所以建议先不指定条件测速一遍,看看平均延迟和下载速度大概在什么范围,避免指定条件过低/过高!
# 因为Cloudflare 公开的 IP 段是回源 IP+任播 IP,而回源 IP是无法使用的,所以下载测速是 0.00。
# 运行时可以加上 -sl 0.01(下载速度下限),过滤掉回源 IP(下载测速低于 0.01MB/s 的结果)。
# ——————————————————————
# 单独对一个或多个 IP 测速:
# 如果要单独对一个或多个 IP 进行测速,只需要把这些 IP 按如下格式写入到任意文本文件中,例如:1.txt
2.2.2.1
2.2.2.2.200
3.3.3.1/24
# 单个 IP 的话可以省略 /32 子网掩码了(即 2.2.2.1等同于 2.2.2.1/32)。
# 子网掩码 /24 指的是这个 IP 最后一段,即 3.3.3.1~3.3.3.255。
# 然后运行 CloudflareST 时加上启动参数 -f 1.txt 即可。
# 先进入 CloudflareST 所在目录,然后运行:
# Windows 系统(在 CMD 中运行)
CloudflareST.exe -f 1.txt
# Linux 系统
./CloudflareST -f 1.txt
# 对于 1.0.0.1/24 这样的 IP 段只会随机最后一段(3.3.3.1~255),如果要测速该 IP 段中的所有 IP,请加上 -allip 参数。
# ——————————————————————
# 快捷方式示例(右键快捷方式 - 目标)
# 如果要不输出结果文件,那么请加上 -o " ",引号里的是空格(没有空格会导致该参数被省略)。
D:\ABC\CloudflareST\CloudflareST.exe -n 500 -t 4 -dn 20 -dt 5 -o " "
# 如果文件路径包含引号,则需要把启动参数放在引号外面,记得引号和 - 之间有空格。
"D:\Program Files\CloudflareST\CloudflareST.exe" -n 500 -t 4 -dn 20 -dt 5 -o " "一劳永逸加.速所有使用 Cloudflare CDN 的网站(不需要再一个个添加域名到 Hosts 了)
我以前说过,开发该软件的目的就是为了通过改 Hosts 的方式来加.速访问使用 Cloudflare CDN 的网站。但一个个添加域名到 Hosts 实在太麻烦了,于是我就找到了个一劳永逸的办法!
可以看这个 还在一个个添加 Hosts?完美加.速所有使用 Cloudflare CDN 的网站方法来了!
自动更新 Hosts
考虑到很多人获得最快 Cloudflare CDN IP 后,需要替换 Hosts 文件中的 IP。
可以看这个 Issues 获取 Windows/Linux 自动更新 Hosts 脚本!
感谢项目
- https://github.com/Spedoske/CloudflareScanner
- https://github.com/vk5vjkure/HerokuXray
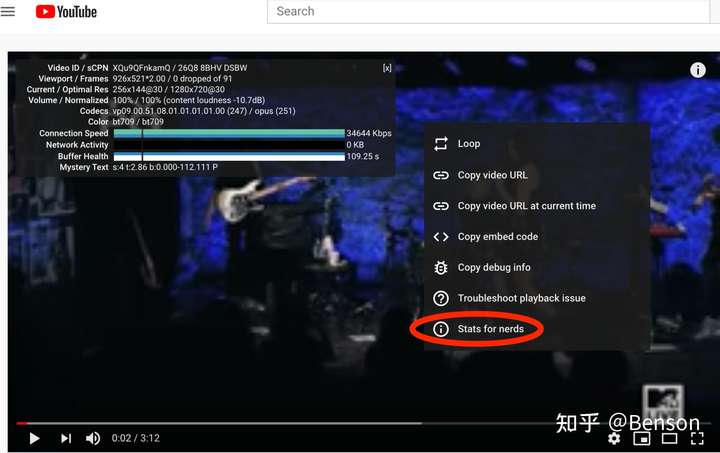











一键脚本检测你的vps是否解锁Netflix