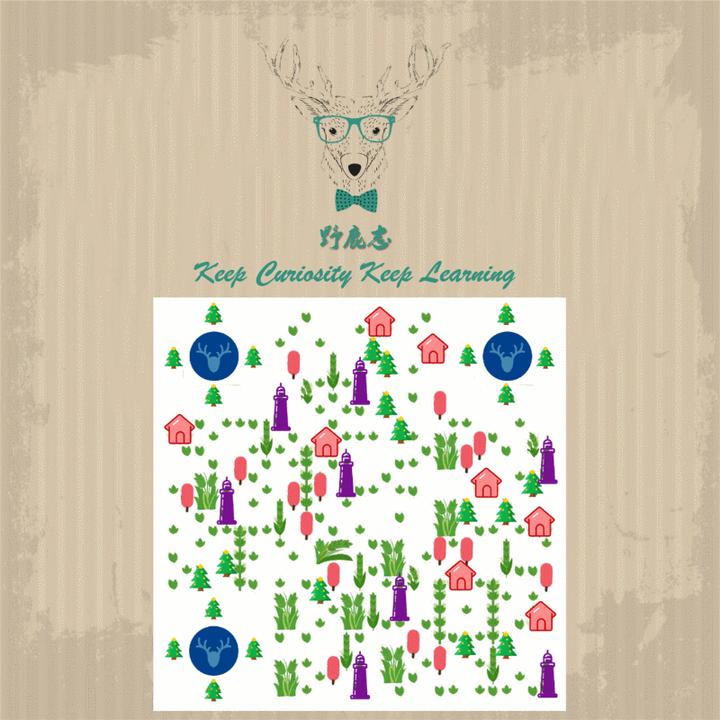,最后一个简直是万能
抠图是Photoshop操作最基本的技能,看似简单,但不同的图像用不同的方法或许会达到事半功倍的效果。小编今天推送的教程列举了PS抠图的十个绝招,掌握之后足以应对大部分抠图工作了!
1.橡皮擦工具
橡皮擦工具,更多时候跟“抠图”看似没啥关系,然而,竟然它能起到“擦除”的作用,那么就完全可以用来抠图去背了,
它的键盘快捷键是:单按一个字母键“e”,简单粗暴地擦掉你不想要的背景或其他画面部分就可以了。

不要哪儿,就擦哪,擦擦擦 ;橡皮擦工具用起来方便,选择了它,调节画笔大小和硬度即可开始擦擦擦。然而,缺点也比较明显,很难做到精细化抠图,
对边缘的处理也不是太好,而且擦掉就真的没了,原图被破坏。这里并不推荐使用,只做了解,它结合“图层蒙版”来用的话,效果还是不错的,往后看会细讲的。
2.魔棒工具
在有明显的对比的图片中,比如背景是典型的纯色的时,“魔法棒”工具就非常好用了,一点即可选中背景,删除即可。魔法棒工具和快速选择工具是一组工具,快捷键为W,也可以通过鼠标直接选择,如下图所示。
当然,在选择的时候,魔棒工具,支持删除多选部分,也支持增加少选部分,方法都是点、点、点。
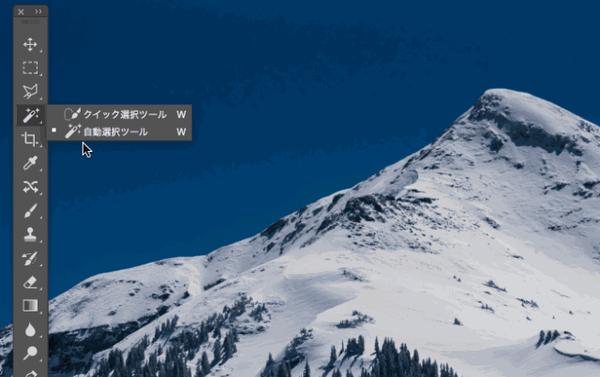
选用魔棒工具,一键去除蓝天背景,so easy
3.快速选择工具
“快速选择工具”,顾名思义,就是“快速”地选择画面中你想要或者你不想要的部分,通过工具栏用鼠标直接选中该工具,或者用快捷键“W”,对准画面框选即可,同时,可以配合中括号“[”或“]”来缩放画笔大小,更精确的框选,
如下图所示:

快速选择工具,即用画笔画选区
如果初步框选的范围超过了想要的画面范围的话,可以按住Alt键的同时,框选超出的部分,即可从选区减去它们,
如下图所示:
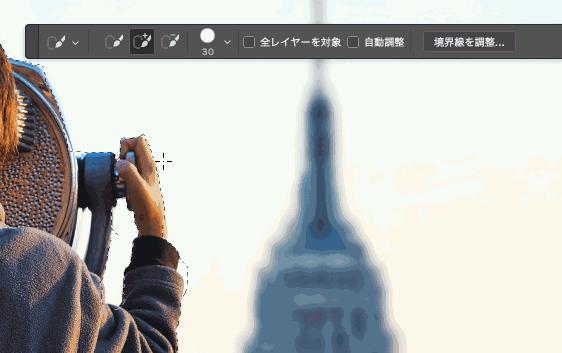
+Alt键,则是从选区中减去
而如果初步框选后还有没被选中的部分,则可以按住啊Shift键的同时,框选要添加的部分,即可将它们添加到选区中,
如下图所示操作:

+Shift键,则是添加到选区
4.多边形套索工具
顾名思义,“多边形套索工具”是针对画面中以直线构成的几何多边形使用的利器,它在工具栏的套索工具组中,选中后,沿着画面中的多边形边缘“框选”即可,而在按住Shift键的同时,则可以拉出45°或是90°的规则直线,方便选择正方形或三角形等有规则的多边形。
如下图所示操作:

抠选这种形状,正式多边形套索工具的拿手好戏。
PS非直线轮廓的选区时,可以尝试使用“磁性套索工具”,PS会让它自发贴合轮廓做选区,前提是轮廓跟背景要有强对比。
5.钢笔工具
相较于只能画直线做选区的“多边形套索工具”来说,“钢笔工具”则是无敌的,直线和平滑曲线都是它的看家本领,对准轮廓绘制路径。
严格来说,用它来做选区,精细度是足够高的,但是之所以给出了三星评级,主要是在“好用指数”上拉了分,钢笔的入门与熟练需要大量的练习来掌握,操作难度上要高于其他工具。

绘制平滑曲线路径做选区,钢笔工具最擅长。
用“钢笔路径”绘制好路径后,只需来到“路径”面板,然后按需重命名一下路径,然后按住Ctrl的同时,单击路径图层,即可创作选区了,
如下图操作所示:
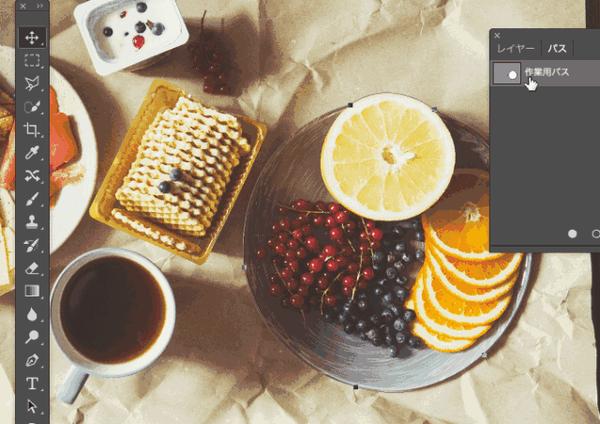
Ctrl+点击路径,即可做出选区。
6.通道大法好
利用通道做选区抠图去背,是处理头发、树木、花朵、透明半透明等这类难于处理的素材的不二之选,简单方便易上手。
第一步,是来到通道面板,观察红、绿、蓝三个通道,选择一个黑白对比度最强烈的通道,并复制该通道。如果是要保留透明信息,则要选择灰度信息最好的一个通道来复制了。
如下图抠选茂密头发的女模特操作为例:
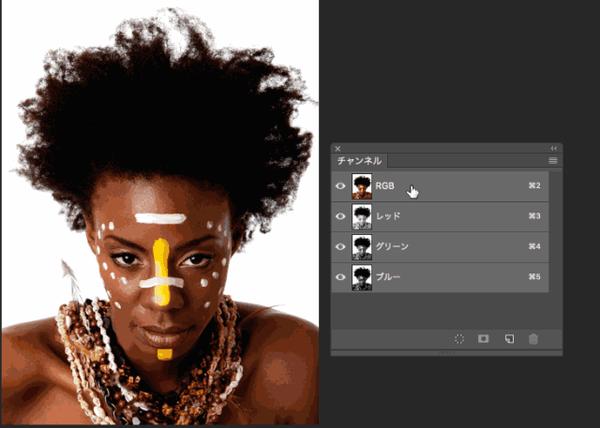
复制黑白对比最强烈的通道
在选中复制好的通道后,选择菜单栏的“图像调整色阶”或者按快捷键“Ctrl+L”,调出色阶面板,加到该通道的黑白对比度,让对比更加的突出,
如下图所示操作:
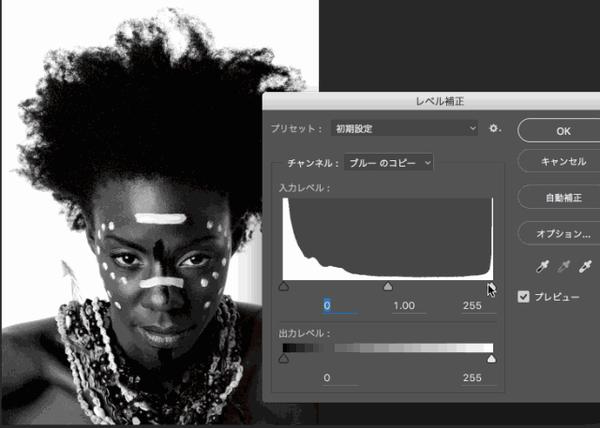
Ctrl+L,在色阶面板增加黑白对比度
这个时候,我们可以选择画笔工具,设置为黑色,然后在模特身上画,画黑她,让她跟背景的白色完全达到最高对比,
如下图所示:
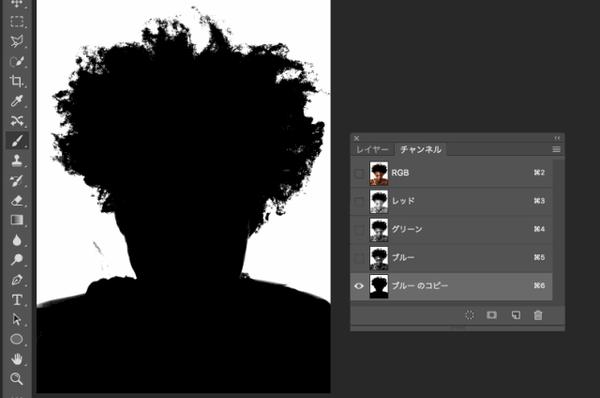
把模特全部涂成黑色
此时,可以通过按住Ctrl+单击该通道,选中白色背景,然后点击RGB通道,回到图层面板,点击删除键,即可删去背景。
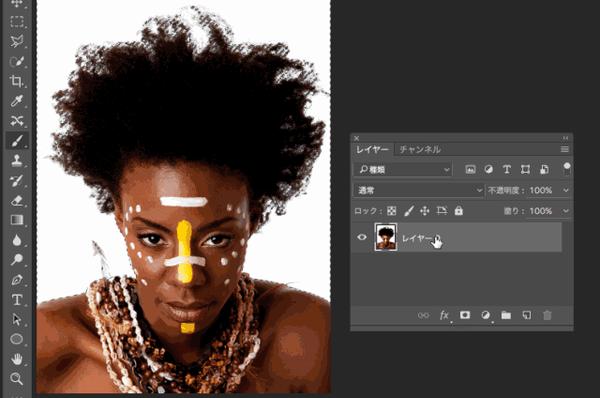
这时背景选区就做出来了
这样,我们就得到带着透明背景的模特图片了,可以感受一下头发部分的边缘。
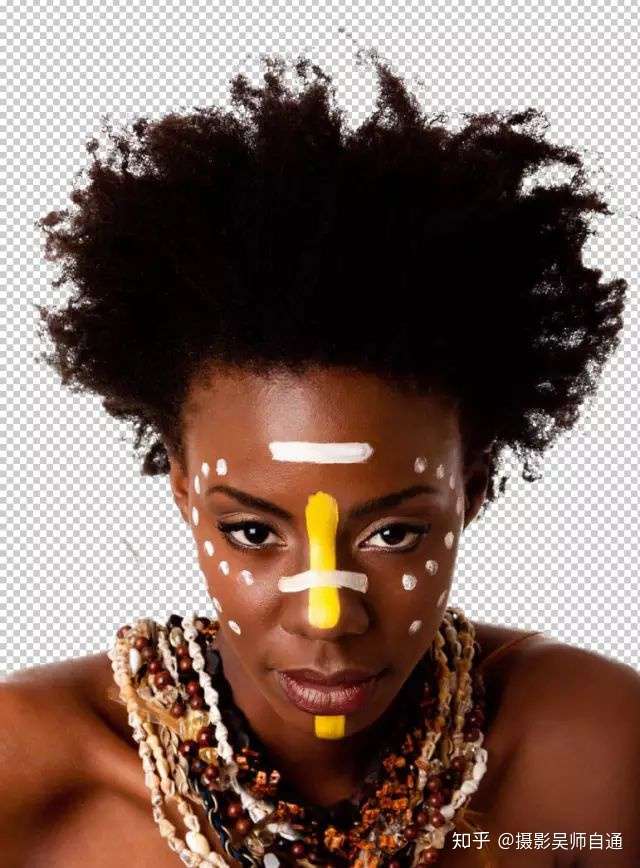
删除背景,感受下模特头发边缘效果,棒棒哒
7.色彩范围
如果画面的背景是一个纯色时,我们还可以使用“色彩范围”,它在菜单栏的“选择”菜单下,操作如下图所示,也很方便:

指定色域后,一键选区很方便
而如果要抠图去背的图片有非常明确的焦点时,也可以使用选择菜单下的“焦点区域”功能。
8.图层蒙版
“图层蒙版”的最大好处就是不破坏原图,只需要给图片添加图层蒙版,然后选择画笔工具,黑色画笔是遮挡,白色画笔是露出。也就是,用黑色画笔涂抹的地方,将被擦除,利用这个方法即可以完成抠图、去背的工作。
操作如下图所示:
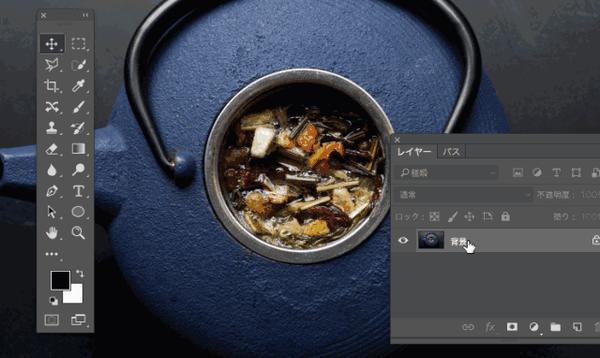
蒙版大法好,盖哪擦哪去除哪儿
9.剪贴蒙版
“剪贴蒙版”,工作原理就是上层填充到下层里,是个稍微有点曲折的抠图方法,好处是它可以被应用到多个图层上、多次使用,而且不破坏原图,一键做多图也是蛮好的,当然可能被用到的不多,但是在制作Mockup的时候,就能更多感受一些这个方法的便利了。
比如,我们以下图为例,要抠出电视的屏幕部分。我们先用钢笔工具,绘制出它的轮廓:
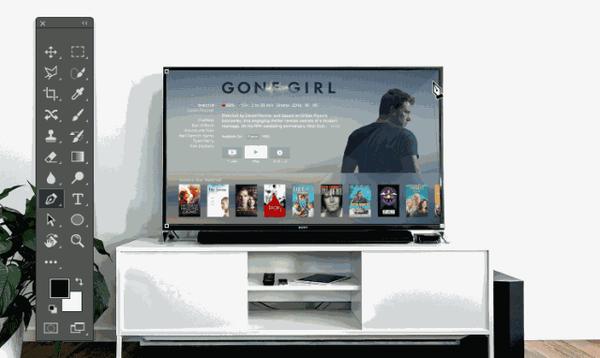
先用钢笔工具绘制路径
打开路径面板,按住Ctrl键的同时,单击路径缩略图,即可把路径转变为选区,也就是选中了屏幕,
如下图所示:
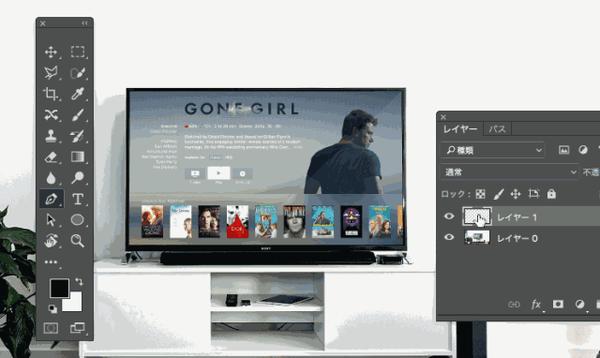
路径转变为选区
此时选区为选中状态。回到“图层面板”,点击右下角的“创建新图层”按钮,然后前景色设置成黑色。先按Ctrl+Alt+I反选选区,
然后按快捷键“Alt+删除键”,为创建的新图层填充黑色,则此时画面中除了电视屏幕,其他地方都是黑色。
如下图所示:
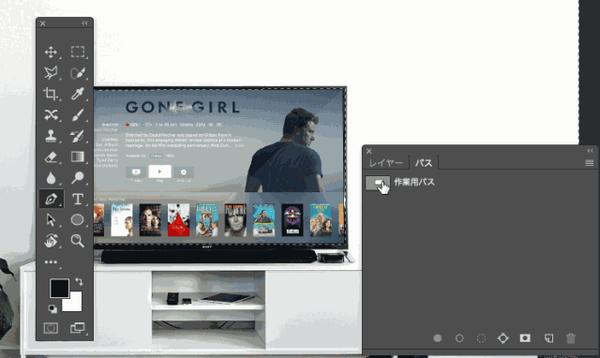
新建,反向选区,填充黑色
我们把填充黑色的图层移动到下方,然后选择原图,为其设置剪贴蒙版,这个时候,就可以看到屏幕已经被抠出了。
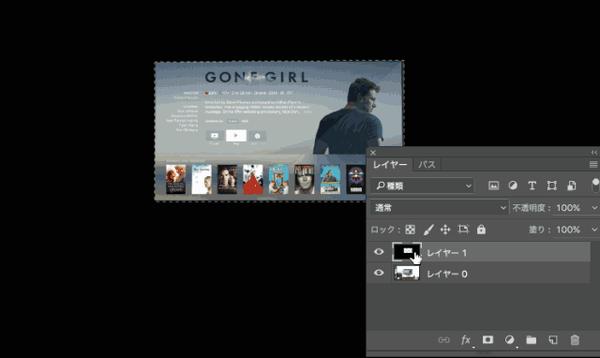
做剪贴蒙版
10.调整边缘
虽然“通道抠图”的方法,可以扣除头发等复杂边缘,但是当遇到背景也比较复杂的时候,通道大法就有点“黔驴技穷”了。
这种情况下,就要用到终极大招“调整边缘”了。事实上,任何一种选区工农工具如魔棒工具、多边形套索工具、钢笔工具等等,都可以调用“调整边缘”面板,来配合使用的。
我们以抠出下图中的汪星人为例,来感受一下“调整边缘”的强大与万能。

如何选出汪星人呢?
首先,使用你喜欢的选区工具比如“快速选择工具”框选出汪星人,如下图,不用太纠结边缘轮廓的精细度问题先。

大致框选出汪星人先,如上图蚂蚁线
框选之后,可以在菜单栏下的工具选项栏上,点击“调整边缘”按钮,激活该面板。如下图所示,可以发现,设置参数非常多,勾选“智能半径”,通过参数调整,设定在合适对的数值。PS:在CC 2015.5的版本中,按按钮已经更新为“选择并遮住”功能。
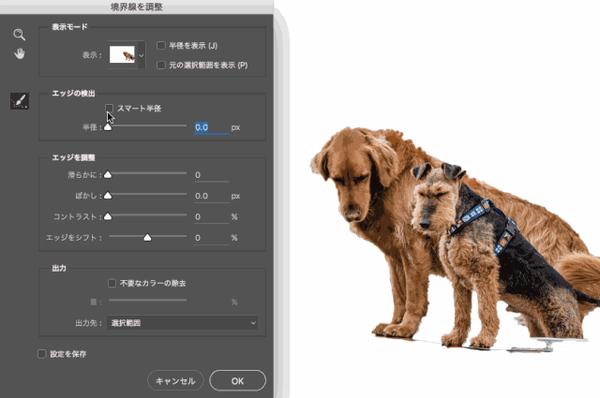
勾选“智能半径”并设置合适参数
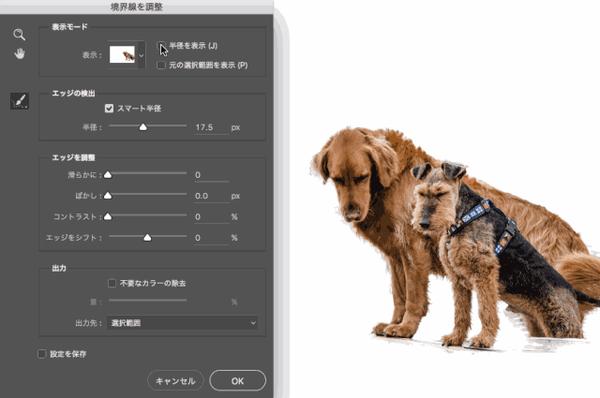
显示边缘,更利于调整智能半径
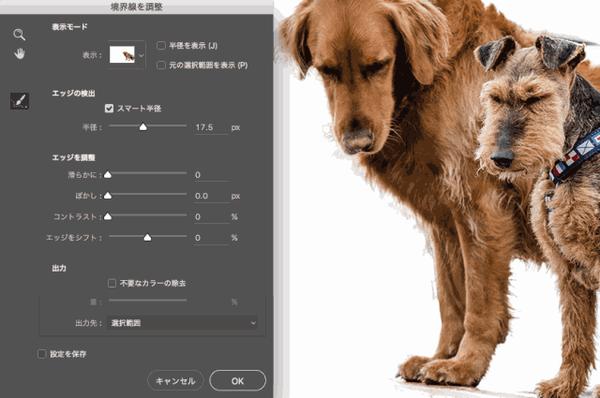
处理边缘,用“调整半径工具”
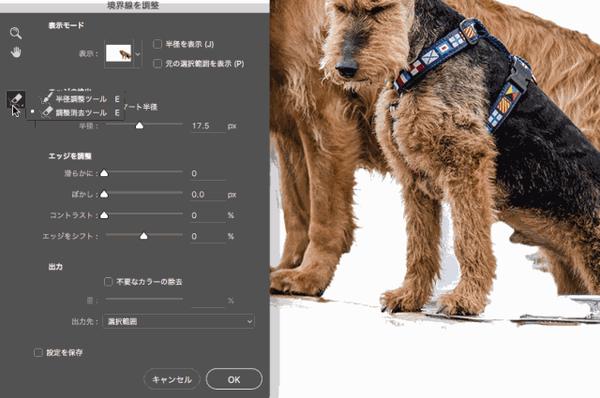
“抹除调整工具”来细调
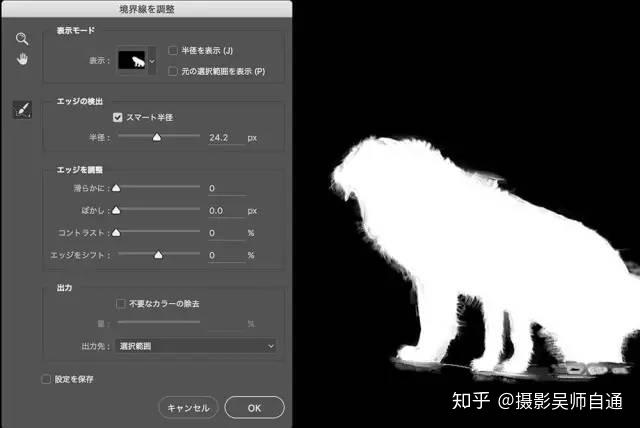
视图模式是观察效果的利器
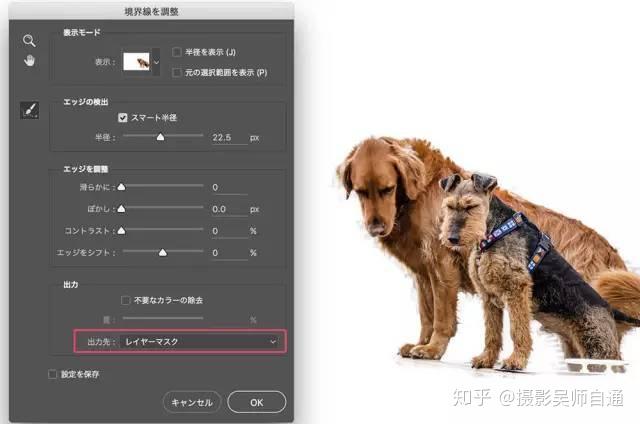
图层蒙版是个好东西
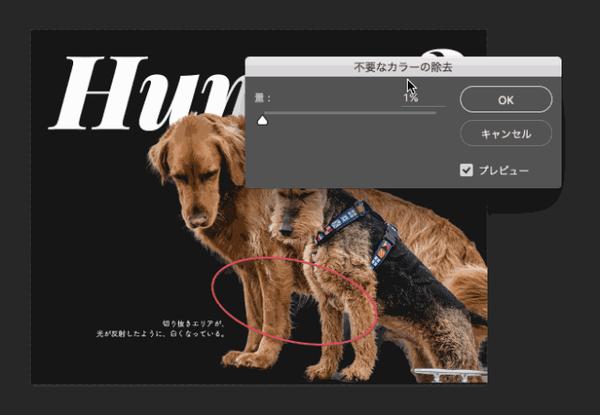
进一步修边去杂色
至此,汪星人的抠图就完成了,仔细观看,你会发现,边缘的毛发都非常的清晰,效果棒棒哒,调整边缘大法好。
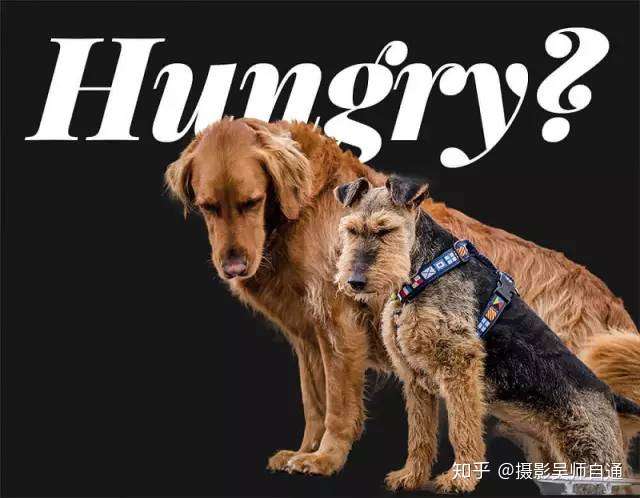
熟练后,调整边缘大法的使用也是分分钟完成的。
=======================================================================
更详细相关教程:
【PS野教程】十种抠图方法,最后一种万能!
今天的关键字是“抠图”
日常工作生活中大家可能经常会用到抠图的技能
方法很多
包括使用美图秀秀等
我之前也分享过比如利用ppt如何抠图
那么今天野郎就来给大家介绍十种用ps抠图的方法:
1、橡皮擦:
例如
我要把第一张图片的云
替换到第二张图的大海上面去:


直接将两张图片拖进ps
摆放好图层顺序
然后选择橡皮擦工具进行擦除就可以了:
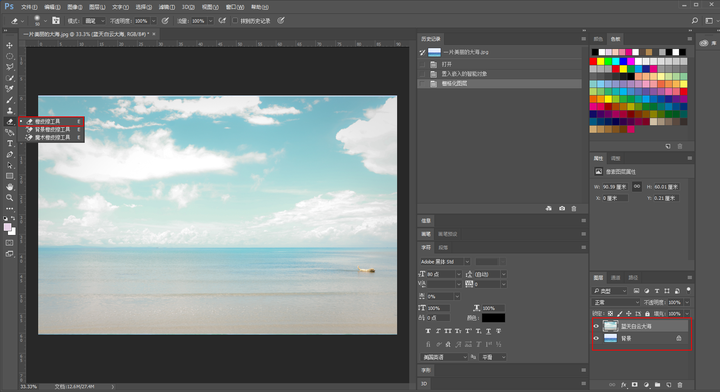
小技巧:
你可以调整图片的透明度,以免擦除过度
擦完之后再调整回来就可以了!
同时注意涂抹的时候
可以分别点击“【】”方括号键进行画笔大小的调整哦:
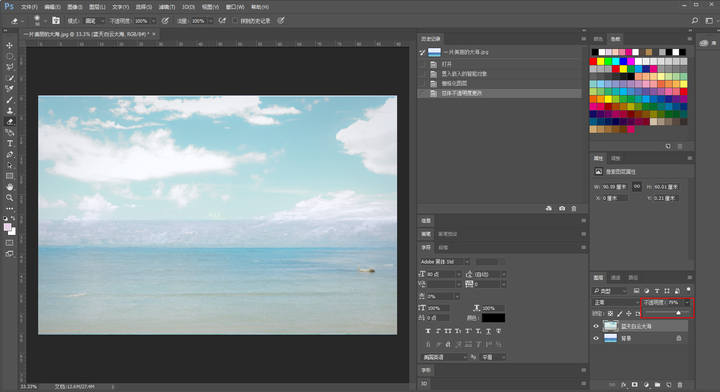
用这个方法进行抠图
优点:快
缺点:细节不容易被控制,对于两张图片合成的边缘部分处理,需要特别小心
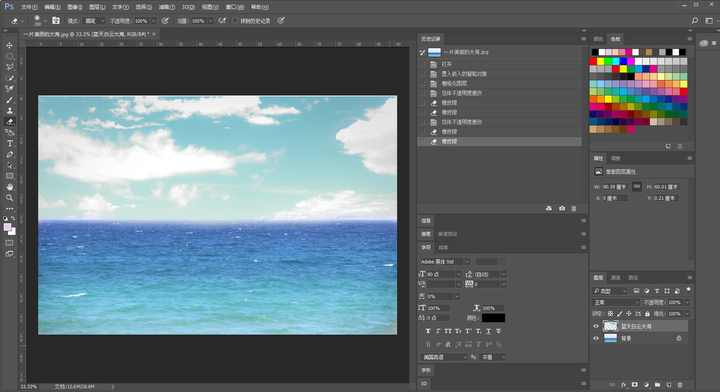
2、魔术橡皮擦
又称魔棒工具
用这个方法也能快速的将背景进行去掉:
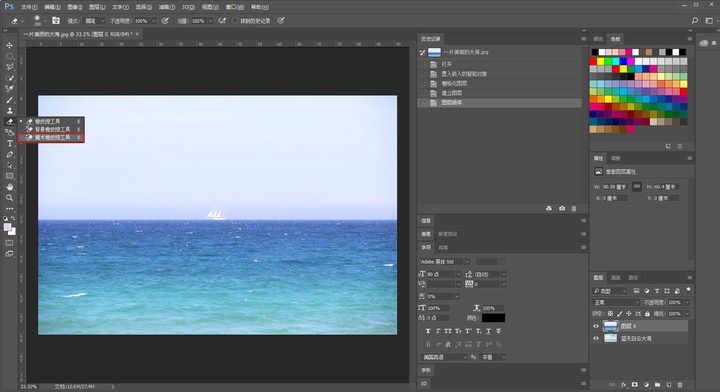
注意看一下左上角红色方框处的容差
这里做下解释
容差值简单理解就是容许选择颜色的差别度
数值越大,容许的范围越广
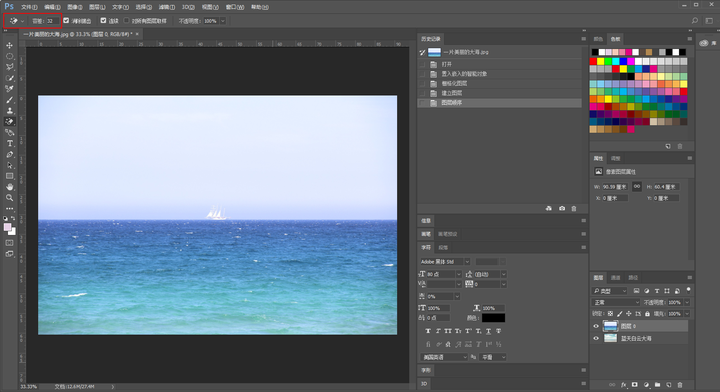
所以当你选择魔棒工具来消除背景的时候
单击鼠标左键,发现消除的范围比较下的时候
不妨可以把容差值调大一些:
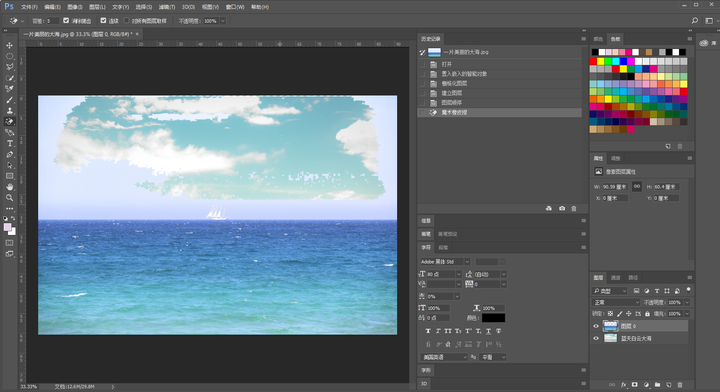
这样就可以轻松擦除掉背景了:
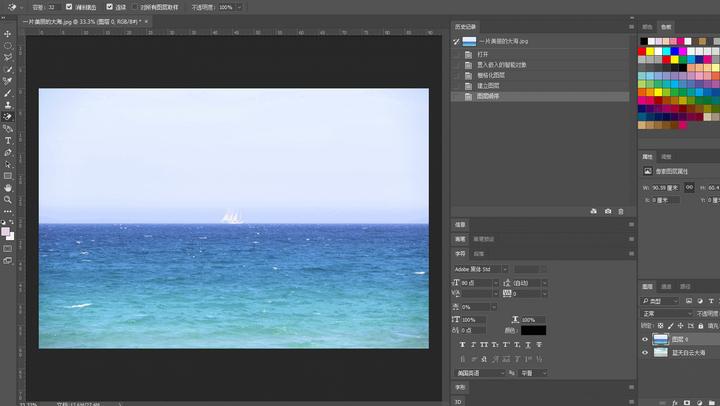
优点:比橡皮擦更快,适用于删除大范围的纯色背景
缺点:同样细节不易处理
3、快速选择工具:
同样还是这两张图
我们只需要点击快速选择工具
然后鼠标左键按住拖拽
进行框选要选择的区域就可以了:
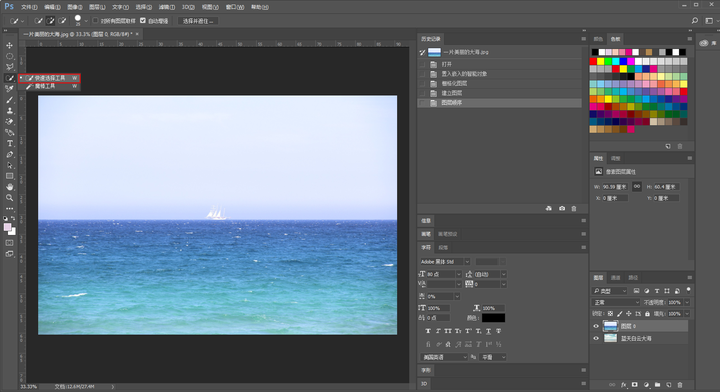
框选过程中
如果遇到如红色方框处被多选的部分
可以按alt+鼠标拖拽去进行删减:
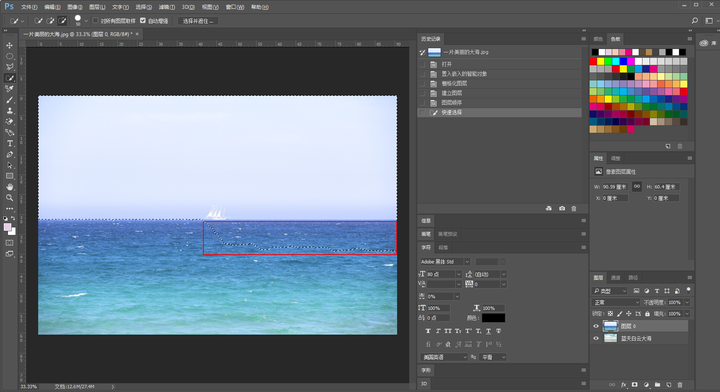
最后点击删除键
被选择的部分就会删除掉
选择过程中
同样可以分别点击“【】”方括号键
进行画笔大小的调整
让选区做到更加精细
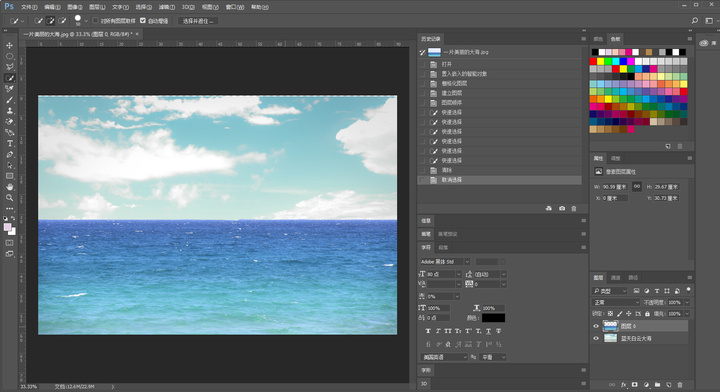
以上三种方法
对于替换背景、风景等相当适用
但是都不太适合做特别细节的处理
4、多边形套索工具
如果抠取对象是边缘明显的多边形图形
那么用它就再适合不过了
例如下图
我要抠出麦克风
选择多边形套索工具:
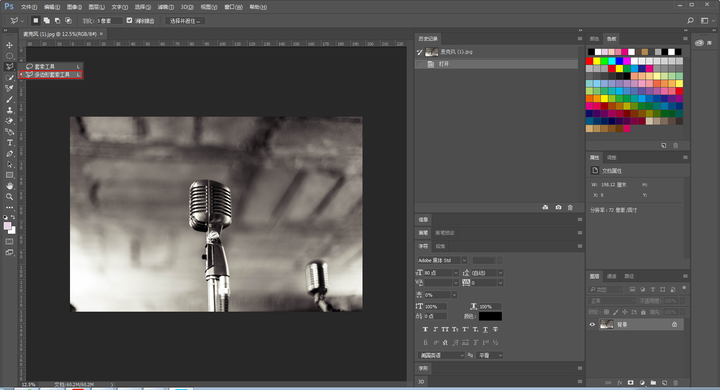
操作方法是直接鼠标单击
然后拖动,这样它会形成一条直线
然后不断的重复将对象套住:
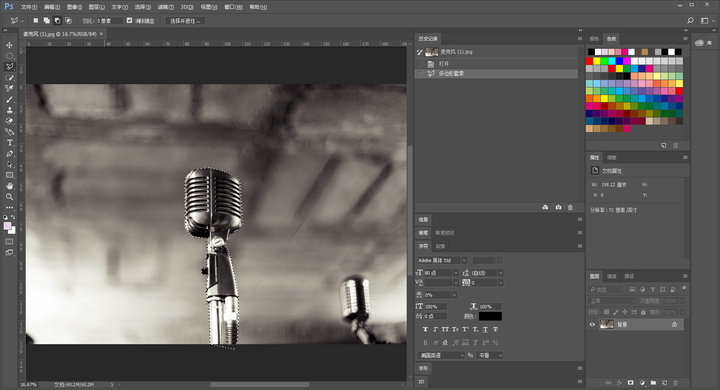
如果希望边缘部分不要太生硬
可以选择鼠标右键点击羽化几个像素:
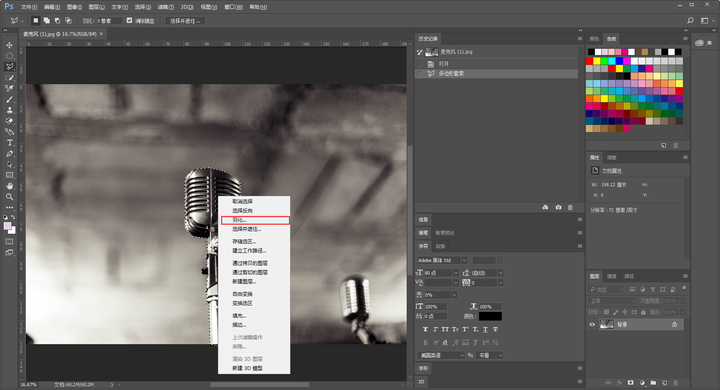
这样图片就被抠出来了
当然,你也可以尝试用磁性套索工具
这里就不复述了:

这个应该是最常用的抠图方法之一了
边缘有弧度的图像不太适用
5、钢笔工具
钢笔工具的用途非常多
抠图也是其中的常用用途之一
它不同于多边形套索工具的是
可以抠除边缘有弧形的图像
如图
我们要把这个书本抠出来
点击钢笔工具:
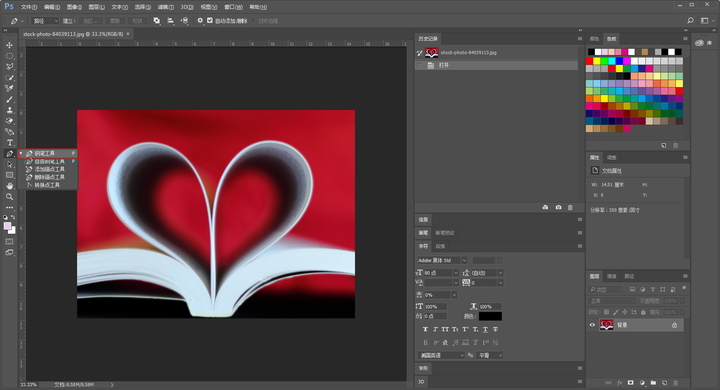
单击鼠标建立一个描点
然后再点另外一个描点的时候
鼠标左键不放进行拖动
然后就可以画出弧形了
将整个图形勾勒一遍:
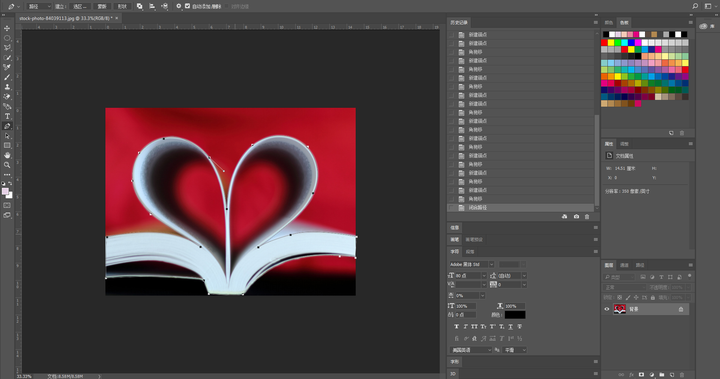
鼠标右键建立选区:
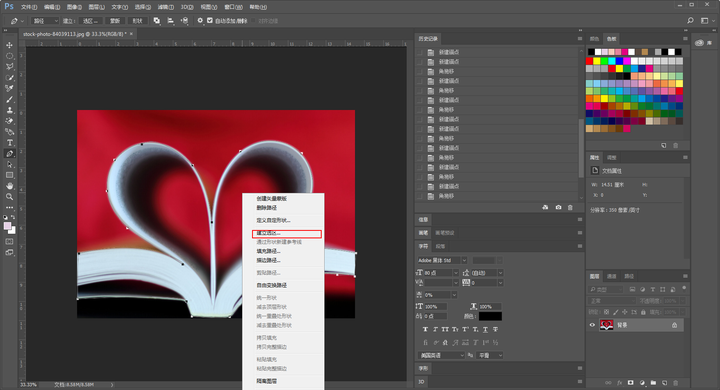
这样图像就会被抠出来了:
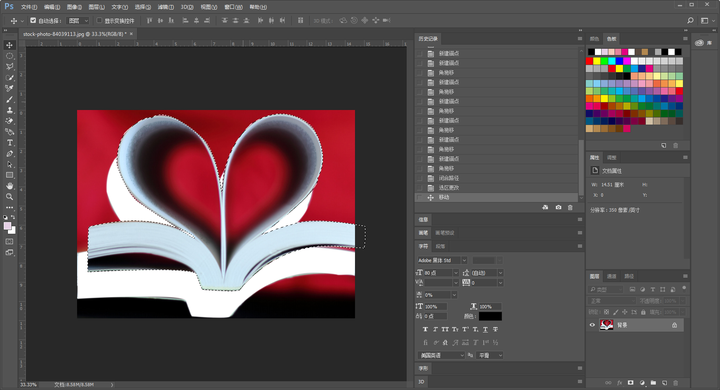
操作上来说
需要一定的练习
但是如果能熟练运用钢笔工具的画
无论是抠图,还是作图都会有相当大的帮助!
6、通道抠图:
这个方法对于抠取零碎物体的边缘非常有效
例如人物的头发,动物的毛发等
比如我们要把女神斯嘉丽给抠出来:

它的原理是抠取的对象与背景有强烈对比
然后利用这个对比来创建选区从而达到一个抠图的效果
如图
点击通道选择一个人物与背景差别最大的通道
我这里是蓝色通道差别最大:
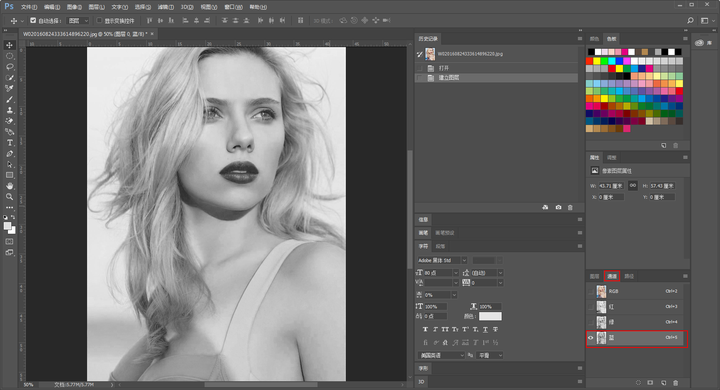
接着右键点击蓝色通道,复制一份:
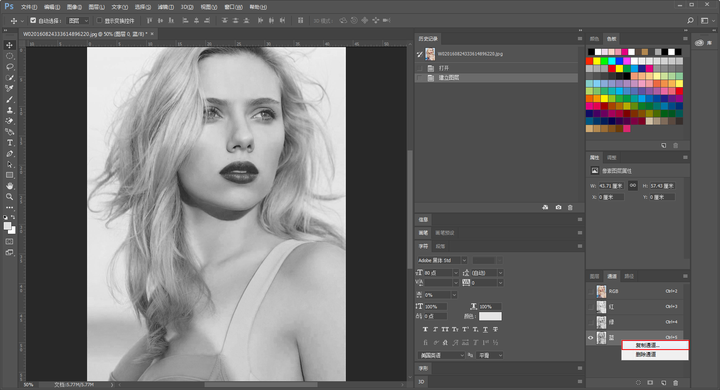
接下来在复制的蓝色通道图层上操作
我们的目的是为了让人物和背景形成更加强烈的差异
可以选择让背景变暗人物变白
反之也可以,我的方法是先ctrl+i 反相:
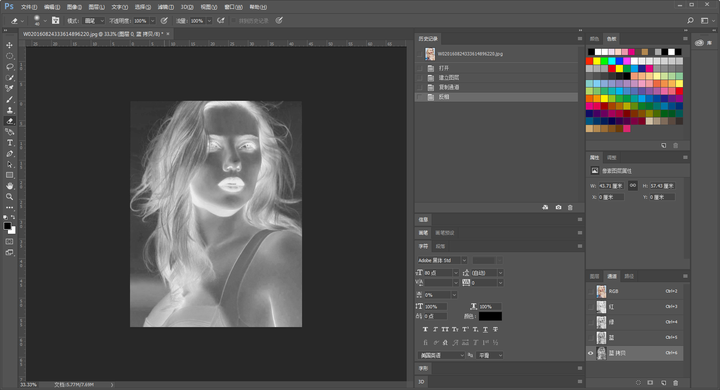
然后ctrl+l调出色阶命令,将人物变白,背景变黑:
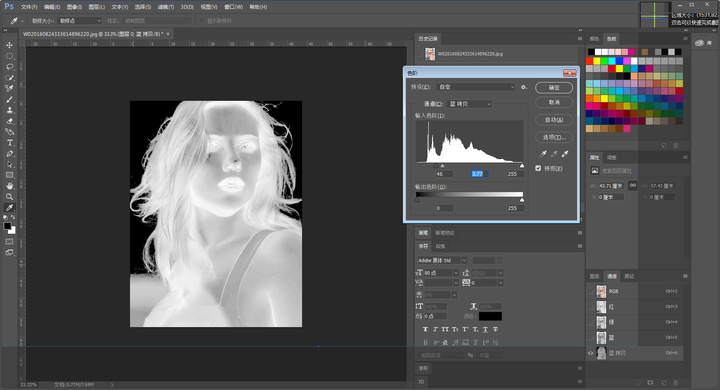
接着再用钢笔工具
将人物身上的暗部也套住
建立选区:
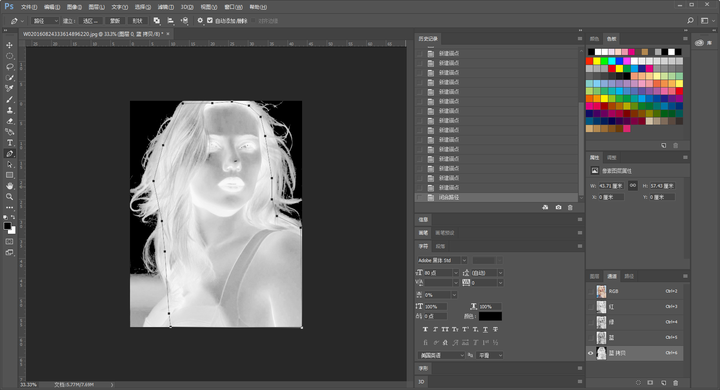
然后填充成白色:
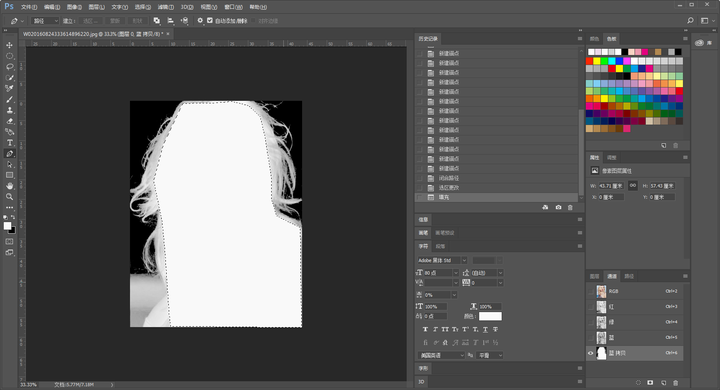
接下来再按住ctrl键鼠标左键单击复制的蓝色通道层
这样就载入选区了:
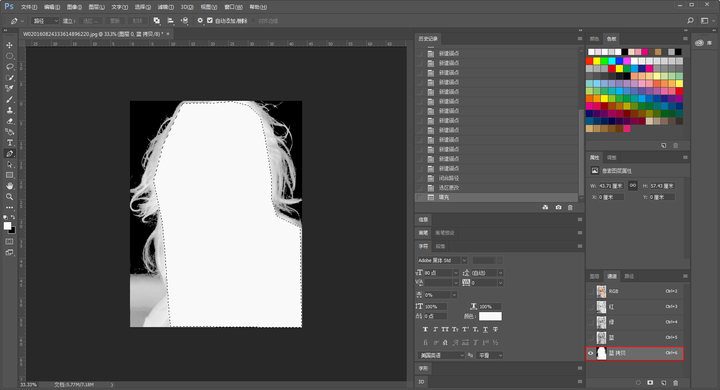
接下来再回到混合通道RGB
图层页面,反选一下选区
点击删除键
人物就被抠出来了:
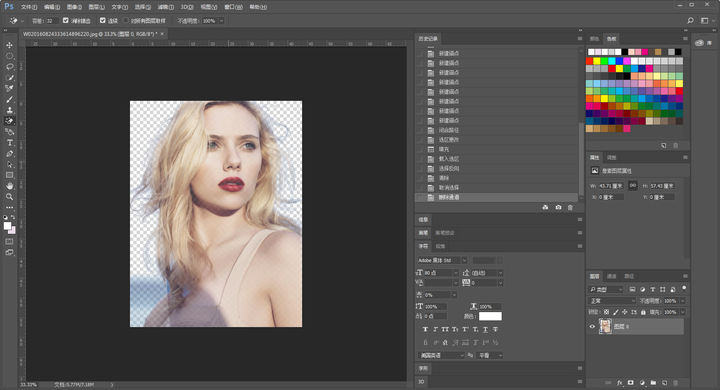
最后再把剩下的背景用橡皮擦涂抹一下,就OK了:

7、色彩范围
利用色彩范围抠图的原理和通道抠图类似
也是利用人物和背景的反差来建立选区
同样以斯嘉丽这张图为例:
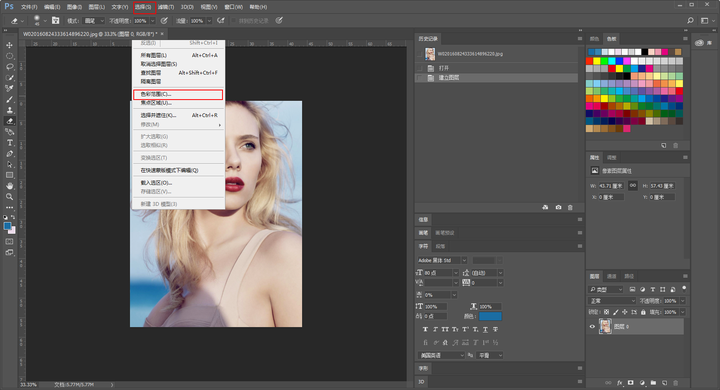
用鼠标点一下要去除的背景颜色
色彩范围选项菜单里
可以看到取样颜色的地方就变成白色了
当然
你也可以调节红色方框处的颜色容差值
尽量让需要去除的部分为白色,保留的部分为黑色:
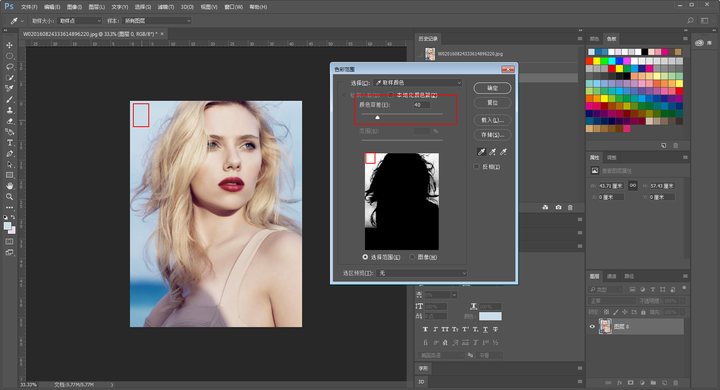
点击确定以后,选区就建立了:
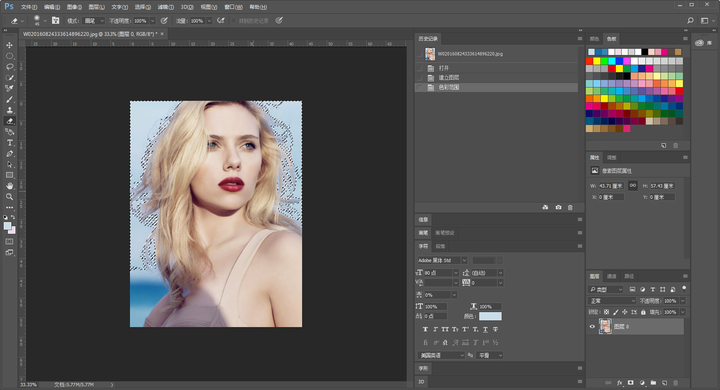
再点击删除键,被选出来的颜色就被删除了:
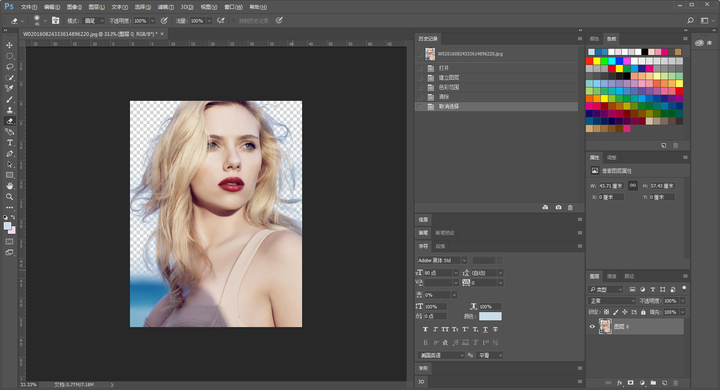
再重复两次
抠图就抠的更加干净了
这种方式抠出来的头发,也很细致:

8、图层蒙板
这个方法野郎在之前的教程里也提到过
原理其实很简单
就是把在蒙板上把需要显示的区域涂抹成白色
需要遮挡的区域涂抹成黑色
例如下图我们要把闹钟抠除掉
先新建蒙板:

然后先用钢笔工具把闹钟勾勒出来:

接着同样建立选区以后,将选区填充为黑色:
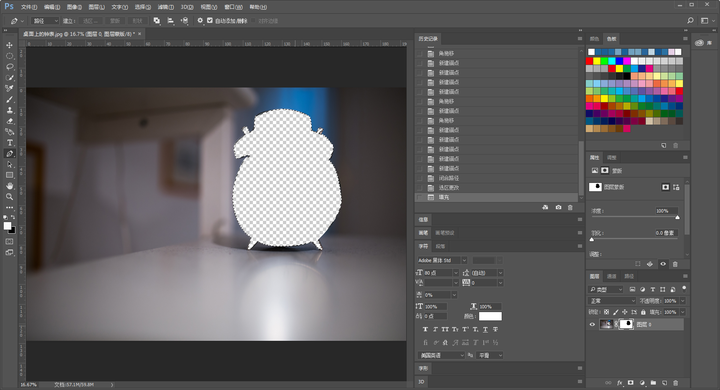
这样选区就被抠除掉了
大家可能会认为为什么不直接用钢笔工具抠图?
区别在于如果是在蒙板上操作
不会对原图有任何损伤
如果你想恢复,直接再填充为白色就可以了
这也是目前最为常用的抠图方法之一:
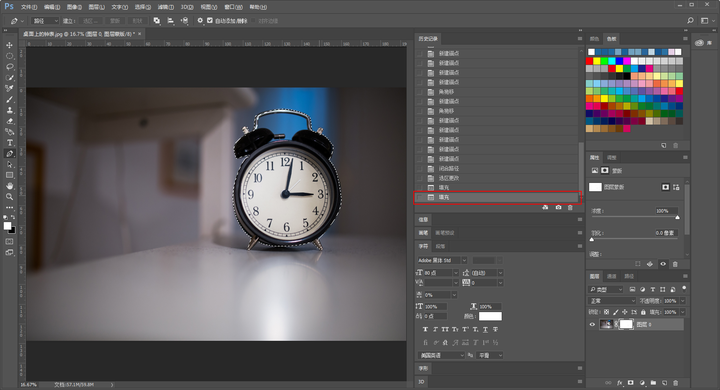
9、剪贴蒙板
同样还是这个闹钟的例子
首先创建一个空白的图层
置于原图的下方:
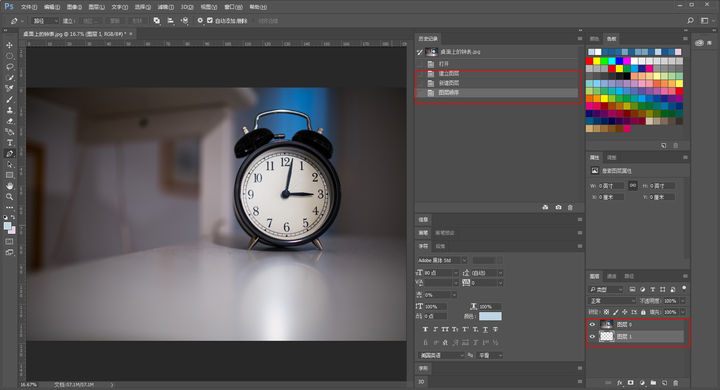
然后利用钢笔工具将钢笔勾勒住以后
建立选区
然后反选一下
然后随意的填充一个颜色:
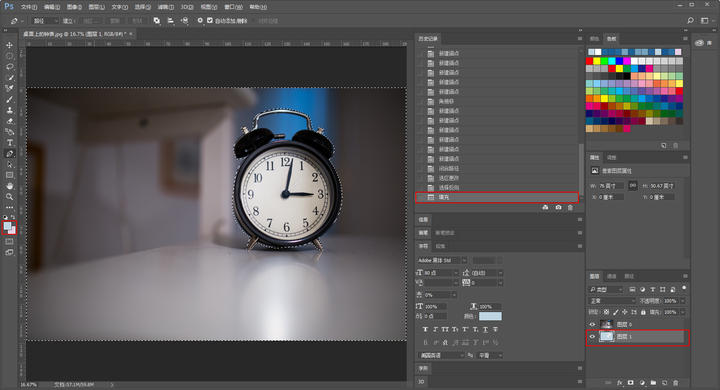
接着鼠标右键点击原图层,创建剪贴蒙板:

这个时候,闹钟就被抠除掉啦!
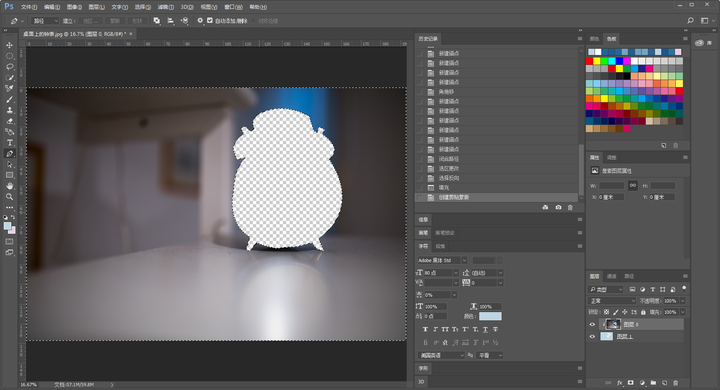
10、调整边缘
这个功能使用的前提是基于以上的9种方式
首先建立好选区之后的操作
它可以让抠图做到更加精细
还是以之前女神斯嘉丽的照片为例
还是利用色彩范围先建立选区,然后反选:
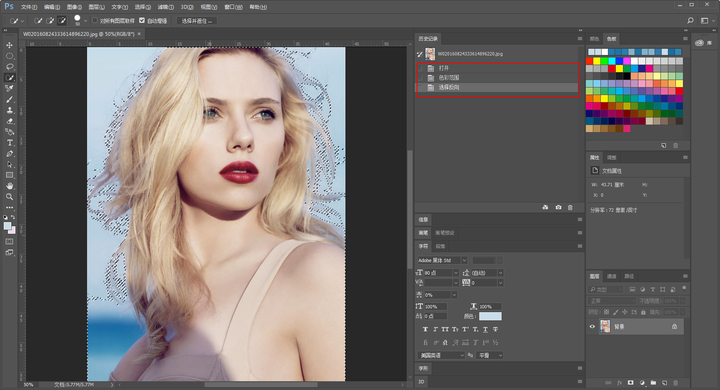
然后点击红色方框处的选择并遮住:
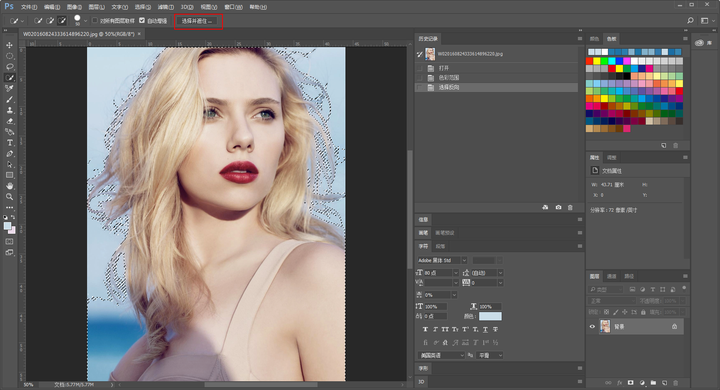
进入页面后
再右侧的视图我选择黑底
这样视觉上更利于调整:
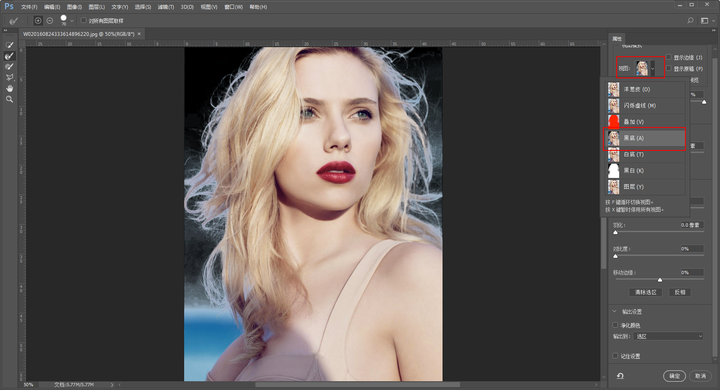
点击右侧下方红色方框处的净化颜色
可以让头发边缘的颜色更加自然
然后点左边红色方框处的调整边缘工具
在头发的边缘处不断的变换画笔的大小进行涂抹:
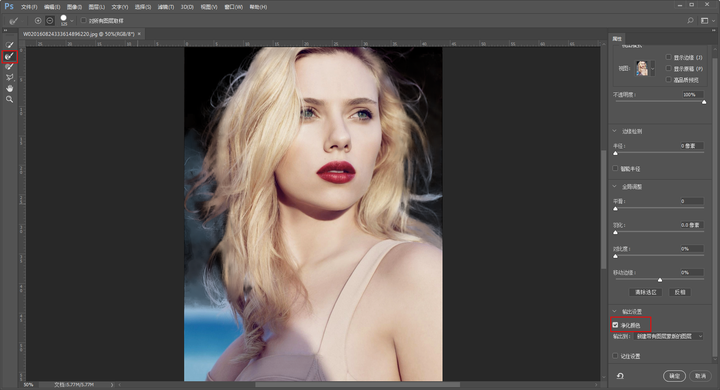
点击左边红色方框处的快速选取工具
同样可以用alt切换为删除区域
将剩余不需要的背景颜色删除掉
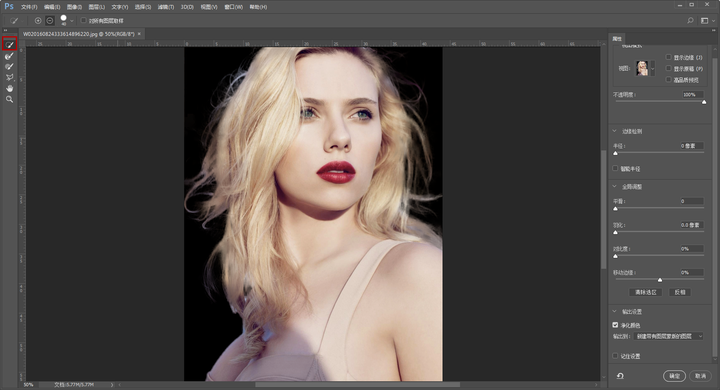
最后我们对比一下
前面分别用通道抠图、颜色范围抠图
以及用了调整边缘以后
三张图的对比吧:

通道抠图

色彩范围抠图

调整边缘以后
好了
今天分享的十种抠图方法
总的来说
抠图其实都是一个需要耐心的活儿
你需要根据不同的图片选择最适合的方法来处理
不过无论你使用前面哪一种抠图办法
最后一种调整边缘的方法都可以让抠图做到更加精细!
快去试试吧!
本文由“野鹿志”发布
欢迎分享,转载请注明出